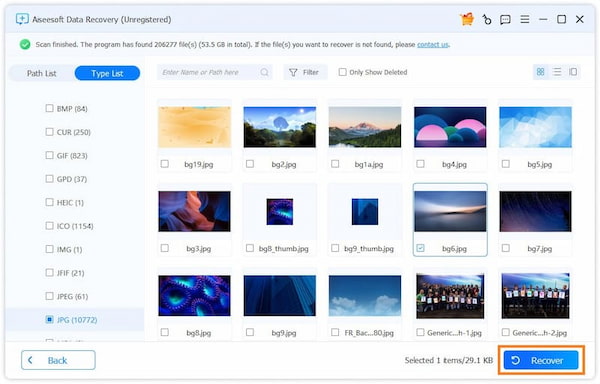18 soluciones actualizadas para corregir la pantalla azul de la muerte en Windows (10/8/7/XP disponible)
Resumen
No hay nada peor que un error de detención o un ataque mortal de pantalla azul en su computadora con Windows. Pero cálmate, y esta publicación recopila la información general para explicar qué causa la pantalla azul de la muerte y 18 soluciones eficientes para resolver el problema en detalle.
Casi todos los usuarios de Windows son atacados por la pantalla azul repentina de la muerte (BSoD) o el error de detención al iniciar la computadora.
No cabe duda de que las siguientes preguntas te aparecerán cuando padezcas el problema:
"¿Qué es la pantalla azul de la muerte?"
"¿Qué causa la pantalla azul de la muerte en la computadora con Windows 10?"
"¿Cómo soluciono la pantalla azul en mi Windows 7?"
No se preocupe, explicaremos los acertijos en las siguientes descripciones, y solo necesita tener paciencia para leer el artículo completo.

Pantalla azul de la muerte en Windows
Parte 1: Pantalla azul de la muerte en una computadora con Windows (Qué y por qué)
1. ¿Qué es la pantalla azul de la muerte en una computadora con Windows?
La pantalla azul de la muerte (BSOD o BSoD) es el error de detención que aparece en una computadora con Windows después de un bloqueo del sistema. Cuando ocurre este error, el sistema operativo alcanza una condición en la que ya no puede operar de manera segura y muestra una pantalla azul con el proceso que dice Recuperando archivo huérfano.
No solo las computadoras con Windows 10, 8, 7, XP sufren el error, sino que el sistema operativo de escritorio doméstico Windows 9x lo sufre con frecuencia.
En Windows 7 y versiones anteriores, este código incluirá un código de pantalla azul de 8 dígitos que comienza con "0x", mientras que Windows 8 y versiones posteriores muestran el error como "INACCESSIBLE_BOOT_DEVICE". Además, el error del mensaje de error es un fondo verde en Windows 10, y los usuarios de Windows 9x pueden personalizar el color.

2. ¿Por qué ocurre la pantalla azul de la muerte?
En cuanto a las causas de la pantalla azul de la muerte, se puede resumir el hardware o los problemas con el software del controlador en general. A veces, el error puede deberse a un software de bajo nivel que se ejecuta en el kernel de Windows.
Una vez que aparece el error de detención o la pantalla azul, Windows se bloqueará y dejará de funcionar. Para sacar a su computadora de Windows de la pantalla azul, debe eliminar todos los elementos que conducen al error.
En la segunda parte, mostraremos las soluciones para ayudarlo a solucionar el problema.
Parte 2: 18 soluciones eficientes para arreglar la pantalla azul de la muerte en Windows (Cómo)
Brindamos las 18 soluciones más eficientes para que usted resuelva este problema.
No abra su ratón.
Puede solucionar el problema siguiendo las soluciones comunes, si no conoce las causas exactas del problema,
También puede obtener una solución rápida de problemas si conoce exactamente el error de detención.
Obtenga una vista rápida de la solución y navegue exactamente por lo que desea.
10 correcciones comunes para resolver la pantalla azul de la muerte
1. Arranque en modo seguro
En la mayoría de los casos, la computadora con Windows está configurada de forma predeterminada para reiniciarse automáticamente. En este caso, no tendrá tiempo suficiente para leer y comprender el texto de error cuando aparezca la pantalla azul.
Lo primero que debe hacer es deshabilitar el reinicio automático en su computadora.
Paso 1Vaya a "Mi PC" y haga clic con el botón derecho en él > "Propiedades" > "Configuración avanzada del sistema" > Seleccione la pestaña "Avanzado".
Paso 2En la sección "Inicio y recuperación" y haga clic en el botón "Configuración".
Paso 3Vaya a la sección "Error del sistema" y desmarque la opción "Reinicio automático"> Haga clic en "Aceptar" para guardar la configuración.

Luego, simplemente inicie su computadora en modo seguro.
Reinicie su computadora, presione F8 antes de que aparezca el logotipo de Windows, use las teclas de flecha para seleccionar "Modo seguro" y "Entrar" para ejecutar la computadora en Modo seguro.

2. Actualizar el sistema de Windows
Al igual que la actualización de software, obtener la última actualización del sistema puede corregir este error que está experimentando.
Paso 1Vaya a "Inicio" > Escriba "Actualización de Windows" en la barra de búsqueda para encontrarlo.
Paso 2Haga clic en "Buscar actualizaciones" para revisar las actualizaciones pendientes y haga clic en "Instalar actualizaciones" para actualizar el sistema de Windows.

3. Comprueba los errores del disco duro
Windows tiene sus utilidades de diagnóstico incorporadas para ayudarlo a identificar y corregir ciertos errores.
Compruebe los problemas del disco duro:
Paso 1Haga clic con el botón derecho en "Computadora" > "Propiedades" > pestaña "Herramientas" y en la sección "Comprobación de errores", haga clic en "Comprobar ahora".
Paso 2Seleccione tanto "Corregir automáticamente los errores del sistema de archivos" como "Buscar e intentar recuperar los sectores defectuosos" > "Iniciar" para comprobar los problemas del disco duro.
Comprobar problemas de memoria:
Vaya a "Panel de control" > Escriba "Memoria" en el cuadro de búsqueda > Haga clic en "Diagnosticar los problemas de memoria de su computadora" y siga las instrucciones en pantalla para reiniciar y reparar los problemas de memoria de su computadora.

Esta solución también funciona para hacer frente a pantalla verde de la muerte en Windows 10/ 8 / 7.
4. Reparación de inicio
Si tiene una opción de recuperación preinstalada en su computadora, puede ejecutar la herramienta Reparación de inicio para reparar el disco manualmente.
Paso 1 Retire cualquier CD, DVD o USB del sistema y reinicie su computadora.
Paso 2 Mantenga presionada la tecla F8 como antes de que aparezca el logotipo de Windows 7.
Paso 3 En la pantalla "Opciones de arranque avanzadas", use las teclas de flecha para seleccionar "Reparar su computadora" y presione "Entrar".

5. Verifique los componentes de hardware
A veces, las piezas sobrecalentadas pueden provocar un BSoD. Como tal, es necesario comprobar los componentes de hardware.
- Retire el hardware externo, como impresoras, controladores de almacenamiento USB, gamepads, etc.
- Retire y vuelva a conectar el dispositivo, la placa base y el cable de interfaz de datos.
- Vuelva a colocar las tarjetas de expansión.
- Desenganche los clips de retención de la memoria.
6. Escanee la computadora en busca de virus
Algunos virus pueden causar una pantalla azul de muerte.
Solo asegúrese de que su software de escaneo de virus sea el más reciente y utilícelo para escanear su computadora para ver si hay algún problema con algunas aplicaciones.
7. Arreglar el registro de arranque maestro
El Master Boot Record (MBR) funciona para identificar su sistema operativo, lo cual es esencial para arrancar el sistema normalmente.
Si el MBR se corrompe, puede causar problemas graves, incluida la pantalla azul de error de muerte.
Para solucionarlo, debe seguir los siguientes pasos:
Paso 1 Inserte el disco de instalación original de Windows en su computadora. Arrancar desde ahí.
Paso 2 Seleccione el idioma y la región > "Reparar su computadora" > Elija "Símbolo del sistema" en "Opciones de recuperación del sistema"
Paso 3 Pegue el siguiente código en el símbolo del sistema:
bootrec / fixmbr
bootrec / fixboot
bootrec / scanos
bootrec / RebuildBcd
Paso 4 Reinicie su computadora y la pantalla azul de la muerte causada por MBR debería resolverse.
8. Devolver la configuración de BIOS/CMOS
Para eliminar el error de arranque, también puede restablecer BIOS/CMOS a su configuración predeterminada.
Paso 1 Reinicie su computadora, presione "F12" u otras teclas (Esc/Del/F2/F8) para ingresar al BIOS/CMOS. (Puede notar la clave en una computadora diferente en la primera pantalla).

Paso 2 Busque la opción para restablecer la configuración del BIOS.
La opción generalmente se denomina como cualquiera de "Cargar valores predeterminados, Cargar valores predeterminados a prueba de fallas, Cargar valores predeterminados del BIOS, Cargar configuraciones predeterminadas, Cargar configuración predeterminada u Obtener valores predeterminados".

Paso 3 Guarde los cambios y salga de BIOS/CMOS.
9. Restaurar sistema
Restauración del sistema arrastrará su computadora al punto anterior, donde su computadora funciona bien y la pantalla azul de la muerte se puede eliminar de esta manera.
10. Reinstale Windows
Restablecer Windows para realizar una instalación limpia es la opción nuclear.
Seguramente, borrará el sistema y lo reemplazará con un nuevo sistema de Windows.
Si su pantalla azul de la muerte aún existe, es mejor que vaya a la tienda de reparación para verificar el hardware de su computadora.
8 soluciones concretas al error de parada específico
1. Desinstalar aplicaciones (error 0x0000008E)
Como se mencionó anteriormente, los programas desactualizados son probablemente la causa de la pantalla azul de la muerte.
Para resolverlo, solo necesita desinstalar las aplicaciones innecesarias o las aplicaciones recién instaladas en su computadora.
Vaya a "Panel de control" > "Programas" > "Desinstalar un programa" > Navegue por la aplicación > Haga clic derecho para seleccionar "Desinstalar" y siga las instrucciones en pantalla para desinstalar las aplicaciones.

2. Actualizar controlador (error 0x000000EA)
Una instalación incorrecta o un controlador desactualizado pueden provocar BSoD.
La solución es fácil, solo tienes que ir al fabricante de tu ordenador para comprobar la última versión del controlador.
3. Deshabilite o elimine el hardware/controlador/aplicaciones recién instalados
Esta solución funciona muy bien cuando recibe el código de error: 0x000000D1, 0x00000050, 0x0000008E, 0x0000007E y 0x00000024.
La repentina pantalla azul de la muerte puede deberse a la nueva instalación de hardware, controlador o aplicaciones.
Debe navegar por los programas recién instalados y deshabilitarlos o eliminarlos para ver si se resuelve el problema.
4. Reinicie la computadora en el modo Última configuración buena conocida (error 0x00000050)
Si recibe el código de error, 0x00000050, entonces la pantalla azul de la muerte puede ser causada por controladores incompatibles con Windows o daños en el disco duro.
Para solucionarlo, debe iniciar su computadora en el modo Última configuración buena conocida (avanzada).
Reinicie su computadora, presione F8 antes de que aparezca el logotipo de Windows, elija "Última configuración buena conocida (avanzada)" y "Entrar".
5. Actualizar BIOS/CMOS (error 0x0000008E y 0x0000007E)
Al igual que el sistema operativo y el controlador, el sistema BIOS/CMOS también mantiene el software de su sistema actualizado y compatible con otros módulos del sistema como hardware, firmware, controladores, etc., además de proporcionar actualizaciones de seguridad y una mayor estabilidad.
Cuando reciba el mensaje de error de pantalla azul, también puede intentar actualizar su BIOS/CMOS.
Vaya a la página del fabricante de su computadora, verifique la información de la versión del BIOS y descargue el sistema BIOS/CMOS más reciente en su computadora para actualizarlo.
6. Ejecute chkdsk (error 0x00000024 y 0x0000007B)
Cuando recibe el error BSoD debido a la corrupción del sistema de archivos, debe ejecutar chkdsk para ayudarlo a verificar y reparar el problema.
Paso 1Inserte su disco DVD de instalación de Windows y encienda su PC.
Paso 2Presiona cualquier tecla cuando veas "Presiona cualquier tecla para iniciar desde CD o DVD..."
Paso 3Haga clic en "Reparar su computadora" y elija su sistema operativo y "Siguiente" para elegir "Símbolo del sistema".
Paso 4Escriba la línea:
"chkdsk/f*:"
Nota: * representa la letra de la unidad en la que está realizando operaciones cuando su computadora se apaga.
Presiona "Enter" para comenzar a reparar tu computadora automáticamente.
Cuando termine, escriba "salir" y presione "Entrar" para finalizar el proceso.

7. Verifique y asegúrese de que haya suficiente espacio en el disco duro (error 0x0000007E)
La pantalla azul de la muerte puede deberse a que no hay suficiente espacio de almacenamiento en el disco duro.
Por lo tanto, debe verificar el espacio de su disco duro y liberar suficiente almacenamiento si no es suficiente.
Haga clic con el botón derecho en "Computadora" > "Administrar" > "Administración de discos" en "Almacenamiento" para obtener información general sobre el almacenamiento del disco duro de su computadora.
Si el espacio libre no es suficiente, simplemente elimine algunos datos innecesarios en su computadora.

8. Reconstruya el BCD (error 0x0000007B y 0x000000ED)
Cuando la pantalla azul de la computadora está provocada por la corrupción de datos en el disco duro, puede intentar la reconstrucción de BCD.
BCD, abreviatura de datos de configuración de arranque, contiene opciones de configuración de arranque de Windows.
Paso 1Inserte y arranque desde el disco de instalación> Presione cualquier tecla para arrancar desde el disco> Elija "Reparar su computadora"> Seleccione el sistema operativo correspondiente de su propia computadora.
Paso 2Haga clic en "Siguiente" > "Símbolo del sistema" > Escriba la línea:
bootrec / RebuildBcd
Paso 3Presiona "Enter" para comenzar a reconstruir BCD.
Parte 3. Conclusión: recuperar datos en una computadora con Windows
Las 18 soluciones anteriores son suficientes para ayudarlo a resolver la pantalla azul de la muerte en su computadora con Windows.
Sin embargo, cuando solucione el problema y elimine algunos datos inconscientemente, simplemente use Recuperación de datos para restaurar sus datos.
Recuperación de datos
- Recupere datos del disco duro y del disco interno de su computadora.
- Restaurar datos debido a un accidente de disco, nueva partición, clonación incorrecta, reinstalación del sistema, ataque de virus, etc.
- Recupere el PDF, Excel, TXT, XML, LOG, HTML, RTF, DAT, etc. perdidos o eliminados.
- Recuperar las fotos, videos, música, correos electrónicos y otros archivos.
- Compatible con Windows 10/8.1/8/7/Vista/XP (SP2 o posterior) y Mac.
Paso 1Descarga gratis este software a tu computadora. Instalar y ejecutarlo de inmediato.
Paso 2En la interfaz principal, debe seleccionar el tipo de datos y el disco duro para escanear.
Al admitir casi tipos de datos como videos, fotos, música, archivos del sistema, correos electrónicos, etc., solicita un escaneo rápido cuando hace clic en "Escanear".

Paso 3 Cuando se completa el proceso de escaneo, puede encontrar todos los datos presentados en el panel. Haga clic en él para ver y marcar los datos, y luego haga clic en "Recuperar" para guardar los archivos que faltan o se pierden en su computadora.
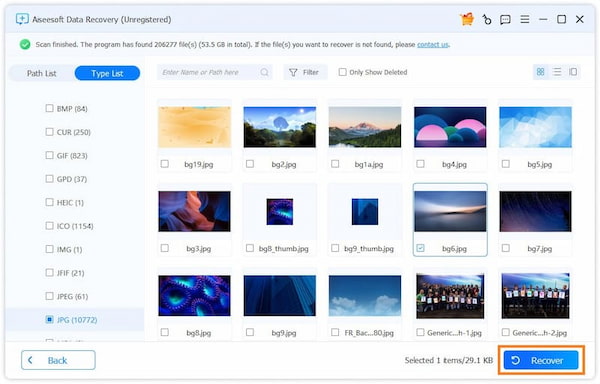
También puede consultar este video tutorial para obtener fácilmente la recuperación de datos de su computadora.
Aquí, llegamos a la última parte de hoy.
Esta página recopila las mejores 18 soluciones para ayudarlo a reparar la pantalla azul de la muerte en una computadora con Windows. Puede consultar las 10 soluciones comunes para solucionar el problema si no está seguro de qué error está sufriendo. Se le brindan las soluciones rápidas si comprende exactamente qué error está encontrando. Finalmente, pero lo que es más importante, debe obtener la recuperación de datos si sus datos se pierden cuando soluciona el problema.
Cualquier sugerencia es bienvenida para mejorar esta página abierta para ayudar a más personas.
¿Qué opinas de este post?
Excelente
Clasificación: 4.9 / 5 (basado en los votos de 160)