Un disco duro externo es una excelente opción de almacenamiento de datos, especialmente cuando se trata de almacenar archivos grandes o importantes. Sin embargo, es posible que alguna vez hayas tenido la experiencia de que tu disco duro externo dejó de funcionar sin motivo alguno. Esto puede suceder por varias causas: disco duro desactualizado, sistema de archivos dañado, daño físico, etc. El peor resultado puede ser la pérdida total de todos tus datos en el disco duro externo.
Por lo tanto, será mejor que aprendamos a reparar discos duros externos Por nuestra cuenta, podemos conservar nuestros datos importantes tanto como sea posible en situaciones urgentes. En esta publicación, analizaremos todas las posibles razones por las que el disco duro no funciona y ofreceremos 9 soluciones viables para ayudarlo a reiniciarlo. Y si ya perdió sus datos, no se preocupe, también se menciona un potente software de recuperación de datos.

• Dejar caer o dañar físicamente la unidad puede provocar daños internos.
• La exposición al agua puede dañar gravemente los componentes de la unidad.
• El polvo y los residuos pueden acumularse e interferir con el funcionamiento de la unidad.
• Un cable USB defectuoso también puede interrumpir la conexión entre la unidad y su computadora.
• El sistema de archivos que organiza los datos en la unidad puede dañarse, volviéndolo inaccesible.
• El software malicioso puede dañar los archivos y el sistema de archivos.
• Los controladores obsoletos o dañados pueden impedir que se reconozca la unidad.
• Los errores en la estructura lógica de la unidad pueden dificultar el acceso a los datos.
• Es posible que la unidad no reciba suficiente energía, especialmente si está conectada a un concentrador USB o a una fuente de alimentación débil.
• Un adaptador de corriente dañado puede impedir que la unidad funcione correctamente.
• El calor excesivo puede dañar los componentes de la unidad.
• Una mala ventilación puede provocar sobrecalentamiento y daños.
• Los componentes de la unidad pueden desgastarse, lo que genera problemas de rendimiento.
Borrar datos: No
A veces, cuando un disco duro externo, como un disco duro externo USB o tarjeta SD, no aparece, el problema podría existir en la PC. Puede poner su computadora en modo seguro para evitar este problema.
Ingrese al modo seguro en Windows 7
Arranque en modo seguro en Windows 10


Dirígete al modo seguro en Windows 8

En la ventana emergente, ingrese "Bcdedit /set {bootmgr} displaybootmenu yes" y presione "Enter".


Borrar datos: No
Cuando su disco duro externo no responde o su computadora con Windows no lo detecta, puede ejecutar la verificación del disco CMD.
* representa la letra del disco duro externo que desea reparar.

Borrar datos: No
El Comprobador de archivos de sistema es una herramienta integrada en Windows que permite a los usuarios escanear en busca de daños en los archivos del sistema de Windows y restaurar archivos dañados.


Borrar datos: No
Puede ser la causa del puerto USB. Puede conectar su disco duro externo a otro puerto USB. O use esta unidad en otra computadora para verificar si no funciona. Si el problema persiste, simplemente verifique la Administración de energía para el concentrador USB.

Borrar datos: Posible pérdida de datos por desconexión incorrecta o accidental.
¿El disco duro externo no aparece en su computadora? Simplemente intente desinstalar o actualizar las unidades.

Borrar datos: No
Si su disco duro externo no aparece en su computadora, solo necesita crear una partición para esta unidad.
Haga clic en "Inicio" > Escriba "diskmgmt.msc" en el cuadro de búsqueda y ejecute esta utilidad como administrador > Haga clic con el botón derecho en la partición oculta, elija "Cambiar letra de unidad y rutas" > "Agregar" para dar una letra a esta partición.
Será mejor que agregue la letra original para esta partición.

Borrar datos: Sí
A veces, el formato del disco duro también puede ser la magia.
Formatear el disco duro hará que el disco duro externo vuelva a su estado original, donde todo parece nuevo. Sin embargo, formatear el disco duro borrará todos los datos del disco, por lo que es mejor hacer una copia de seguridad de los datos.
Si no puede acceder a los datos del disco duro, simplemente obtenga la recuperación de la unidad de formato.
Ahora, sigamos los pasos para formatear su disco duro externo inaccesible aquí.
Conecte su unidad a su computadora > Haga clic con el botón derecho en "Computadora" > Seleccione "Administrar" > "Administración de discos" > Haga clic con el botón derecho en la unidad que no funciona > "Formatear" > Configure "Sistema de archivos" y "Etiqueta de volumen" para iniciar un rápido opción de formato.

Borrar datos: Sí
El disco duro externo no funciona siempre de repente. Por lo tanto, simplemente restaurar su sistema informático a un punto anterior y todos tus datos y configuraciones volverán al punto anterior. Hasta cierto punto, suena como una máquina del tiempo que te lleva de vuelta al pasado.
Nota: La restauración del sistema borrará algunos datos recién agregados después del punto anterior. Por lo tanto, es mejor que haga una copia de seguridad de los datos de su computadora en otro disco duro externo.
Borrar datos: Posible pérdida de datos de algunas aplicaciones no seguras.
Cuando se estruja el cerebro para encontrar las soluciones para reparar el disco duro externo muerto o que no funciona, y no encuentra nada, es posible que deba recurrir a algunas herramientas de reparación de terceros para obtener ayuda.
Herramientas de reparación de discos duros externos similares como MiniTool Partition Wizard Pro, EaseUS Partition Master, Paragon Partition Manager, TestDisk, WinDirStat, etc. pueden ser su lista para probar.
Como puede ver, no todos los métodos pueden garantizar la pérdida de datos durante la reparación; algunos incluso pueden hacer que pierda datos. Al mismo tiempo, también puede perder datos una vez finalizada la reparación. Dicho esto, se necesita una herramienta de recuperación de datos potente para realizar copias de seguridad o restaurar los datos.
Aiseesoft Recuperación de datos es un programa de recuperación de datos que le permite recuperar datos perdidos o faltantes en el disco duro interno y externo, incluso si su disco duro está formateado, cambiado, eliminado, dañado, etc. Además, le permite recuperar datos de disco duro externo como SanDisk, Seagate, Toshiba, Lacie, G-Technology, Buffalo, Apple, ADATA, Transcend, PNY, NETGEAR, EMTEC, Verbatim, Promise Technology, mophie, etc.
• Restaurar datos de un disco duro que no funciona debido a un accidente de disco, re-partición, clonación incorrecta, reinstalación del sistema, ataque de virus, etc.
• Recupere los archivos PDF, Excel, TXT, XML, LOG, HTML, RTF, DAT, etc. perdidos o eliminados.
• Recupere fotos, vídeos, música, correos electrónicos y otros archivos.
• Compatible con Windows 11/10/8.1/8/7/Vista/XP (SP2 o posterior).
• Además del disco duro externo, también se pueden restaurar los datos del disco duro interno.
Este software es capaz de recuperar y Reparación de disco duro de Toshiba, WD, Seagate, Lacie, SanDisk, G-Technology, Buffalo, Apple, ADATA, Transcend, PNY, NETGEAR, EMTEC, Verbatim, Promise Technology, mophie, etc.
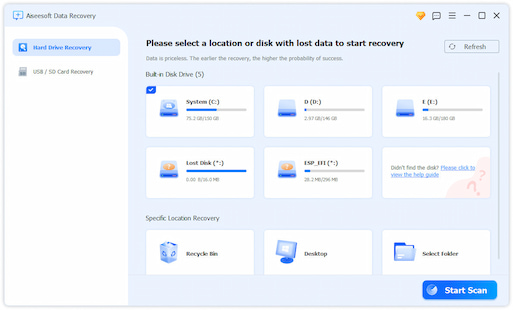
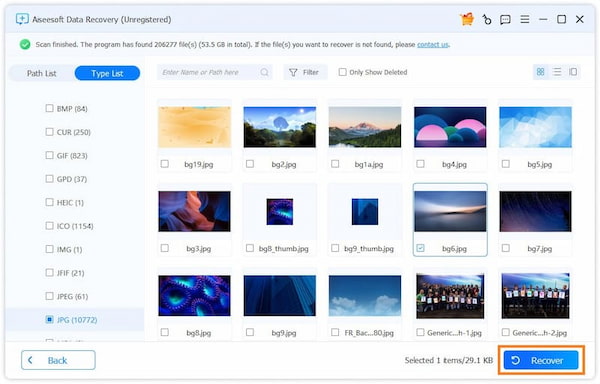
Propina
1. Puede ver el resultado del escaneo por lista de tipos o lista de rutas. Cambia la configuración en la barra lateral izquierda.
2. Si no puede encontrar sus archivos eliminados a través del escaneo rápido, simplemente haga clic en "Análisis profundo" para dedicar más tiempo a obtener un escaneo completo en el disco duro externo.
Tu puedes necesitar: Cómo captura de pantalla en Toshiba
Conclusión
Esta página recoge las 9 soluciones eficientes para arreglar disco duro externo No funciona, no lee ni responde. La próxima vez que sufras este tipo de problemas, puedes solucionarlo fácilmente tú mismo. Si no tienes conocimientos informáticos profesionales, la guía paso a paso puede ser suficiente para ayudarte. Además, si pierdes todos los datos de tu disco duro externo, no olvides probar Aiseesoft Data Recovery. ¡Haz que la pérdida de datos no sea una preocupación!

Aiseesoft Data Recovery es el mejor software de recuperación de datos para recuperar fotos, documentos, correos electrónicos, audio, videos, etc. borrados o perdidos de su PC/Mac.
100% Seguro. Sin anuncios.
100% Seguro. Sin anuncios.