¿No tiene idea de cómo reparar el disco duro externo Toshiba que no aparece u otros errores?
¿Eliminar algunos archivos importantes por error sin respaldo?
En realidad, hay muchos casos en los que el disco duro externo de Toshiba no funciona, y es bastante molesto descubrir que todos los archivos almacenados en Toshiba son inaccesibles.
No te preocupes por eso.
Este artículo muestra soluciones sencillas para solucionar problemas de disco duro externo Toshiba y casos de pérdida de datos. Por lo tanto, puede reparar el disco duro no reconocido al estado normal sin esfuerzo, con todos sus datos perdidos recuperados.
Ahora, leamos juntos para resolver el problema paso a paso.

Reparar Disco Duro Toshiba
De hecho, hay muchas razones que causan que el disco duro externo Toshiba no sea reconocido y problemas similares. Si no puede encontrar la causa real, puede probar los siguientes trucos uno por uno.
Nota: Puede usar un nuevo cable USB o puerto USB para realizar una prueba. Además, también es posible conectar el disco duro Toshiba a otras computadoras.
Paso 1 Presione las teclas "Windows" y "R" juntas para obtener el cuadro de diálogo "Ejecutar".
Paso 2 Escriba "devmgmt.msc" en el espacio en blanco fijo y luego seleccione "Aceptar".
Paso 3 Expande la lista "Unidades de disco" en la ventana "Administrador de dispositivos".
Paso 4 Haga clic derecho en su disco duro externo Toshiba y elija "Actualizar software de controlador...".
Paso 5 Si hay alguna actualización disponible, siga las instrucciones en pantalla para actualizar el controlador de su disco duro Toshiba.

Paso 1 Ubique la ventana del Administrador de dispositivos ingresando "devmgmt.msc" en el menú "Inicio".
Paso 2 Expanda el elemento "Controladores de bus serie universal".
Paso 3 Haga clic derecho en la opción "USB Root Hub" y luego elija "Propiedades"
Paso 4 Desmarque "Permitir que la computadora apague este dispositivo para ahorrar energía" en la sección "Administración de energía".
Paso 5 Haga clic en "Aceptar" para guardar el cambio y corregir el error de disco duro externo de Toshiba no detectado.

Paso 1 Elija "Actualización y seguridad" en el menú "Configuración".
Paso 2 Seleccione las opciones "Recuperación", "Inicio avanzado" y "Reiniciar" en orden.
Paso 3 Espere hasta que su computadora con Windows arranque en otra pantalla de Configuración de inicio.
Paso 4 Presione la tecla "F4" en su teclado para activar la página de inicio del modo seguro.
De esta manera, también puedes reparar tu unidad Flash

Paso 1 Haga clic derecho en "Esta PC" o "Mi PC" y elija "Administrar".
Paso 2 Busque la ventana "Administración de equipos" y luego seleccione "Administración de discos" en el panel izquierdo.
Paso 3 Haga clic con el botón derecho en el disco duro externo para obtener "Cambiar la letra y las rutas de la unidad".
Paso 4 Seleccione una letra para su disco duro de la flecha hacia abajo.
Paso 5 Elija "Aceptar" para realizar la recuperación del disco duro de Toshiba.
Parece ser la solución universal para arreglar la recuperación de archivos comunes, como reparar el archivo corrupto, archivo oculto, etc.

Paso 1 Escriba "devmgmt.msc" en el menú "Inicio", presione la tecla "Enter" para obtener el Administrador de dispositivos.
Paso 2 Expanda la categoría "Controladores de bus serie universal".
Paso 3 Haga clic con el botón derecho en todos los dispositivos USB mostrados y seleccione "Desinstalar".
Paso 4 Compruebe si el disco duro externo de Toshiba se puede detectar o no.
Paso 5 Si funciona, puede cambiar la letra de la unidad y las rutas para solucionar el problema de no detección. (Reinicie la PC si no puede encontrar el disco duro).

Paso 1 Dirígete a la ventana Administración de discos escribiendo "diskmgmt.msc" en el cuadro de diálogo "Ejecutar".
Paso 2 Haga clic derecho en la partición de este disco duro
Paso 3 Elija "Inicializar disco" en su menú contextual.
Paso 4 Elija "GPT" si su disco duro Toshiba tiene más de 2 TB. Si no, puede seleccionar "MBR" en su lugar.
Paso 5 Haga clic en "Aceptar" para completar el proceso de inicialización del disco.

Además, puede crear una nueva partición para reemplazar la que no detecta. Antes de particionar el disco, debe recuperar los datos perdidos con el software de disco duro externo de Toshiba. De lo contrario, todos sus datos originales se sobrescribirán de forma permanente.
Afortunadamente, Recuperación de datos de Aiseesoft es exactamente el mejor programa de recuperación de disco duro de Toshiba que está buscando. Puede recuperar casi todos los tipos de datos de la mayoría de las situaciones de pérdida de datos rápidamente como un profesional.
Paso 1Inicie la recuperación de datos de Aiseesoft
Obtenga la descarga gratuita del software de recuperación de disco duro de Toshiba en su computadora con Windows. Inicie este programa después de la instalación.
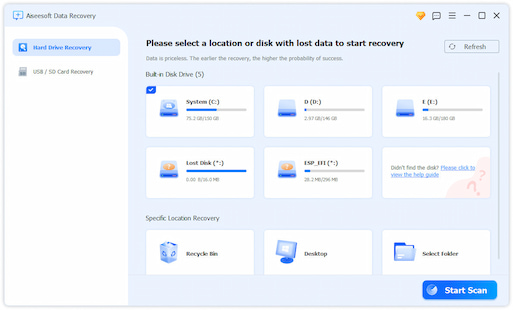
Paso 2Establecer el tipo de datos y la ubicación para recuperar
Elija el tipo de archivo que desea recuperar, como imagen, audio, video, correo electrónico, documento y más. Más tarde, seleccione la unidad de disco duro donde puede encontrar los archivos perdidos.
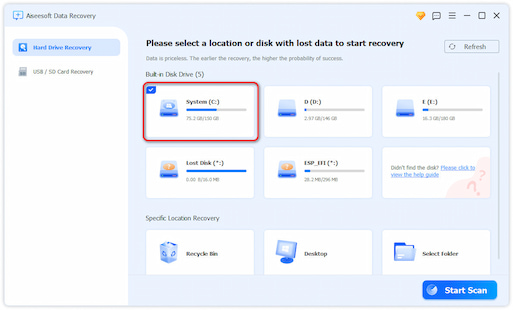
Paso 3Escanear datos en la unidad elegida
Si desea escanear solo los tipos de datos eliminados, puede hacer clic en "Escanear" en la esquina inferior derecha de la pantalla. Por supuesto, también puede elegir "Análisis profundo" para escanear todos los archivos por completo.
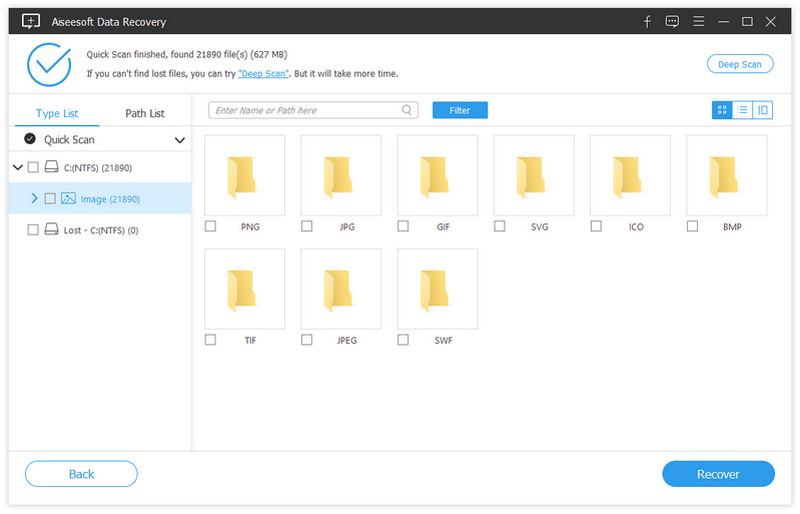
Paso 4Realizar la recuperación del disco duro de Toshiba
Simplemente marque antes del archivo que desea recuperar. Si desea encontrar el archivo determinado rápidamente, puede utilizar la función "Filtro". Por último, haga clic en "Recuperar" para comenzar a recuperar datos del disco duro externo de Toshiba.
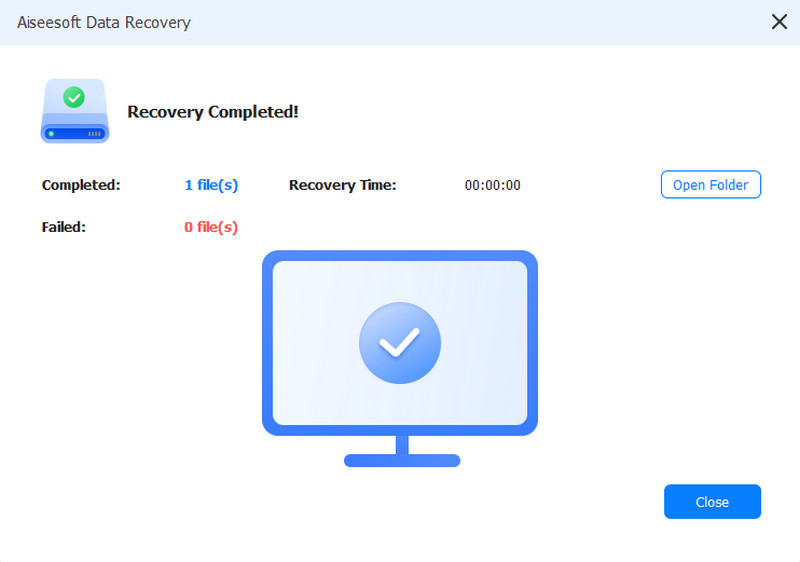
Tu puedes necesitar: Cómo captura de pantalla en Toshiba
Por último, pero no menos importante, también debe limpiar su computadora con una herramienta antivirus regularmente. Bueno, la próxima vez que encuentre el disco duro externo Toshiba detectado pero no accesible u otros problemas no físicos, puede descargar gratis Aiseesoft Data Recovery para probarlo.