En muchos casos, los discos duros externos ofrecen una forma segura y práctica de mover o almacenar grandes volúmenes de datos. Estos dispositivos son útiles, pero no siempre funcionan a la perfección. A veces, un disco duro externo no funciona. El disco duro externo no aparece en tu Windows, lo que le impide acceder a archivos importantes. Con esta publicación, no necesita preocuparse demasiado por eso. Le proporcionamos varios métodos probados para resolver el problema. Siga leyendo para volver a usar su disco duro en Windows.

La mejor solución para solucionar el problema de que el disco duro externo no aparece en Windows 11/10 es utilizar un software de recuperación de datos. Estas herramientas le permiten recuperar datos de forma rápida y sin esfuerzo. En este caso, recomendamos Aiseesoft Data Recovery como la mejor opción.
Recuperación de datos de Aiseesoft Puede identificar su disco duro externo oculto cuando lo conecta a su PC con Windows y recuperar rápidamente sus datos. También es capaz de recuperar imágenes, archivos, correos electrónicos, audio, videos y otros tipos de datos borrados. Siga las instrucciones a continuación para recuperar sus datos fácilmente.
Antes de hacerlo, debe descargar, instalar y ejecutar esta herramienta de recuperación. Luego, conecte el disco duro a su PC mediante un cable USB.
100% Seguro. Sin anuncios.
100% Seguro. Sin anuncios.
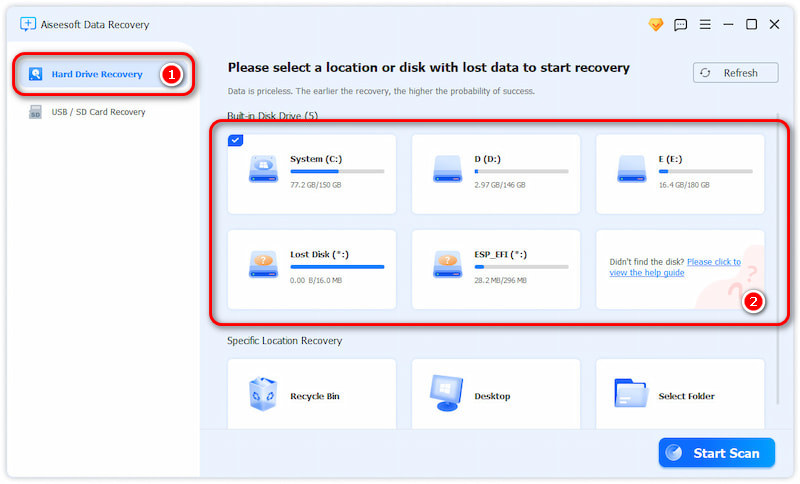
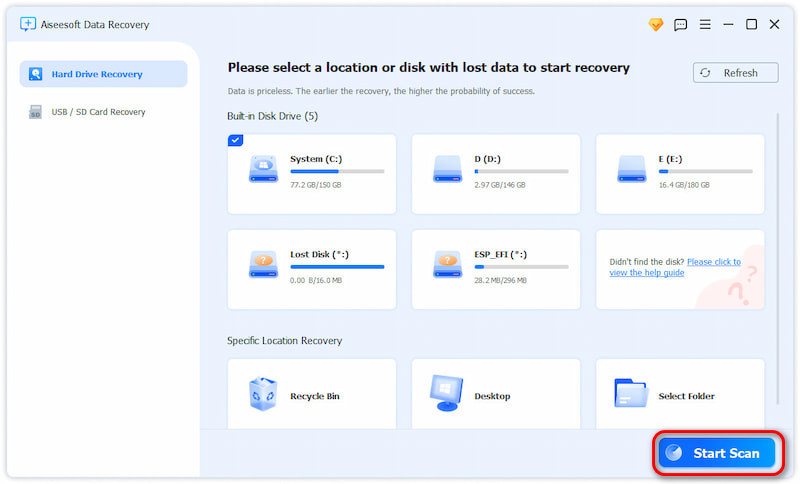
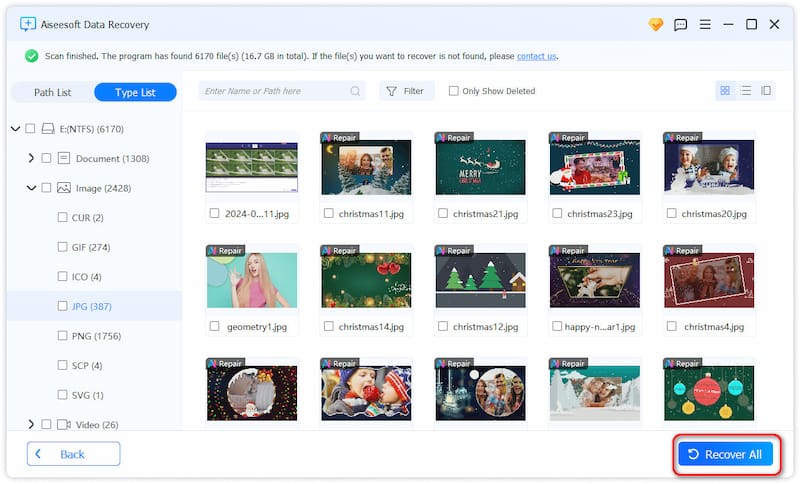
Ahora ha recuperado con éxito los datos de su disco duro externo.
Los motivos por los que los discos duros externos no aparecen en Windows pueden ser varios. El más común es el problema de conexión. Puedes probar con otro cable USB o cambiar a otro puerto USB para ver si se soluciona el problema.
De lo contrario, puedes conectar tu disco duro externo a otra computadora cuando tengas uno a mano. Es posible que descubras que tu disco duro que no aparece en Windows sí se puede ver en una computadora Mac. Esto se debe a que Windows y Mac tienen una compatibilidad diferente con formatos de unidad específicos, y viceversa.
Además del problema de conexión, la fuente de alimentación es otro problema importante, pero que a menudo se ignora. Si su disco duro externo tiene un botón de encendido, enciéndalo.
Si su disco duro externo tiene un indicador LED de alimentación, verifique que esté en condiciones normales. El disco no recibe una fuente de alimentación constante si parpadea.
Si su disco duro externo tiene un adaptador, conéctelo. También puede utilizar un adaptador diferente y asegurarse de que el voltaje coincida con el original antes de realizar cualquier cambio.
Si la conexión y la fuente de alimentación no son las razones exactas por las que el disco duro externo no aparece en Windows, significa que el sistema operativo tiene problemas para detectar la unidad. En esta circunstancia, puede consultar la Administración de discos. A continuación, se muestran 4 formas diferentes en la Administración de discos para resolver el problema.
A veces, el disco duro externo no aparece en Windows 11 porque falta la letra de la unidad del disco duro o entra en conflicto con otra unidad. Debes resolver el problema asignando una letra de unidad o cambiándola por una nueva.
Para configurar una nueva letra de unidad, siga estos pasos:
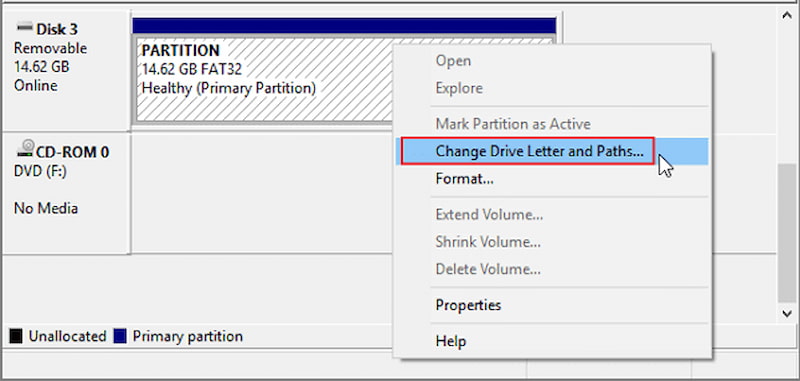
Cuando su disco duro muestra el mensaje "disco desconocido no inicializado", significa que la unidad no se ha inicializado. Debe inicializarla para que Windows pueda detectarla.
¿Cómo activar un disco duro externo en Windows? Siga los pasos a continuación.
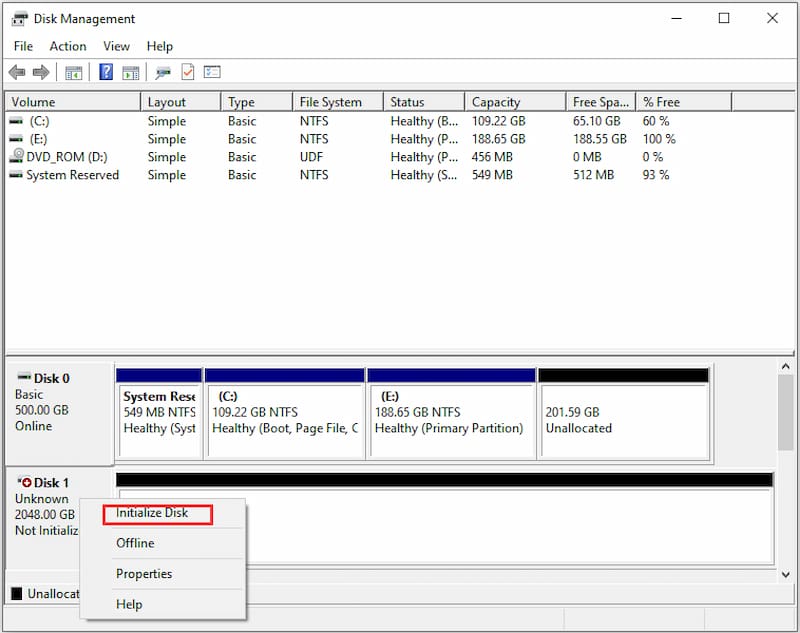
Si su disco duro en Administración de discos está etiquetado como “Sin conexión”, debe cambiarlo a En línea:
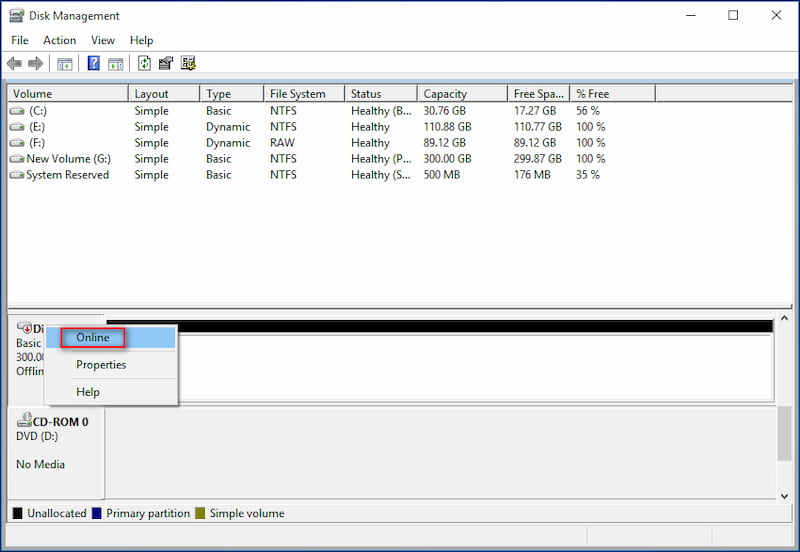
Si todos los métodos anteriores fallan, puedes intentar formatear el disco duro externo. Es importante tener en cuenta que al formatear se eliminarán todos los datos del disco, así que asegúrate de haber realizado una copia de seguridad de los archivos importantes antes de comenzar.
A continuación te indicamos cómo formatear tu SSD:
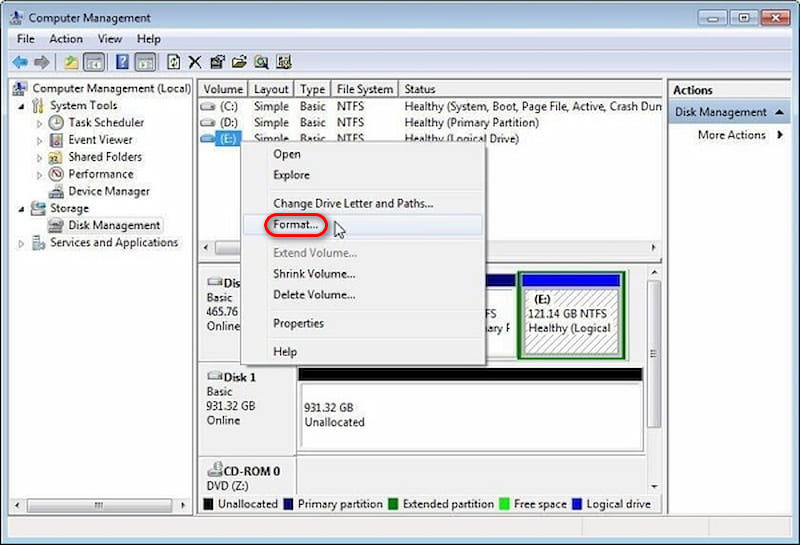
Si no puede solucionar el problema verificando la Administración de discos, puede intentar verificar el Administrador de dispositivos:
Hay tres opciones para que usted elija.
Haga clic en Actualizar controlador para actualizar su disco duro obsoleto o dañado.
Haga clic en Desinstalar dispositivo Para desinstalar el disco duro externo, vuelva a conectarlo a la computadora después de al menos un minuto.
Haga clic en Propiedades para revertir el controlador actualizado incorrectamente.
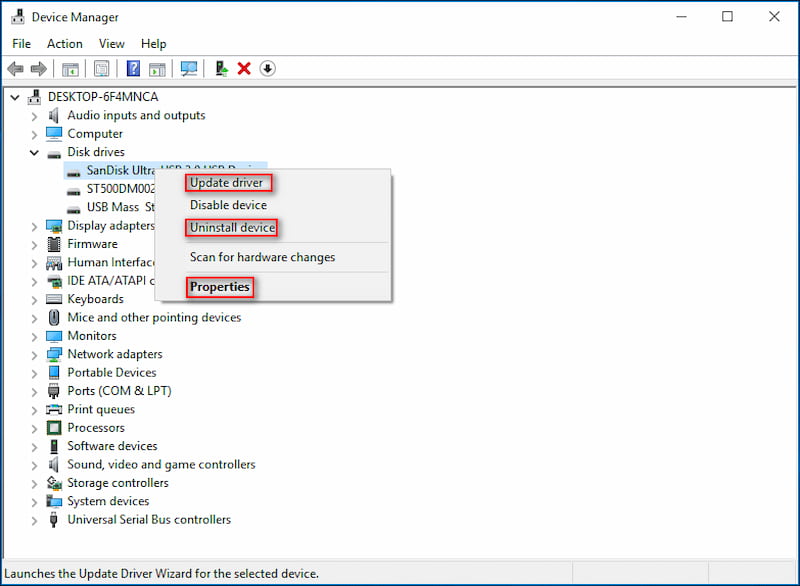
¿Por qué mi disco duro externo no aparece en Windows?
Las razones pueden ser varias, las más comunes son conexiones físicas incorrectas, problemas con la fuente de alimentación, formación incorrecta, etc. O puede ser que esto se deba a un disco duro externo dañado, puedes probar a reparar el disco duro externo.
¿Cómo puedo hacer que Windows reconozca mi disco duro externo?
Para solucionar el problema rápidamente, puedes probar recuperación del disco duro Software como Aiseesoft Data Recovery. También puede intentar reiniciar su computadora, volver a conectar su disco duro o usar otros métodos.
¿Cómo recuperar datos de un disco duro externo cuando no es detectado?
Inicie Aiseesoft Data Recovery después de conectar el disco duro a la computadora. Una vez finalizado el análisis, el software mostrará una lista de archivos recuperables. Para guardar los datos en un dispositivo de almacenamiento diferente, seleccione los archivos que desea recuperar y luego siga los pasos.
Conclusión
En esta publicación se ofrecen soluciones integrales para solucionar el problema de que el disco duro externo no aparece en Windows. Para resolver el problema de forma rápida y eficaz, recomendamos utilizar Aiseesoft Data Recovery, el mejor software de recuperación de discos duros.

Aiseesoft Data Recovery es el mejor software de recuperación de datos para recuperar fotos, documentos, correos electrónicos, audio, videos, etc. eliminados/perdidos de su PC/Mac.
100% Seguro. Sin anuncios.
100% Seguro. Sin anuncios.