Note
La restauración del sistema borrará los datos y la configuración que se cambiaron después del punto de restauración. Por lo tanto, es mejor que haga una copia de seguridad de los datos importantes.
Resumen: Cuando su computadora se apaga repentinamente y aparece el error WHEA_UNCORRECTABLE_ERROR, no se preocupe y lea esta publicación para seguir las 7 soluciones para corregir el error en su Windows 10/8/7.
Cuando disfrute de la comodidad que le brinda Windows, también sufrirá un error de bloqueo. Entre los mensajes de error, WHEA_UNCORRECTABLE_ERROR es lo que puede encontrar a menudo.
Cuando encuentra que su computadora se apaga repentinamente y aparece una pantalla azul con el mensaje de error que dice WHEA_UNCORRECTABLE_ERROR, debe sentirse molesto.
¿Qué es WHEA_UNCORRECTABLE_ERROR? ¿Por que sucede? ¿Cómo lo soluciono?
Viene una serie de preguntas.
A continuación se incluye una introducción completa de WHEA_UNCORRECTABLE_ERROR, las causas por las que ocurre y 10 soluciones para corregir el error.

WHEA_UNCORRECTABLE_ERROR, también llamado código de parada de Windows 0x0000124, es el error de hardware en Windows 10, Windows 8/8.1 y Windows 7.
En los sistemas Windows 8.1, la pantalla menciona WHEA_UNCORRECTABLE_ERROR, mientras que en Windows 7/8/10 verá el código de error 0x0000124.
Cuando su computadora sufre de WHEA_UNCORRECTABLE_ERROR, se apagará repentinamente para protegerse de la pérdida de datos y aparecerá el mensaje de error que dice Recuperando archivo huérfano en una pantalla azul.

Las razones por las que WHEA_UNCORRECTABLE_ERROR ataca su computadora varían. Sin embargo, las causas más comunes son las siguientes:
Para corregir el error, simplemente pasa a la siguiente lectura.
La apariencia de WHEA_UNCORRECTABLE_ERROR está estrechamente relacionada con el hardware de su sistema. Por lo tanto, es necesario ver y verificar el hardware del sistema antes de realizar otras soluciones de configuración.
Enfríe su sistema y vea si está funcionando normalmente.
Compruebe si su RAW está en sus ranuras exactas.
Verifique que la CPU esté suelta o no.
Y más.
Actualizar Windows es la solución recomendada por Microsoft.
En Windows 8.1: Haga clic en "Configuración" > "Cambiar configuración de PC" > "Actualización y recuperación" > "Actualización de Windows" > "Comprobar ahora" > Seleccione la actualización que contiene KB 2919355 y luego haga clic en "Instalar".
En Windows 7: Seleccione el botón "Inicio" > Escriba "Actualizar" en el cuadro de búsqueda y seleccione "Actualización de Windows" > Seleccione "Cambiar configuración" en el panel izquierdo > Seleccione e instale las actualizaciones automáticamente.
En Windows 10: Vaya al botón "Inicio" > "Configuración" > "Actualización y seguridad" > "Actualización de Windows", y luego seleccione "Buscar actualizaciones".
Una vez completada la instalación, reinicie su PC e inicie sesión.

CHKDSK es una herramienta del sistema de Windows que verifica el sistema de archivos y, con ciertas configuraciones, soluciona problemas a medida que se ejecuta. Especialmente cuando su computadora no se reinicia o se atasca debido a un disco duro interno o externo.
Paso 1 En su computadora, vaya al menú "Inicio" para encontrar "Símbolo del sistema", haga clic derecho para seleccionar "Ejecutar como administrador".
Paso 2 Escribe "chkdsk /f*:"
* representa la letra de la unidad en la que está realizando operaciones cuando su computadora se apaga.
Paso 3 Presiona Enter para permitir que verifique tu computadora automáticamente.
Cuando termine, escriba "salir" y presione "Entrar" para finalizar el proceso.

Esta solución parece ser universal para corregir los errores más comunes de Windows, como pantalla azul Bad_Pool_Header, escaneo de bucle de unidad de reparación, etc.
Paso 1 Presione la tecla "Shift"/"Del"/"F12" mientras apaga su computadora > "Reiniciar" en su computadora. Después de que su computadora se reinicie, accederá a la interfaz BIOS/UEFI.
Paso 2 Vaya a la pestaña "Avanzado" > "Rendimiento" > Busque la opción "Overclocking" y asegúrese de que esté desactivada.
Paso 3 Guarde la configuración y salga del BIOS presionando la tecla "F10".

Paso 1 Reinicie su computadora y presione "F8" o "Shift + F8" para ingresar al modo de recuperación. Desde allí, mueva la tecla de flecha para seleccionar "Modo seguro".
Paso 2 Cuando su computadora se inicie, escriba "Administrador de dispositivos" en el cuadro de búsqueda e ingréselo. Alternativamente, puede ejecutar "Windows + R")> Ingrese "devmgmt.msc" para verificar si hay algún signo amarillo o rojo, lo que requiere que lo actualice haciendo clic con el botón derecho y seleccione "Actualizar software de controlador".

Para ejecutar Windows Memory Diagnostics, siga los pasos:
Haga clic en "Inicio" para abrir el cuadro de búsqueda. Escriba "Diagnóstico de memoria de Windows" y haga clic para abrir.
En la ventana emergente, seleccione "Reiniciar ahora y buscar problemas".
Cuando se detenga en el proceso, como si el disco duro tuviera errores, intente reemplazar la memoria.

A veces, ciertas características del BIOS pueden generar Whea_Uncorrectable_Error.
Algunos usuarios informan que deshabilitar Turbo Boost en BIOS puede reparar Whea_Uncorrectable_Error.
Paso 1 Vaya a "Panel de control" > "Hardware y sonido" > "Opciones de energía" > "Cambiar la configuración del plan" según la opción de su plan actual.

Paso 2 Haga clic en "Cambiar la configuración avanzada de energía" > "Desplácese hacia abajo para encontrar y expandir "Administración de energía del procesador" > Expanda "Estado máximo del procesador" y cambie "Con batería" y "Conectado" al 99%. Haga clic en "Aplicar" para guardar el cambios.

Paso 1 Presione la tecla "Shift"/"Del"/"F12" cuando apague su computadora > "Reiniciar" en su computadora. Después de que su computadora se reinicie, accederá a la interfaz BIOS/UEFI.
Paso 2 Busque la opción para restablecer el BIOS/UEFI a su configuración predeterminada.
Se puede nombrar como cualquiera de "Cargar valores predeterminados", "Cargar valores predeterminados a prueba de fallas", "Cargar valores predeterminados de BIOS", "Cargar configuraciones predeterminadas", "Cargar configuración predeterminada" u "Obtener valores predeterminados".
Paso 3 Presione F10 para guardar los cambios y salir de BIOS/UEFI.

Si no soluciona el error, simplemente actualice la configuración de BIOS/UEFI.
Algunas configuraciones de BIOS/UEFI pueden descargarse y actualizarse automáticamente mediante la utilidad de escritorio. Otros fabricantes requieren que descargue la actualización del BIOS y actualice el firmware usted mismo.
Restaurar su sistema informático a un punto anterior hará que la computadora atacada por error vuelva a su estado normal.
Note
La restauración del sistema borrará los datos y la configuración que se cambiaron después del punto de restauración. Por lo tanto, es mejor que haga una copia de seguridad de los datos importantes.
Aprende aquí a restaurar su sistema informático.
Si las medidas anteriores no pueden ayudarlo a eliminar WHEA_UNCORRECTABLE_ERROR, simplemente intente restablecer su Windows.
En Windows 10: Seleccione el botón "Inicio" > "Configuración" > "Actualización y seguridad" > "Recuperación" > "Restablecer esta PC" para comenzar.
En Windows 8 / 8.1: Deslice el dedo desde el borde derecho de la pantalla, toque "Configuración" > "Cambiar configuración de PC" > Haga clic en "Actualizar y recuperar" > "Recuperación" > "Eliminar todo y reinstalar Windows" > "Comenzar".
Luego, su Windows 8 se clasificará como 8.1 u 8.1 se restablecerá por completo.
En Windows 7: Para restaurar Windows 7 a la configuración de fábrica, se le presentan varias opciones desde Modo seguro, Inicio, etc. Verifique las formas de reinicio de Windows haga clic aquí

Además de las soluciones anteriores, algunos consejos útiles de otros usuarios sobre debates en línea pueden ser de utilidad. Esos consejos son efectivos para otros, pero 100% exitosos para ti. Sin embargo, merece un intento cuando todas las soluciones anteriores fallan.
Otra ventaja es recuperar sus datos faltantes o perdidos cuando su computadora se apaga y no puede guardar sus datos.
Aiseesoft Recuperación de datos es la herramienta de asistente que lo ayuda a recuperar todos los datos faltantes, incluidos los archivos del sistema en su computadora con Windows.
Paso 1 Descarga gratis este software a tu computadora. Instalar y ejecutarlo de inmediato.
Paso 2 En la interfaz principal, debe seleccionar el tipo de datos para escanear y marcar su disco duro. Haz clic en "Escanear" para iniciar un escaneo rápido del disco duro de tu computadora.

Paso 3 Cuando se haya realizado el proceso de escaneo, puede encontrar todos los datos presentados en el panel. Haga clic en él para ver y marcar los datos, y luego haga clic en "Recuperar" para guardar los archivos que faltan o se pierden en su computadora.
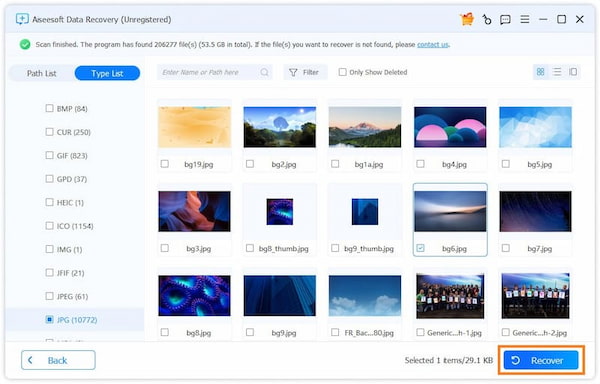
Fácil, ¿verdad? No te pierdas este videotutorial para ayudarte:

