La reparación de inicio es una forma poderosa de solucionar problemas en Windows; sin embargo, también podría producir algunos problemas. Por ejemplo, el bucle de reparación de inicio de Windows es un error común que muchos usuarios han encontrado al iniciar sus PC.
En esta publicación, nos concentraremos en este error y le diremos todo lo que debe saber al respecto, incluido qué significa el ciclo de reparación de inicio, las causas comunes y cómo solucionar este problema sin pérdida de datos.

Bucle de reparación de inicio de Windows
Windows 7, por ejemplo, se ejecuta continuamente en Reparación de inicio y no puede reparar o cargar el sistema operativo. Eso se llama bucle de reparación de inicio y la firma del problema es 6.17600.16385. En otras palabras, cuando ocurre el error, ya no puede acceder a su computadora ni a sus datos. Para Windows 8/8.1, la reparación de inicio se reemplaza por Reparación automática.
Se sabe que este problema ocurre como resultado de uno o más factores:
1. Configuración de BCD corrupta o dañada. Los virus o malware que atacan el gestor de arranque o los archivos de arranque pueden dañar la configuración de BCD.
2. La partición de arranque está dañada. El sistema operativo crea una partición NTFS al comienzo de la unidad para los archivos centrales del cargador de arranque y la configuración BCD en Windows 7 y superior. Si algo está mal en la partición de arranque, Windows se perderá en la reparación de inicio.
3. Pantalla azul o pantalla verde de la muerte. Las últimas versiones de Windows están diseñadas para ocultar el error con una pantalla azul y reiniciarse en silencio.
Teniendo en cuenta que la causa de que la reparación de inicio de Windows tarde una eternidad varía en diferentes situaciones, puede probar las soluciones una por una para solucionarlo e iniciar su computadora rápidamente.

Paso 1 Reinicia tu computadora. Una vez que aparezca el logotipo del fabricante, presione repetidamente la tecla F8 hasta que inicie en la pantalla Opciones de inicio avanzadas.
Consejo: A veces, es posible que deba reiniciar varias veces para obtener la pantalla Opciones avanzadas.
Paso 2 Resalte la opción de Deshabilitar el reinicio automático en caso de falla del sistema con los botones hacia arriba y hacia abajo, y presione la tecla Intro para confirmarlo.
Paso 3 Espera a que tu computadora se reinicie. El sistema operativo debería cargarse normalmente.
En Windows 10/8/8.1, diríjase a Solucionar problemas -> Opciones avanzadas -> Configuración de inicio en la pantalla de opciones, presione Reiniciar y luego seleccione Desactivar reinicio automático después de una falla.
Esta solución también funciona cuando sufres de WHEA_UNCORRECTABLE_ERROR en Windows.

Paso 1 En la pantalla Opciones de arranque avanzadas, seleccione Reparar su PC cuando se solucione el bucle de reparación de inicio en Windows 7. Luego, elija Símbolo del sistema en el menú Opciones de recuperación del sistema.
Consejo: Para Windows 8 y superior, seleccione Símbolo del sistema en la pantalla Opciones avanzadas.
Paso 2 Escriba chkdsk C: /f /r y presione el botón Enter para diagnosticar su unidad de arranque y reparar errores.
Paso 3 Cuando termine, reinicie su PC para verificar si funciona.

Paso 1 Reinicie su PC cuando encuentre el problema del bucle de recuperación de errores de Windows.
Paso 2 Inicie en la ventana del símbolo del sistema desde la pantalla del menú de inicio y ejecute los comandos uno por uno:
bootrec / fixmbr
bootrec / fixboot
bootrec / RebuildBcd
Paso 3 Después de reconstruir BCD, reinicie su computadora y funcionará como de costumbre.

Paso 1 Si ciertos archivos causan que la reparación de inicio de Windows 10 no funcione, diríjase a Solución de problemas -> Opciones avanzadas -> Símbolo del sistema.
Paso 2 Entrada C: cd Windows\System32\LogFiles\Srt. SrtTrail.txt y presione el botón Enter.
Paso 3 Ubique la ubicación especificada que aparece debajo del comando dentro de la ventana del símbolo del sistema, ingrese Supr para eliminar el archivo problemático.
De esta manera, usted es capaz de arreglar Pantalla azul de Windows Bad_Pool_Header.

Paso 1 La última forma de arreglar la reparación de inicio de Windows es restaura tu sistema con disco de reparación del sistema o disco de instalación. Inserte el disco óptico en su unidad de DVD.
Paso 2 Reinicie su PC y seleccione Reparar su computadora en la pantalla Instalar.
Paso 3 Vaya a Solucionar problemas -> Opciones avanzadas -> Restaurar sistema, seleccione la versión de su sistema y haga clic en Siguiente.
Consejo: Para Windows 7, elija Reparar su computadora, siga las instrucciones en pantalla hasta llegar a la ventana Opciones de recuperación del sistema y seleccione Restaurar sistema.
Paso 4 Elija un punto de restauración adecuado, haga clic en Siguiente y luego presione Siguiente. Cuando se le solicite, elija Sí para comenzar a restaurar su sistema.
Paso 5 Su PC se reiniciará automáticamente después del proceso y le indicará que la restauración del sistema se completó con éxito.
Si ha encontrado otros errores en Windows como Windows no cargó correctamente, es posible que necesite esta publicación para solucionar el problema.
Al solucionar el problema del bucle de reparación de inicio, es posible que le preocupe la pérdida de datos. Recuperación de datos de Aiseesoft tiene la capacidad de recuperar datos perdidos simplemente.
Android de Recuperación de DatosIr a Mac

Cómo recuperar archivos perdidos con Data Recovery
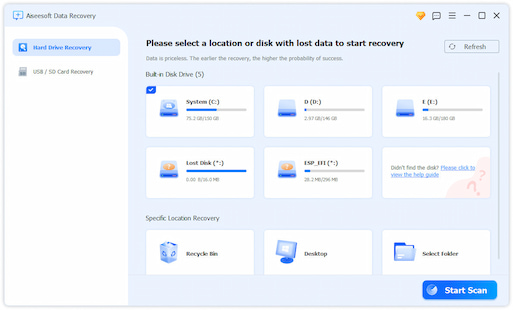
Paso 1 Instale la mejor herramienta de recuperación de datos
Instale Data Recovery en su PC. Hay otra versión para Mac. Inicie el programa después de arreglar el bucle de reparación de inicio.
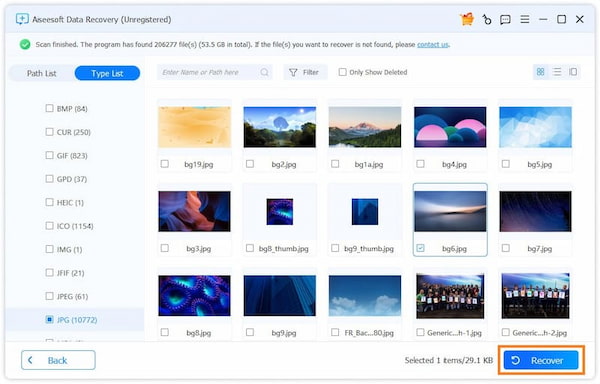
Paso 2 Elija los tipos de datos y la ubicación deseados
Seleccione los tipos de archivos que desea recuperar y la ubicación que los almacena originalmente. Una vez que haga clic en el botón Escanear, el programa realizará el escaneo estándar. Luego puede obtener una vista previa de los archivos perdidos organizados por tipos y formatos, y buscar ciertos archivos perdidos.
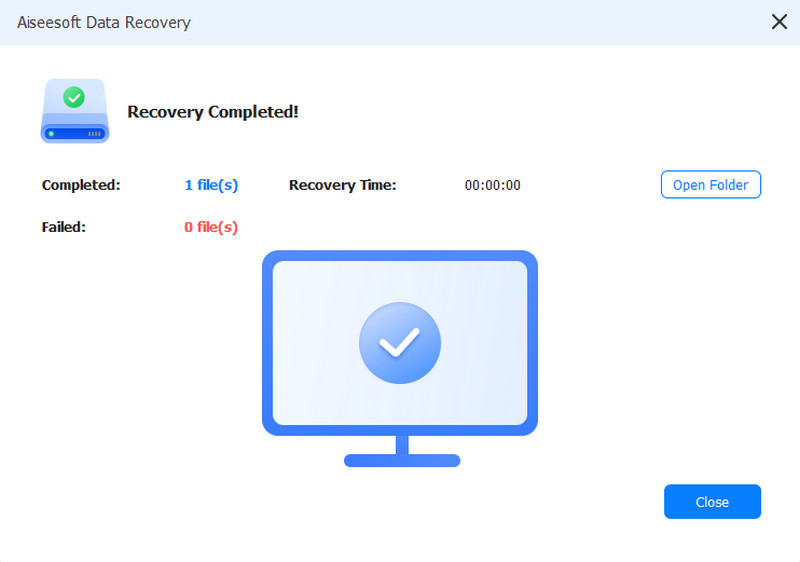
Paso 3 Recuperar archivos perdidos rápidamente
Marque la casilla de verificación junto a cada archivo perdido que desee y haga clic en el botón Recuperar. Unos minutos más tarde, puede encontrar los archivos en su computadora.
Ahora, debe comprender lo que puede hacer cuando la reparación de inicio de Windows se lleva a cabo repetidamente. En primer lugar, Aiseesoft Data Recovery es una forma poderosa de recuperar archivos perdidos de discos duros. Con él, puede realizar las soluciones que compartimos anteriormente para deshacerse del error del ciclo de reparación de inicio. Si tiene otras preguntas relacionadas con este problema, escríbalas debajo de esta publicación y le responderemos lo antes posible.