- "Why does My PC keeps restarting itself without warning, and how do I stop my Windows from restarting?"
There are many similar questions about the endless reboot error in Windows 7/8/10/11. Actually, rebooting is a good way to fix glitches and small errors on your computer and sometimes, your computer may reboot automatically to protect itself.
However, if your Windows 10 computer keeps restarting randomly, this might beset you. Therefore, this article provides workable solutions to fix the Windows 10 continuous reboot problem. Just read and follow.
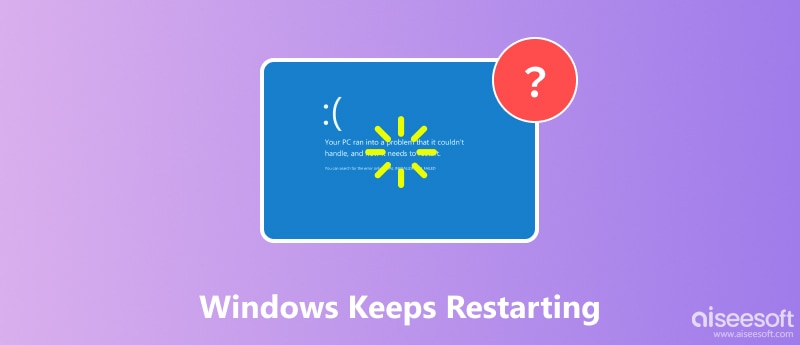
It is frustrating that Windows keeps restarting. Sometimes, it disturbs your work or study process and might lead to serious data loss. Here are a few of the most common culprits behind it:
Es un método que puede arreglar que Windows 10 siga reiniciando de manera efectiva. Cuando te quedas atascado en el ciclo de reinicio de Windows, puedes ingresar al modo seguro para evitar este problema temporalmente. Como resultado, puede identificar la verdadera razón por la que Windows sigue reiniciando.
Desconecte los discos duros externos de su computadora. Cuando vea el logotipo de Windows en el proceso de inicio, debe presionar la tecla "F8" en el teclado.
No sueltes la tecla "F8" hasta que aparezca el menú "Opciones de arranque avanzadas". Más tarde, puede elegir "Modo seguro" para iniciar su computadora con Windows en modo seguro.

Si desea deshacerse del ciclo de reinicio de Windows 10, puede desactivar las funciones relacionadas manualmente. Por lo tanto, la próxima vez que ocurra la falla del sistema, su computadora con Windows no se reiniciará continuamente. En otras palabras, no encontrará que Windows 10 siga reiniciando durante la instalación u otros casos.
Ingrese "sysdm.cpl" en el comando "Ejecutar". Luego haga clic en "Aceptar" para salir de la ventana. Aparecerá una ventana emergente llamada "Propiedades del sistema".
Busque la página "Avanzado". Haga clic en "Configuración" en la sección "Inicio y recuperación". Más tarde, busque la parte "Fallo del sistema". Desmarque la opción antes de "Reiniciar automáticamente".

Bueno, será mejor que marques la opción "Escribir un evento en el registro del sistema". Puede registrar todos los problemas automáticamente. Finalmente, elija "OK" para guardar el cambio.
Si ha encontrado otros errores en Windows como Windows no cargó correctamente, es posible que necesite esta publicación para solucionar el problema.
Sometimes, an outdated driver can be incompatible with your computer, leading to system instability and unexpected restarts. Then, how to update drivers to troubleshoot random reboots on your PC?
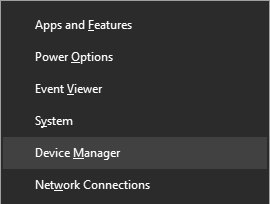
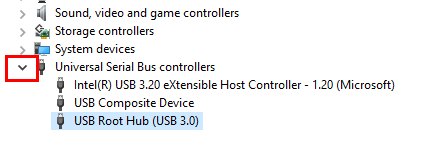
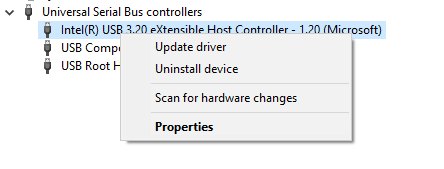
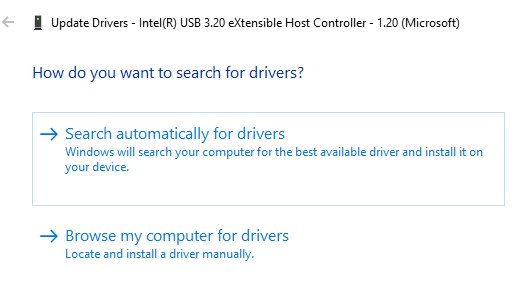
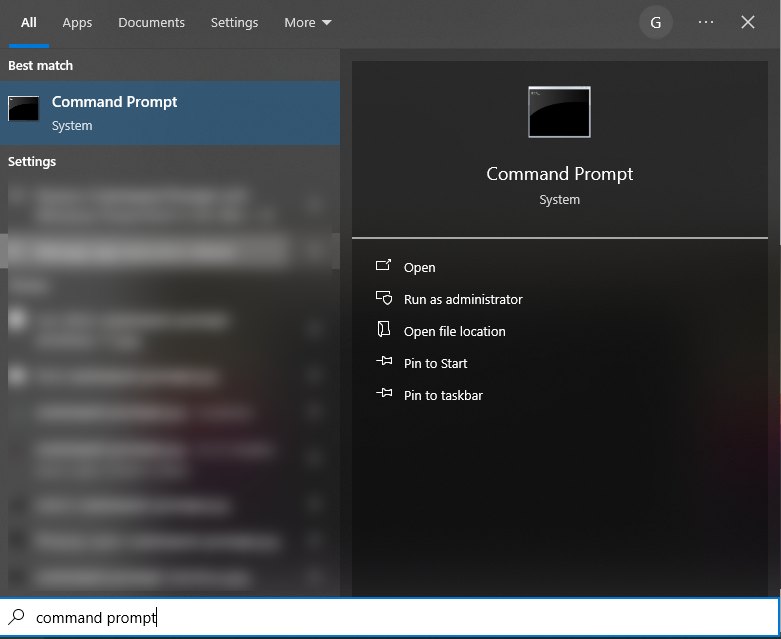
Your computer might experience continuous reboots due to issues with hardware or system instability. Possible culprits include the CPU, RAM, or external devices.
UPC:
If your CPU is overloaded, your computer might be overheated, which also lead your computer stuck in a restarting situation. For that cause, you just need to remove the dust on the CPU and see if your Windows stops rebooting or not.
RAM:
If clearing the CPU doesn’t work, you can also check your RAM. The bad conditions of it might also cause the PC to restart continuously. So, you have to remove it from its slot and clean it and its slot.
Dispositivos externos:
An external device in poor condition can also lead to endless Windows restarting. To solve that, you need to remove the external device connected or change it to a compatible device to see if your PC works properly.
Ahora debe verificar los problemas de hardware. En realidad, las operaciones incorrectas con su hardware también pueden causar un reinicio interminable de Windows.
Debe verificar la memoria RAM insertada manualmente. Retire la memoria RAM de su ranura. Límpielo con cuidado. Más tarde, puede volver a insertar su RAM en su computadora con Windows para verificarla.
Una actualización del BIOS también puede arreglar que Windows 10 siga reiniciando sin ningún motivo. Si está utilizando una computadora HP, puede descargar HP Support Assistant para obtener ayuda.
BIOS update also lets you get rid of such Windows error as Windows blue screen Bad_Pool_Header, green screen of death, WHEA_UNCORRECTABLE_ERROR, etc.
Su computadora con Windows sigue reiniciando debido a la infección de malware o virus. Por lo tanto, debe realizar un análisis completo de virus con programas antivirus de terceros.
¿Qué sucede si sus archivos importantes desaparecieron debido a que Windows 7 sigue reiniciando el problema? ¿Hay alguna forma de guardar los archivos perdidos sin hacer una copia de seguridad en su Windows 7/8/10? Afortunadamente, puede recurrir a Aiseesoft Data Recovery para obtener ayuda.
Es el software de recuperación de datos potente y seguro para todos los usuarios de Windows. Debido al amplio soporte de dispositivos recuperables y tipos de datos, Recuperación de datos de Aiseesoft para Windows ha sido los programas de Windows imprescindibles en el mercado.
100% Seguro. Sin anuncios.
100% Seguro. Sin anuncios.
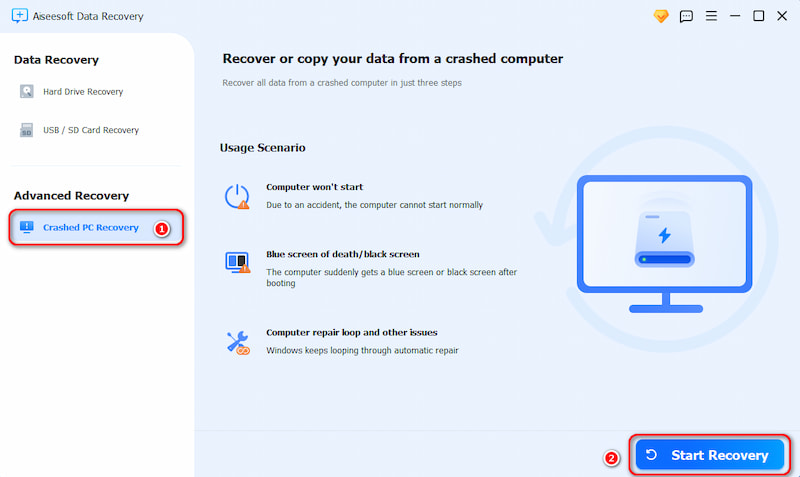
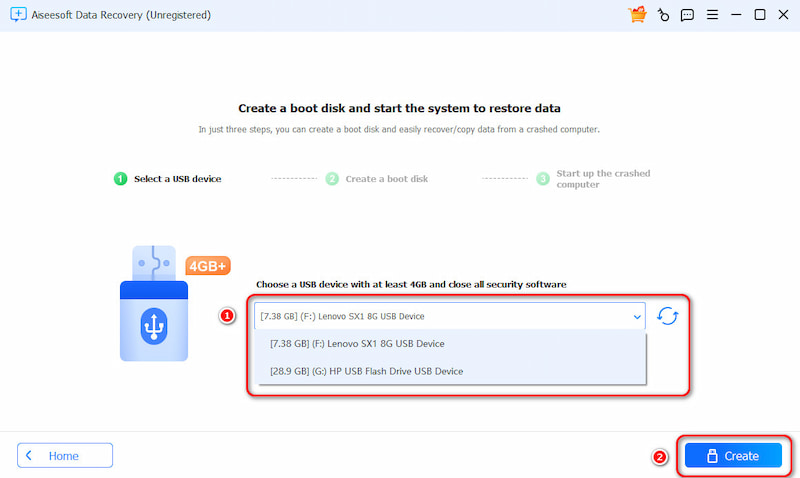
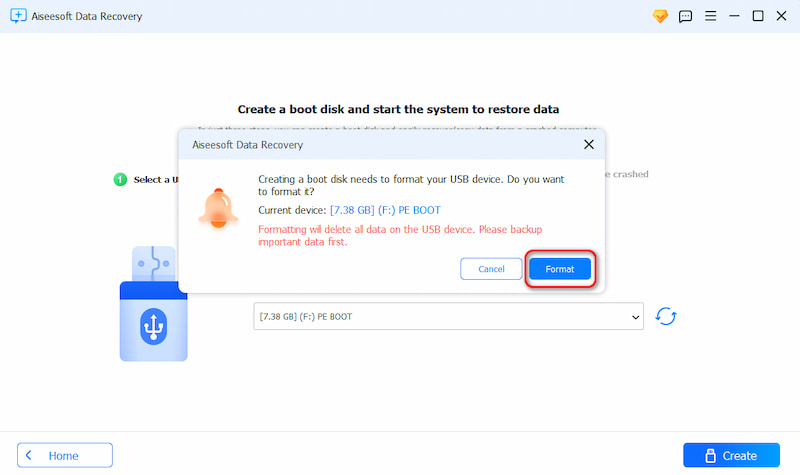
Don’t hesitant to recover lost data from your crashed PC with Aiseesoft Data Recovery! I can say it can get back your lost data without any hassle.
Conclusión
After reading this article, you must learn why your Windows sigue reiniciando and how to fix the issue with the methods we offered above. The hardware, like RAM and external devices, can be a culprit, and faulty software can also lead to the same problem. To resolve that, you can reboot the PC, disable the automatic restart feature, and use other methods we offered above. If, unfortunately, your important data has been lost due to Windows' constant rebooting, you can also use Aiseesoft Data Recovery to retrieve it easily.

Aiseesoft Data Recovery es el mejor software de recuperación de datos para recuperar fotos, documentos, correos electrónicos, audio, videos, etc. eliminados/perdidos de su PC/Mac.
100% Seguro. Sin anuncios.
100% Seguro. Sin anuncios.