La pérdida inesperada de archivos o carpetas es un problema común al que se enfrentan muchos usuarios de Windows 11. Ya sea un documento de trabajo importante, fotos familiares o datos personales, perder estos archivos puede causar inconvenientes importantes. ¿Te has preguntado cómo recuperar tus archivos eliminados?
No se preocupe. Este artículo le ofrece una guía completa para ayudarle. recupera tus archivos borrados en Windows 11. Puede leer y elegir el método más conveniente y adecuado.
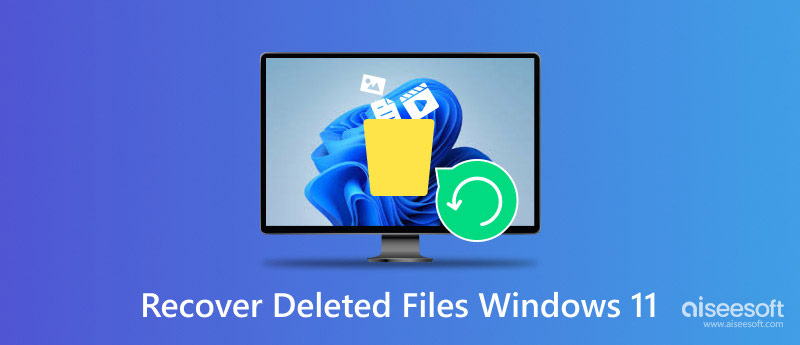
¿Alguna vez te has preguntado qué podría provocar la pérdida de datos? Pues bien, estos escenarios pueden provocar la pérdida accidental de archivos o carpetas en Windows 11:
• Error humano: eliminar un archivo sin intención o vaciar la papelera de reciclaje.
• Problemas de software: fallos del sistema operativo, actualizaciones del sistema o ataques de malware.
• Mal funcionamiento del hardware: las fallas del disco duro a veces pueden provocar pérdida de datos.
Comprender las razones de la pérdida de datos puede ayudarle a prevenirla mejor. Sin embargo, si ocurre, todavía hay muchas soluciones disponibles para recuperarla. En esta parte, exploraremos algunos métodos típicos para recuperar archivos en Windows 11.
Solución 1. Recuperar archivos de la papelera de reciclaje
Cuando se elimina un archivo, generalmente se mueve a la Papelera de reciclaje temporalmente, lo que permite a los usuarios restaurarlo rápidamente.
Paso 1Haga doble clic en la Papelera de reciclaje desde el escritorio.
Paso 2. Restaurar el archivo.
Este método sólo funciona si no se ha vaciado la papelera de reciclaje.
Solución 2. Deshacer eliminación
Windows ofrece una función Deshacer eliminación que puede recuperar rápidamente archivos eliminados recientemente:
Presione Ctrl + Z inmediatamente después de eliminar un archivo. También puede hacer clic derecho con el mouse y luego seleccionar Deshacer eliminación.
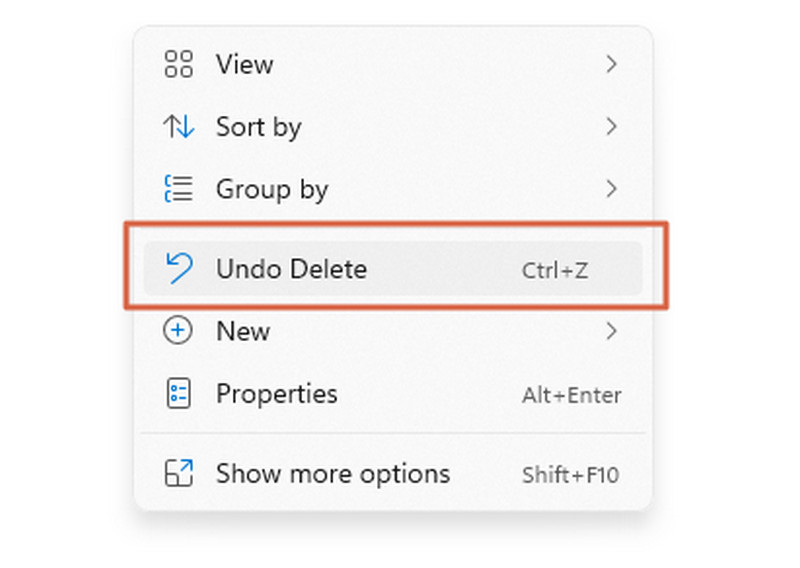
Este método solo funciona inmediatamente después de la eliminación. Una vez que realice otras acciones, es posible que esta opción ya no esté disponible.
Solución 3. Restaurar desde la copia de seguridad
Paso 1Escriba Panel de control en la búsqueda de Windows y encuentre la aplicación.
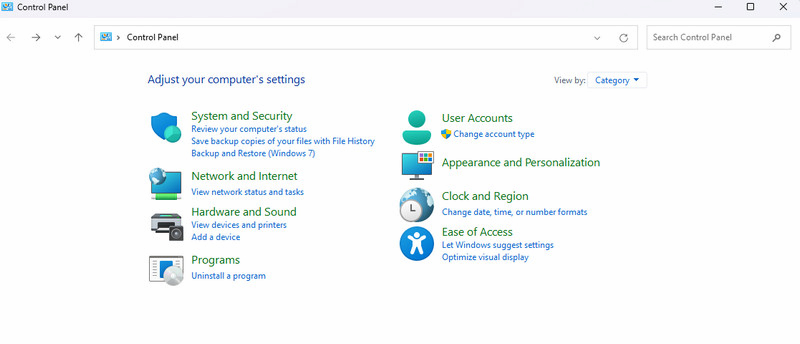
Paso 2Busque Atrás y restaurar (Windows 7) en Sistema y seguridad y haga clic en él.
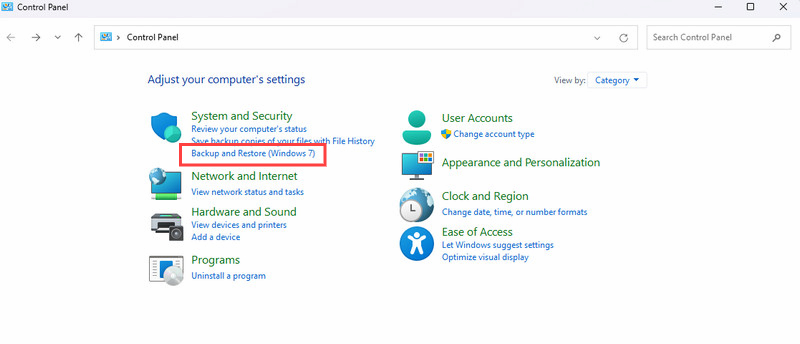
Paso 3. Seleccione Restaurar mis archivos.
Sin embargo, este método sólo funciona si previamente has realizado una copia de seguridad de tus datos.
Solución 4. Restaurar archivos de versiones anteriores
Las versiones anteriores, a las que a veces se denomina copias instantáneas, son copias de archivos y carpetas que Windows guarda automáticamente como parte de un punto de restauración. Se pueden usar para restaurar archivos que se modificaron, eliminaron o dañaron accidentalmente.
Paso 1. Haga clic derecho en la carpeta donde se encontraba su archivo y seleccione Propiedades.
Paso 2Vaya a la pestaña Versiones anteriores y seleccione una versión para restaurar.
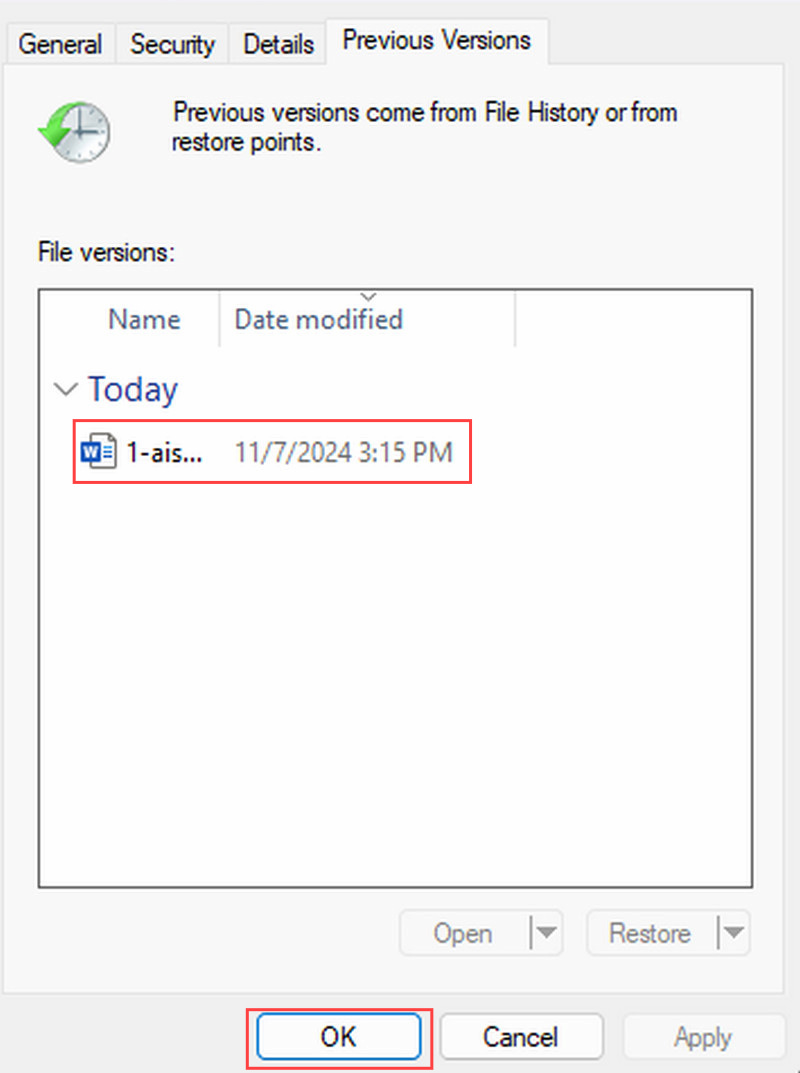
Esta función solo está disponible si el Historial de archivos se habilitó antes de eliminar el archivo.
Solución 5. Utilice la recuperación de archivos de Windows
Microsoft ofrece una herramienta oficial de recuperación de archivos de Windows que utiliza líneas de comando para recuperar archivos:
Paso 1. Descargue Windows File Recovery desde Microsoft Store.
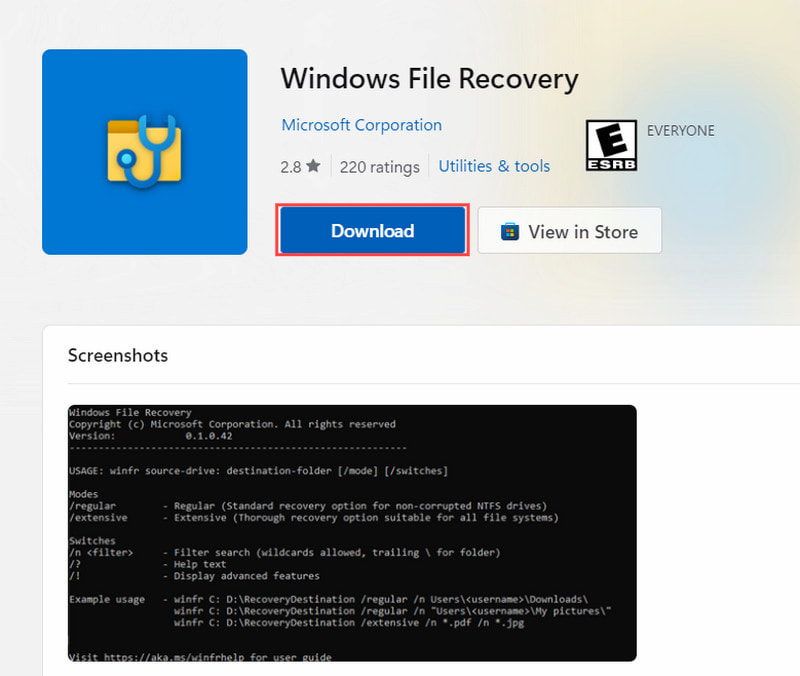
Paso 2Abra esta herramienta y siga las instrucciones en pantalla para recuperar archivos.
Esta herramienta puede resultar un desafío para usuarios no técnicos, ya que requiere una comprensión de las entradas de la línea de comandos.
Si bien existen muchos métodos para recuperar archivos eliminados, no son 100 % exitosos ni de fácil acceso. ¡No te preocupes! Puedes descargar Recuperación de datos de Aiseesoft, una potente herramienta de recuperación de datos diseñada tanto para principiantes como para profesionales, que ofrece una interfaz sencilla y opciones de recuperación avanzadas para recuperar archivos eliminados de computadoras, unidades flash, tarjetas de memoria, cámaras digitales y más. Esto lo hace muy accesible para recuperar sus archivos eliminados en Windows 11.
Características:
• Recupere todos sus archivos eliminados en Windows 11.
• Recupere cualquier tipo de datos como imágenes, documentos, audio, videos, correos electrónicos y más.
• Recupere los archivos eliminados perdidos de tarjetas de memoria, unidades flash, unidades extraíbles, etc.
• Admite diversos escenarios de pérdida de datos, como eliminación accidental, problemas con el disco duro y problemas de software.
• Repara imágenes rotas con herramientas de IA.
100% Seguro. Sin anuncios.
100% Seguro. Sin anuncios.
Cómo recuperar archivos eliminados en Windows 11 usando Aiseesoft Data Recovery:
Paso 1Simplemente haga clic en los botones de descarga gratuita que aparecen arriba. Ejecute el archivo de instalación y siga las instrucciones para instalar Aiseesoft Data Recovery.
Paso 2Seleccione un disco y escanee su unidad. Después de la instalación, seleccione una ubicación o un disco e inicie el escaneo. El programa ejecutará un escaneo rápido para buscar archivos eliminados.

Paso 3Seleccione el archivo o la carpeta y luego presione Recuperar todo. Luego, elija la ubicación donde desea restaurar sus archivos. Puede recuperar archivos individuales o carpetas enteras repitiendo estos pasos.
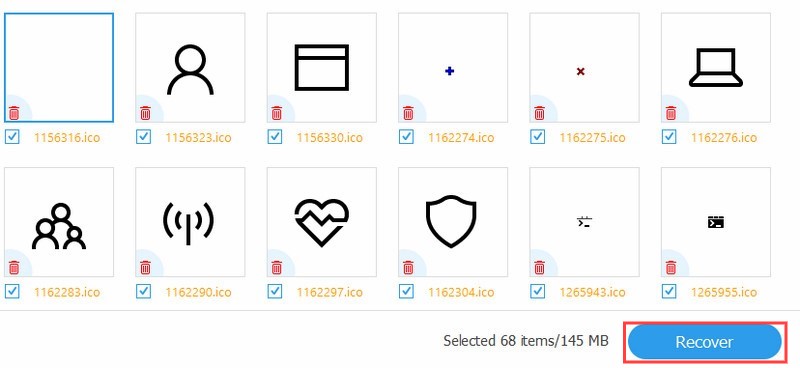
Recuerde no guardar archivos en el disco donde perdió sus datos, ya que podría sobrescribir el espacio donde aún se almacenan los archivos eliminados, lo que dificulta o imposibilita la recuperación. Aquí también puede aprender cómo recuperar videos borrados en windows.
¿Cómo recuperar algo que borraste accidentalmente?
Puede recuperar archivos eliminados accidentalmente de la Papelera de reciclaje, utilizar el comando Deshacer eliminación o confiar en una herramienta de recuperación como Aiseesoft Data Recovery si se eliminaron de forma permanente.
¿A dónde van los archivos eliminados permanentemente en una computadora?
Cuando eliminas archivos de forma permanente, no desaparecen para siempre. Esto se debe a que unidades de disco duro Además, las unidades flash no eliminan los datos de inmediato, sino que marcan el espacio que ocupan los archivos como disponible, aunque los archivos en sí siguen estando en el dispositivo de almacenamiento. Por lo tanto, el software de recuperación de datos puede escanear los discos magnéticos o las celdas de memoria para localizar estos archivos eliminados.
¿Cómo puedo recuperar archivos eliminados permanentemente que no están en la Papelera de reciclaje?
Puedes probar varios métodos comunes, como recuperar desde una copia de seguridad, recuperar versiones anteriores o descargar la herramienta de recuperación de archivos de Windows. También puedes probar algunas herramientas de recuperación de datos como Aiseesoft Data Recovery o Recuva, que pueden escanear tu dispositivo de almacenamiento para localizar y recuperar archivos eliminados.
¿Siempre es posible restaurar un archivo o carpeta eliminados?
No siempre. Cuanto más tiempo haya pasado desde la eliminación, mayor será el riesgo de que los datos se sobrescriban con datos nuevos. Las herramientas de recuperación de datos a menudo pueden recuperar archivos eliminados de forma permanente si no se han sobrescrito. Si bien no hay garantías, actuar rápidamente y utilizar métodos de recuperación adecuados puede mejorar significativamente sus posibilidades de éxito.
¿Cómo puedo recuperar mis archivos de escritorio después de la actualización de Windows 11?
Para localizar archivos perdidos después de actualizar a Windows 10 o 11, puede seguir estos pasos: Haga clic con el botón derecho en el menú Inicio y seleccione Explorador de archivos. Luego, en el panel de navegación de la izquierda, seleccione Esta PC. Después de eso, escriba el nombre del archivo faltante en el cuadro Buscar en esta PC en la esquina superior derecha.
Resum
Recuperar archivos borrados en Windows 11 No tiene por qué ser complicado. En este artículo, hablamos principalmente de las seis soluciones prácticas que te ayudarán a recuperar archivos y carpetas perdidos y eliminados en Windows 11. Hay muchas opciones disponibles, como revisar la Papelera de reciclaje y restaurar desde copias de seguridad. Sin embargo, Aiseesoft Data Recovery es la principal recomendación para una alta tasa de éxito.
Si cree que este artículo es útil, compártalo con sus amigos. No dude en dejar comentarios a continuación y compartir sus sugerencias sobre la recuperación de datos en Windows 11. Esperamos recibir sus sugerencias constructivas.

Aiseesoft Data Recovery es el mejor software de recuperación de datos para recuperar fotos, documentos, correos electrónicos, audio, videos, etc. borrados o perdidos de su PC/Mac.
100% Seguro. Sin anuncios.
100% Seguro. Sin anuncios.