¿Cómo puedo reiniciar mi computadora portátil HP y hacer que funcione como una computadora nueva sin perder datos importantes?
Estoy usando una computadora portátil HP con Windows 11/10 y quiero restablecerla a los valores de fábrica para solucionar algunos problemas. Busqué en Google cómo reiniciar una computadora portátil HP y muchos resultados me indicaron que debía quitar la batería y presionar el botón de encendido y cosas así. ¿Realmente funciona reiniciar una computadora portátil HP?
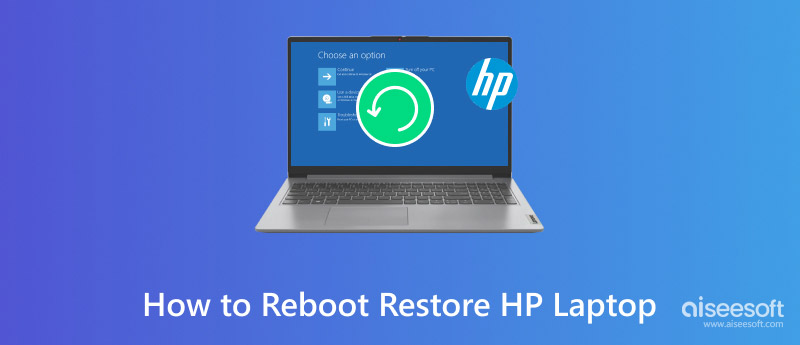
¿Quiere solucionar algunos problemas de rendimiento o eliminar malware? Puede comenzar a pensar en reiniciar su computadora portátil HP e intentar devolverla a una condición nueva.
Esta publicación hablará principalmente de Cómo reiniciar y hacer un reinicio completo de una computadora portátil HP. Este reinicio de la computadora portátil HP no significa simplemente reiniciar la computadora, se refiere a restablecerla a la configuración de fábrica.
El proceso de restablecimiento de la computadora portátil HP es diferente en Windows 11 y 10. Le diremos una solución específica para restablecer su computadora HP. Es posible que sepa que restablecer la configuración de fábrica de la computadora portátil HP eliminará todos los datos existentes. También puede obtener una forma simple y efectiva de restaurar una computadora portátil HP en esta publicación.
Nota: Reiniciar significa reiniciar el equipo sin perder datos. Restablecer significa que el sistema volverá a su estado original.
En caso de que pierda algunos archivos importantes después de reiniciar la computadora portátil HP, aquí le recomendamos sinceramente una recuperación de datos profesional para ayudarlo a restaurar la computadora portátil HP.
Recuperación de datos de Aiseesoft es un software de recuperación de datos de Windows profesional y fácil de usar. Le permite restaurar cualquier tipo de datos de uso frecuente, como imágenes, documentos, correos electrónicos, videos, audios y más. Además, es compatible con la recuperación de equipos Lenovo, Dell, etc. Si no tiene un archivo de respaldo y realmente necesita recuperar sus datos eliminados o perdidos, puede ser su mejor opción.
100% Seguro. Sin anuncios.
100% Seguro. Sin anuncios.

Puede reiniciar fácilmente su computadora portátil HP después de leer esta publicación. Ya sea que esté usando una computadora portátil HP con Windows 11 o 10, de hecho, incluso si es una computadora portátil ASUS, Toshiba, Lenovo o Samsung, puede usar los dos primeros métodos para restablecerla. Además, puede encontrar una forma efectiva de restaurar una computadora portátil HP. Déjenos un mensaje si aún tiene alguna duda.
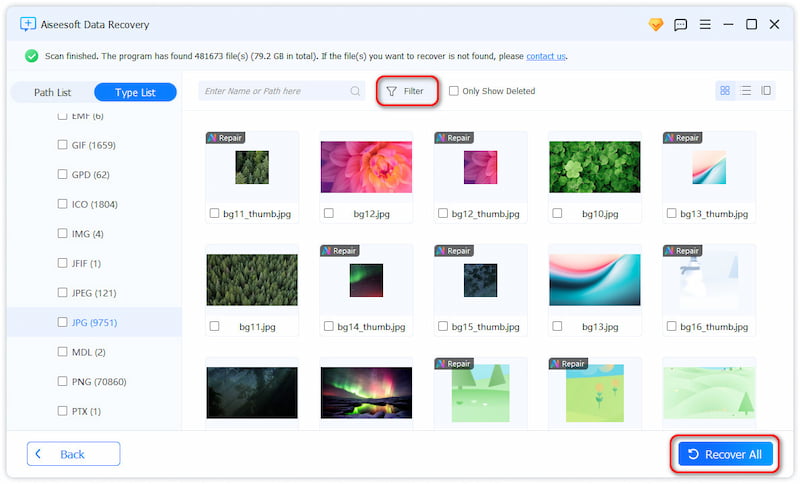
A veces, restablecer una computadora portátil HP es una buena manera de repararla. Primero, debes saber que un restablecimiento de fábrica eliminará todos los datos personales. Por lo tanto, se recomienda hacer una copia de seguridad de todos los archivos que desees conservar antes de restablecer. Luego, puedes seguir la siguiente guía para restablecer tu computadora portátil HP.

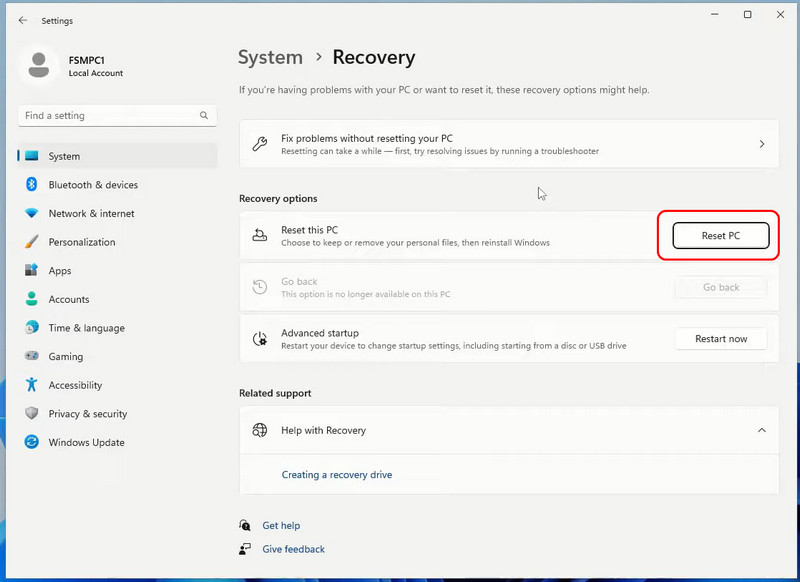
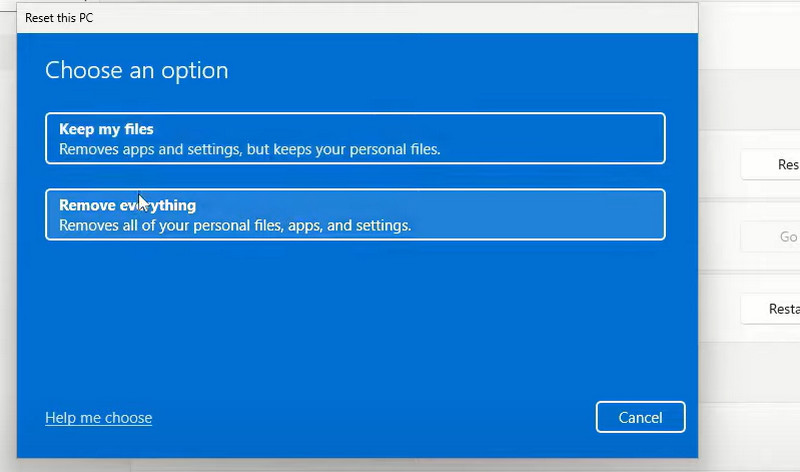




Básicamente, preferirás la primera opción. Puede hacer su propia elección dependiendo de su necesidad. Ambas opciones traerán todas las configuraciones de Windows a los valores predeterminados y desinstalarán todo el software.


En general, no pensará en reiniciar la computadora para borrar datos o resolver problemas. En la mayoría de las circunstancias, no tiene más remedio que reiniciar la computadora portátil HP para que vuelva a su estado normal. Por ejemplo, su computadora portátil no se iniciará o se atascará en el proceso de inicio. Si se enfrenta a la misma situación, puede seguir los siguientes pasos para restablecer la computadora portátil HP.
Hoy en día, muchas herramientas de restablecimiento y recuperación en Internet pueden ayudarlo a restablecer su computadora portátil HP a la configuración de fábrica. En realidad, la mayoría de las computadoras HP vienen con un HP Recovery Manager puede hacer el trabajo fácilmente. Esta parte le mostrará cómo reiniciar una computadora portátil HP con HP Recovery Manager.

Conclusión
En el tutorial de hoy, discutimos las soluciones en Cómo reiniciar y hacer un reinicio completo de una computadora portátil HPIncluye tanto Windows 11 como Windows 10. Además de utilizar la función de reinicio dentro del sistema Windows, también puede contar con HP Recovery Manager, desarrollado por el funcionario. Mientras tanto, si desea recuperar los datos debido al reinicio, Aiseesoft Data Recovery siempre está aquí para ayudar.

Aiseesoft Data Recovery es el mejor software de recuperación de datos para recuperar fotos, documentos, correos electrónicos, audio, videos, etc. borrados o perdidos de su PC/Mac.
100% Seguro. Sin anuncios.
100% Seguro. Sin anuncios.