Note
Decide si quieres conservar tus archivos o hacer un reinicio completo. Independientemente de la opción que elija, todas sus aplicaciones se desinstalarán y su configuración, como el menú Inicio, volverá a los valores predeterminados.
Cuando su computadora portátil no funciona bien o tiene errores extraños que hacen que no pueda usarla normalmente, o simplemente desea devolverla a su estado predeterminado, tal vez pueda considerar reiniciar su computadora portátil para resolver el problema.

Reiniciar portátil
Antes de reiniciar su computadora portátil, es mejor que haga una copia de seguridad de los archivos importantes que no desea perder. Puede haber muchos documentos, fotos, música, películas y otros elementos que desee guardar, también asegúrese de conocer todas las contraseñas guardadas antes de restablecer su computadora portátil, exporte todos los marcadores de su navegador.
El proceso de reinicio en Windows 10 es mucho más fácil.
1Abra el menú Inicio y seleccione Configuración (la rueda dentada). Escribe "restablecer" en la barra de búsqueda y elige "Restablecer esta PC" cuando aparezcan los resultados de la búsqueda.

2Cuando esté listo para restablecer su computadora portátil, haga clic en el botón "Comenzar" para iniciar el proceso.
Aparecerá una nueva ventana con dos opciones para usted: "Conservar mis archivos" y "Eliminar todo".

Note
Decide si quieres conservar tus archivos o hacer un reinicio completo. Independientemente de la opción que elija, todas sus aplicaciones se desinstalarán y su configuración, como el menú Inicio, volverá a los valores predeterminados.
3Si elige "Guardar mis archivos", habrá una página que muestra todas las aplicaciones que instaló en su computadora portátil que no están instaladas desde Microsoft Store. Haga clic en Siguiente para continuar y luego salte al Paso 5.

4Si elige "Eliminar todo", habrá otras dos opciones para usted: simplemente eliminar mis archivos y Eliminar archivos y limpiar el disco. Si decides tirar o vender tu portátil, será mejor que elijas la segunda opción, pero te llevará mucho más tiempo terminar el proceso. Si solo reinicia su computadora portátil para un mejor uso en el futuro, la primera opción es suficiente.

5Después de realizar todos los preparativos, verá la página final como se muestra a continuación. Haga clic en "Restablecer" para iniciar el proceso.

Su computadora portátil se reiniciará automáticamente y comenzará el proceso de reinicio. Sería prudente enchufar el cable de alimentación en este proceso. Tardará una hora o más en finalizar este proceso. Por favor espere pacientemente. Puede alejarse para hacer otras cosas durante este período. Su computadora portátil se reiniciará varias veces. Finalmente, Windows se reiniciará y comenzará el proceso de configuración, puede ingresar su información personal e iniciar sesión cuando Windows esté listo.
Recuerde actualizar todos sus controladores importantes e instalar un buen software antivirus después de confirmar que todo funciona bien después de reiniciar su computadora portátil.
Restablecer Windows 7/8 será un poco más complicado, porque no hay opciones integradas de actualización y restablecimiento en el sistema operativo anterior.
Algunas computadoras con discos de recuperación serán mucho más fáciles de restablecer. Solo necesita insertar el disco y seguir las instrucciones. Recuerde hacer una copia de seguridad de todos sus archivos importantes antes de reiniciar. Asegúrese de tener la clave de serie/CD de Windows antes del reinicio.
1Inicie su computadora portátil.
2Mantenga presionada la tecla F8.
3En Opciones de arranque avanzadas, elija Reparar su computadora.

4Presiona la tecla "ingresar".
5Seleccione un idioma de teclado y haga clic en Siguiente. Si aparece un aviso, inicie sesión con su cuenta administrativa.
6En las Opciones de recuperación del sistema, elija "Restaurar sistema o Reparación de inicio (si está disponible).
7Siga las instrucciones para continuar con cualquiera de las opciones anteriores.
Consejo
Restaurar sistema puede restaurar su computadora portátil a una fecha anterior si se ha habilitado y se ejecutó correctamente, mientras que Reparación de inicio puede intentar corregir cualquier error encontrado que pueda impedirle iniciar Windows.
Las computadoras portátiles con sistema operativo Windows 8 a veces tienen una aplicación de recuperación que se inicia desde Windows, en lugar de desde un disco, por lo tanto, consulte el menú de su aplicación.
Si no tiene ningún disco ni una aplicación de recuperación preinstalada, es muy probable que su computadora portátil tenga una partición de recuperación.
La partición de recuperación es una parte oculta de su disco duro, que almacena de forma segura y completa la copia de su Windows, controladores y otros programas. Puede usarlo para devolver su computadora portátil a los valores predeterminados.
Tenga en cuenta que el proceso de reinicio variará entre diferentes marcas y modelos. El software de recuperación también recibirá nombres diferentes para cada marca de computadora portátil. Hay algunos nombres comunes para el software de recuperación de cada fabricante de PC para su referencia.
Comencemos si ha realizado una buena copia de seguridad de todos sus archivos importantes.
1Inicie o reinicie su computadora portátil.
2Durante el proceso de inicio, presione la tecla F o la combinación de teclas que se indica a continuación para algún fabricante común.
Si las teclas anteriores no funcionan, preste atención a la pantalla durante el inicio que puede indicar cómo iniciar el proceso de recuperación. También debe verificar si su partición de recuperación está habilitada en el BIOS o no. También existe la posibilidad de que su computadora portátil no tenga una partición de recuperación o que haya sido eliminada por error anteriormente. En este caso, debe ponerse en contacto con su fabricante para obtener ayuda.
3Lea atentamente las instrucciones en pantalla sobre cómo proceder.
Dado que los diferentes fabricantes utilizan software diferente para restaurar la "imagen de disco" desde la partición de recuperación, no podemos proporcionar una guía específica aquí. Sin embargo, el proceso es casi automático siempre que confirme que definitivamente desea continuar.
Consejo
1En la barra de menús, selecciona Menú Apple > Reiniciar. Cuando su Mac se reinicie, mantenga presionadas las teclas Comando y R hasta que aparezca la ventana de Utilidades de MacOS.
2Seleccione Utilidad de disco y haga clic en Continuar.
El proceso será un poco diferente según la versión de MacOS que esté utilizando. Preste atención al "disco de inicio" u otra información relacionada con el inicio. Seleccione esta opción y haga clic en la pestaña Borrar.
3Haga clic en el menú emergente Formato y configúrelo en Mac OS Plus. A continuación, seleccione Borrar de nuevo. Puede tomar algún tiempo, espere pacientemente.
4Después de borrar el disco, seleccione Utilidad de disco > Utilidad de disco rápido.
5Elija Reinstalar MacOS y haga clic en Continuar, es posible que deba hacer clic en algunas confirmaciones antes de que la instalación esté lista para comenzar.

Probablemente la mayoría de ustedes tendrá la preocupación de perder algunos archivos importantes con un restablecimiento de fábrica en su computadora portátil, excepto aquellos que restablecen la computadora portátil para borrar todos los datos en su computadora portátil para venderla o dársela a otros. Como explicamos anteriormente, reiniciar una computadora portátil puede eliminar todas las aplicaciones y archivos instalados en el sistema, así como también cualquier configuración personal y controladores de dispositivos de terceros. Es por eso que le recordamos una y otra vez que haga una copia de seguridad de todos sus archivos importantes antes de realizar un restablecimiento de fábrica.
Si olvidó hacer una copia de seguridad de sus archivos importantes antes de hacer un restablecimiento de fábrica en su computadora portátil, lo que conduce a la pérdida de datos como consecuencia, no se preocupe, ¡Aiseesoft Data Recovery lo salvará de este dilema!
Aiseesoft Recuperación de datos es un software de recuperación de datos potente y seguro que le permite recuperar casi todos los archivos borrados/perdidos, como fotos, música, películas, documentos, correos electrónicos, audios y más de su computadora, disco duro, unidad flash, tarjeta de memoria, cámara digital, etcétera. Tiene versiones para Windows y Mac.
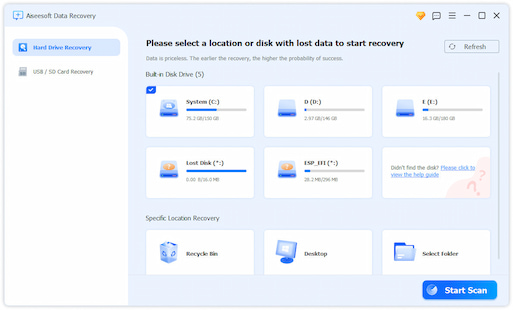
Si estás sufriendo la molestia de la pérdida de datos en tu computadora, ahora serás liberado. Pruebe Aiseesoft Data Recovery ahora para recuperar los archivos perdidos de su computadora portátil.