Para liberar espacio en el equipo, es posible que necesitemos eliminar archivos no deseados. Pero, en ocasiones, podemos eliminar el archivo por error. En el pasado, no se podían recuperar archivos eliminados en Windows después de hacer clic en el botón Eliminar. Afortunadamente, Microsoft se dio cuenta de esta demanda e introdujo la función Papelera de reciclaje en Windows en 1995. Desde entonces, eliminar un archivo por accidente ya no ha sido un problema.
Sin embargo, esta práctica función solo funciona si la carpeta bin no se ha vaciado manual o automáticamente. Además, algunos archivos no irán a la Papelera de reciclaje después de la eliminación. En ese caso, ¿hay alguna forma de restaurar los archivos borrados?
En este tutorial te vamos a contar todo el conocimiento que debes saber sobre cómo recuperar archivos borrados en Windows. No importa si es una imagen, un documento, un archivo de audio, etc., puedes recuperarlos todos fácilmente.

En primer lugar, la respuesta a cómo recuperar archivos eliminados de la PC varía según la situación. Como se mencionó, si simplemente selecciona un archivo y presiona el botón Eliminar, será muy sencillo recuperar su archivo.
Visite la Papelera de reciclaje carpeta desde su escritorio, haga clic con el botón derecho en el archivo eliminado y presione Restaurar. ¡Felicidades! El archivo eliminado vuelve al directorio original.

Es otra historia si usas Shift + Supr para limpiar los archivos o ya ha vaciado la papelera de reciclaje. En estos casos, los archivos eliminados no suelen eliminarse realmente de los discos duros, sino que quedan ocultos. Windows marcará el espacio utilizado para almacenar estos archivos como vacío y a la espera de ser sobrescrito por nuevos datos.
En otras palabras, existen posibilidades de recuperar archivos eliminados en Windows 11/10/8/7 antes de que se sobrescriban. El problema es que no se pueden leer ni encontrar archivos eliminados sin software. ¡No te preocupes! En la siguiente parte, puedes aprender los tres mejores métodos para recuperar archivos eliminados de manera eficiente.
Nota: Este método solo funciona si no ha vaciado la Papelera de reciclaje.
En cuanto a cómo Windows puede encontrar archivos eliminados, el mejor método es conseguir una herramienta de recuperación de datos potente con varios escenarios de recuperación y una alta tasa de éxito.
Aiseesoft Recuperación de datos es uno de los mejores programas de recuperación de archivos profesionales para Windows. Sus principales características incluyen:
1. Recuperar correos eliminados, fotos, vídeos, música, documentos y otros archivos en Windows.
2. Funciona con cámaras digitales, unidades flash, tarjetas de memoria y otras unidades extraíbles, además de discos duros locales.
3. Recuperar archivos que se eliminaron por accidente, formateo, vaciado de la papelera de reciclaje, bloqueo del sistema u otros problemas.
4. Realice un análisis profundo si no puede encontrar los archivos deseados en el resultado del análisis rápido.
5. Obtenga una vista previa de las miniaturas de los archivos eliminados y decida recuperarlos todos o ciertos archivos.
6. Escanee tipos de datos específicos y disco más rápido utilizando la tecnología de aceleración de hardware.
7. Disponible para Windows 11/10/8.1/8/7/Vista/XP.
100% Seguro. Sin anuncios.
100% Seguro. Sin anuncios.
Paso 1 Instala el mejor software de recuperación de archivos borrados en tu computadora
Acceda al sitio web oficial, descargue la última versión de Data Recovery, haga doble clic en el archivo de instalación y siga las instrucciones que aparecen en pantalla para instalarlo en su PC. Luego, ejecútelo desde su escritorio y verá una interfaz de inicio concisa.

Paso 2 Escanee su disco para encontrar los archivos eliminados
Seleccione dónde almacena los archivos eliminados. Si necesita recuperar archivos de la unidad flash, conéctela a su computadora y el software la reconocerá. Presione el botón Iniciar escaneado Botón para realizar el escaneo.
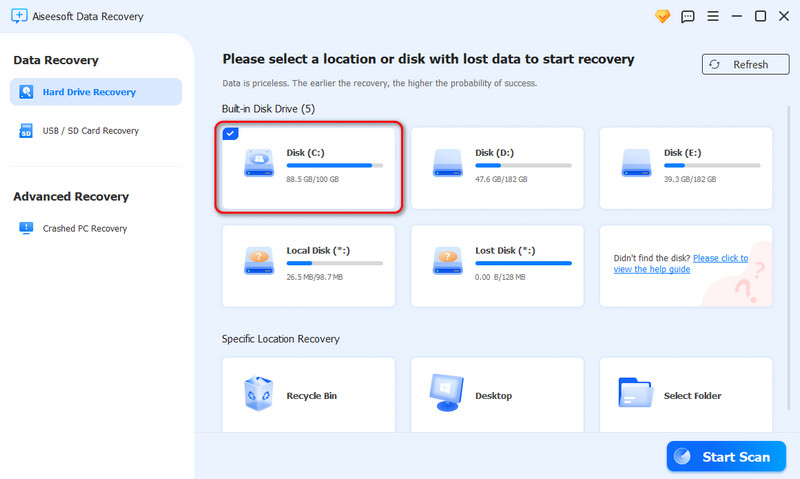
Paso 3 Restaurar datos en un solo clic
Cuando llegue a la ventana de resultados, haga clic en el tipo de datos deseado en la columna del lado izquierdo y luego podrá ver los archivos eliminados en el panel de detalles derecho organizados por formatos.
Ahora sus datos se han recuperado exitosamente.
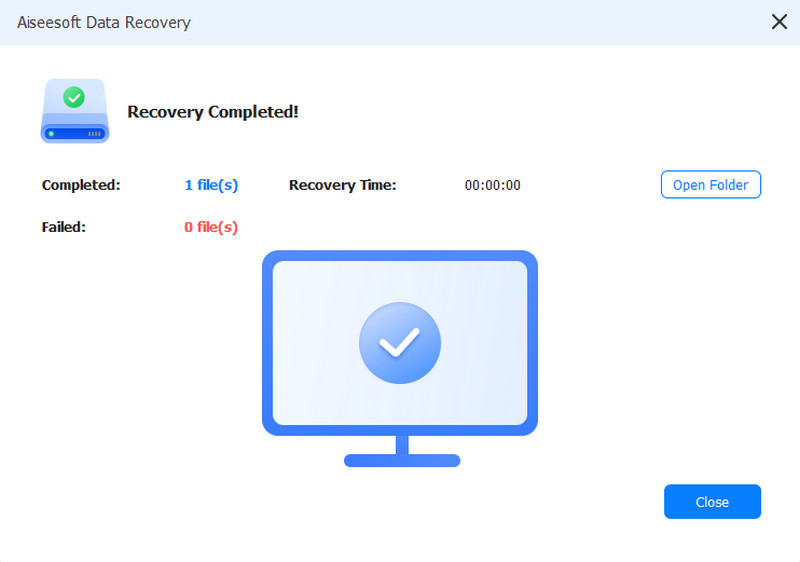
A veces, no eliminas estos archivos, sino que tu PC se bloquea y no puedes encontrarlos todos. Este puede ser uno de los escenarios de recuperación más complicados. Pero no te preocupes, también hay herramientas viables para recuperar archivos de PCs bloqueados o PCs atascados con algunos problemas de arranque. Sigamos usando Aiseesoft Data Recovery como ejemplo, puede ayudarte a encontrar varios tipos de archivos, incluyendo imágenes, archivos de audio, documentos, correos electrónicos, etc. con su modo especial Crashed PC Recovery. Aquí hay algunos pasos simples para realizar esto.
100% Seguro. Sin anuncios.
100% Seguro. Sin anuncios.
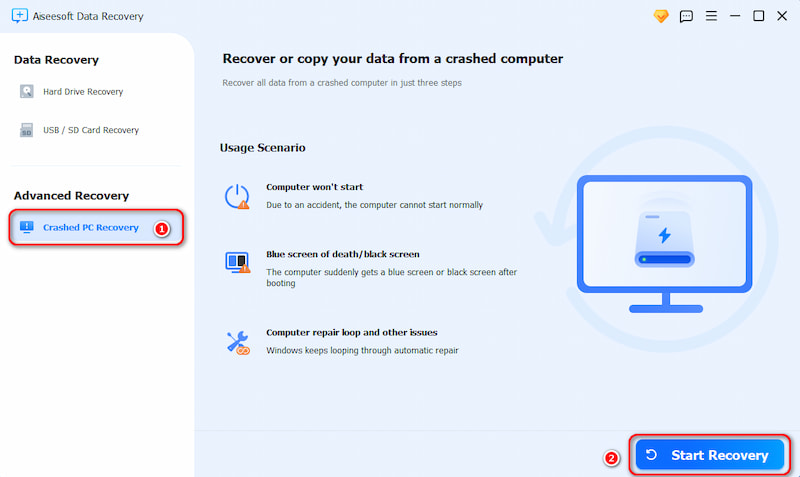
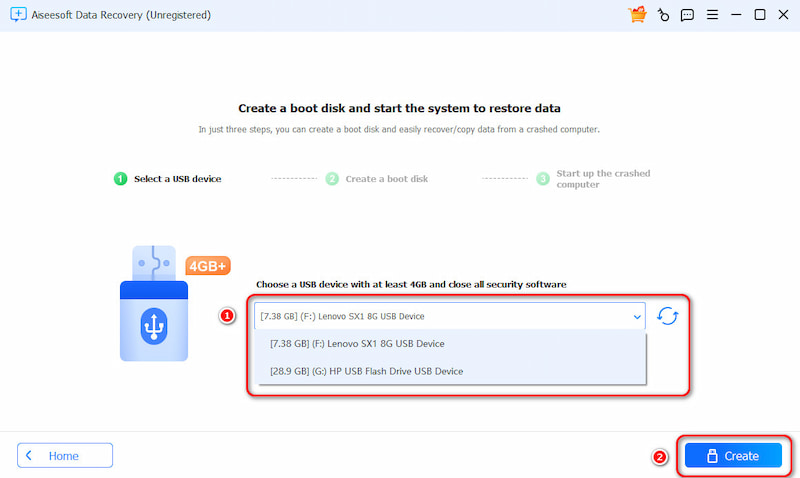
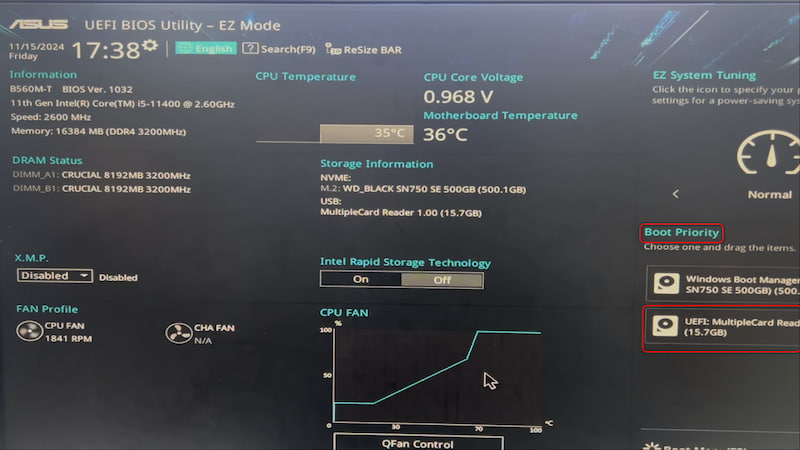
Nota: Este método sólo puede funcionar en computadoras con Windows.
Si no desea que se instale nada en su computadora, Windows también le ofrece herramientas integradas para resolver este problema mediante el uso de copias de seguridad y restauración gratuitas. Esta parte trata sobre las características de la versión anterior. Verifique los siguientes pasos según su sistema operativo Windows.
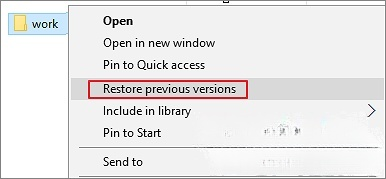
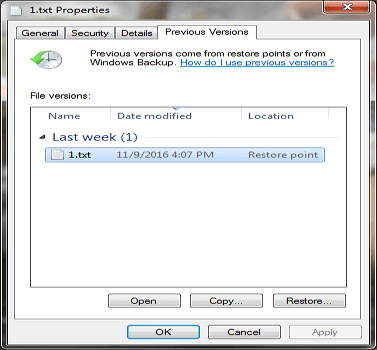
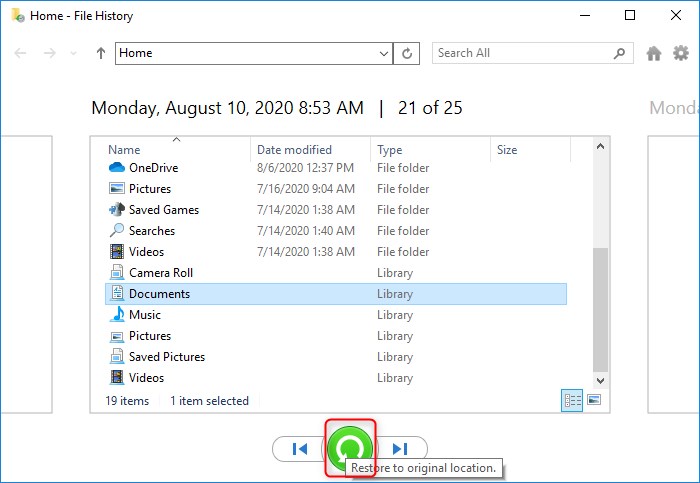
Nota: Esta función de recuperación a menudo presenta inconvenientes en la integridad de los datos, espacio de almacenamiento limitado e incluso corrupción de datos.
La otra es la copia de seguridad gratuita de Windows, aquí está la guía paso a paso.
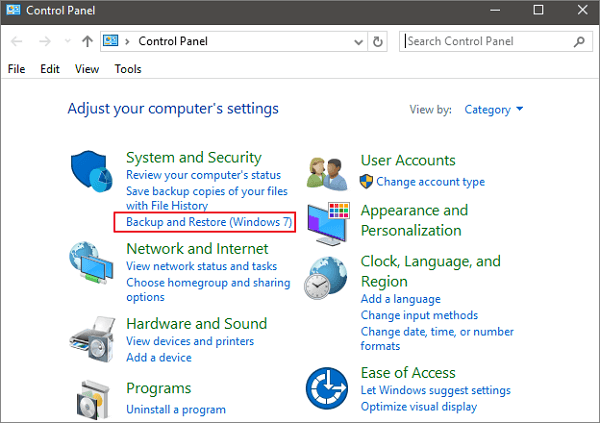
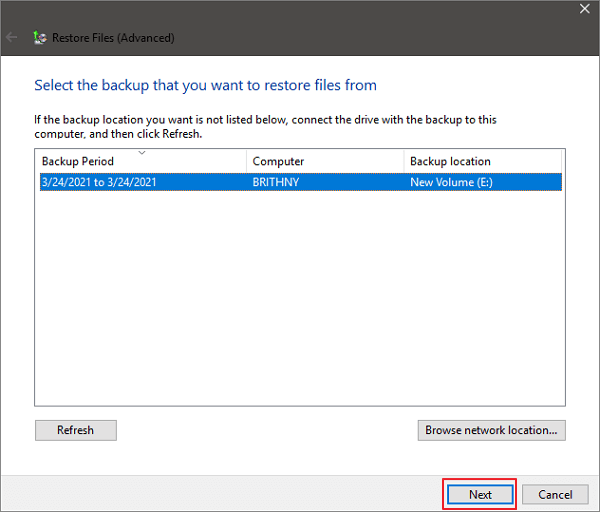
Nota: Esta solución es útil solo para copias de seguridad de carpetas específicas y puede ralentizar la PC con cargas de trabajo pesadas.
Google Drive es un medio conveniente para que los usuarios de Windows realicen copias de seguridad y almacenen archivos con regularidad. Si eres usuario de G Suite, puedes recuperar tus archivos después del límite de 30 días de eliminación en la papelera. Aquí tienes la guía.
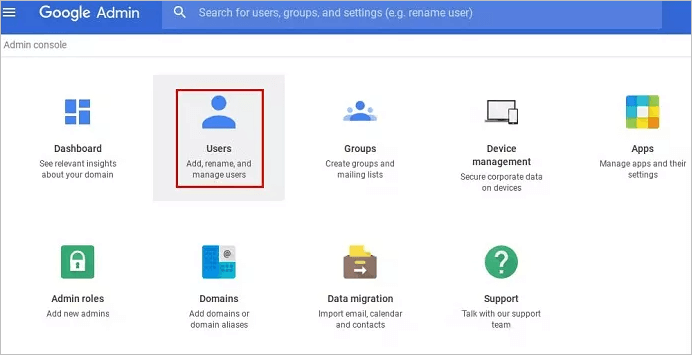
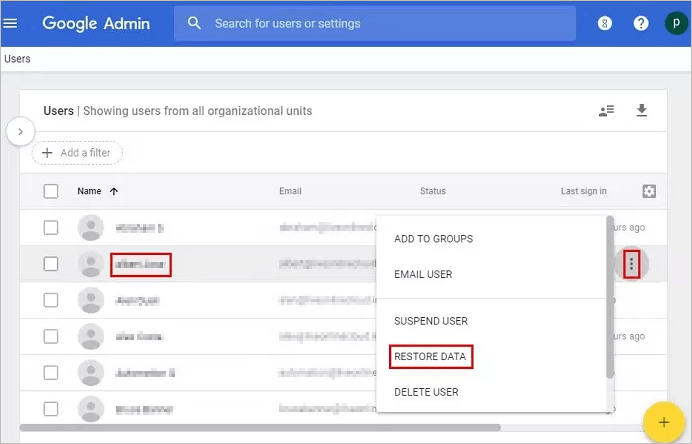
Nota: Esta función solo está disponible para usuarios de G Suit. En algunos casos, solo se pueden recuperar partes de un archivo.
1. Cree copias de seguridad periódicas
Independientemente del software de recuperación que utilice para Windows 11/10/8/7, hay algunos consejos que pueden maximizar las posibilidades de recuperar archivos eliminados de manera efectiva.
2. Deje de usar esta PC
Crea copias de seguridad de tus archivos con frecuencia. Esta es la forma más sencilla de recuperar archivos eliminados en PC con Windows. Hoy en día, tenemos muchos métodos para realizar copias de seguridad de archivos, como Google Drive, One Drive, Dropbox, unidades flash, discos ópticos, etc.
3. Establecer las propiedades de la papelera de reciclaje
Todas las actividades que se realizan en el equipo generan datos nuevos que se almacenan en el disco duro, como abrir un documento y escribir algunas palabras o ver un vídeo con el reproductor multimedia. Si se sobrescribe el espacio físico en el que se guardaron los archivos eliminados, será más difícil recuperarlos.

4. Elija la herramienta de recuperación adecuada
Windows la vaciará automáticamente cuando la Papelera de reciclaje esté llena. Pero puedes cambiar las Propiedades para evitar que se vacíe. Haz clic derecho en la Papelera de reciclaje, elige Propiedades para abrir el cuadro de diálogo emergente, selecciona Tamaño personalizado e ingresa 1,000 en el cuadro que se encuentra debajo. Haz clic en el botón Aceptar para confirmar.
Seleccione la herramienta adecuada para recuperar archivos eliminados en Windows 8 y otras versiones. Hemos compartido las reseñas de los tres mejores programas de recuperación de archivos. Puede elegir el más adecuado según su situación.
Una computadora que deja de funcionar o un disco duro averiado presenta problemas adicionales al restaurar la papelera de reciclaje en Windows 11/10/8/8.1/7 o al recuperar archivos eliminados. Pero si usa una herramienta poderosa, como Aiseesoft Data Recovery, aún es posible recuperar lo que desea.
¿A dónde van los archivos eliminados permanentemente en Windows?
Por lo general, los elementos eliminados se colocan en la Papelera de reciclaje, a la que puede acceder directamente desde su escritorio. Cualquier dispositivo de almacenamiento conectado a su computadora con Windows le dará un cierto porcentaje de su espacio de almacenamiento a la Papelera de reciclaje.
¿Windows elimina archivos de forma permanente?
En los dispositivos con Windows 11/10, puedes presionar Shift + Delete para eliminar por completo los archivos de destino. Este método puede omitir la Papelera de reciclaje y eliminar archivos de forma permanente.
¿Cómo restaurar el historial de archivos?
Primero, debes conectar el disco duro externo a tu PC. Luego, escribe Historial de archivos en el menú Inicio y selecciona Configuración del historial de archivos. Por último, haz clic en Restaurar archivos personales en el panel izquierdo.
Conclusión
En este post, hemos discutido como recuperar archivos borrados en windowsAl parecer, el primer lugar donde se encuentran los archivos eliminados en una computadora con Windows es la Papelera de reciclaje. Hay algunos casos en los que los archivos pueden borrarse de forma permanente, como cuando la Papelera de reciclaje se ha vaciado. Pero no se asuste, este no es el fin del mundo. Hemos identificado cinco soluciones y varios consejos para que pueda acabar con estas preocupaciones.
Si los archivos eliminados son muy importantes, le sugerimos que pruebe Aiseesoft Data Recovery. No solo es fácil de usar, sino que también puede restaurar casi todos los archivos eliminados de su dispositivo de manera eficiente. Esperamos que lo que compartimos le resulte útil.
Recuperación de datos de Windows
1.1 Restablecer computadora Dell1.2 Recuperación de Lenovo1.3 Recuperación del sistema1.4 Recuperar archivos borrados de la papelera de reciclaje1.5 Reiniciar portátil1.6 Recuperar archivos borrados en Windows1.7 Restaurar desde la carpeta antigua de Windows1.8 Reiniciar la computadora portátil HP1.9 Recuperar archivos borrados de turno1.10 USB de recuperación de Windows 71.11 HDD no aparece en Windows1.12 Tema de recuperación de datos
Aiseesoft Data Recovery es el mejor software de recuperación de datos para recuperar fotos, documentos, correos electrónicos, audio, videos, etc. eliminados/perdidos de su PC/Mac.
100% Seguro. Sin anuncios.
100% Seguro. Sin anuncios.