Aquí hay algunas preguntas frecuentes sobre la carpeta Windows.old. Puede leer y obtener los conocimientos básicos sobre la restauración antigua de Windows rápidamente.
Pregunta 1: ¿Qué es la carpeta Windows.old?
Respuesta 1: Tal como lo muestra su nombre, Windows.old es una carpeta que almacena los archivos y datos personales del sistema operativo Windows anterior. En otras palabras, cuando actualice a Windows 10 u otras versiones, obtendrá una carpeta llamada "Windows.old".
Pregunta 2: ¿Dónde está la carpeta Windows.old en Windows 10?
Respuesta 2: En la mayoría de los casos, la carpeta Windows.old se guarda en la unidad C:. Porque es el disco duro predeterminado que almacena tanto su sistema operativo Windows actual como el anterior.
Pregunta 3: ¿Es seguro eliminar el antiguo Windows 10 de Windows?
Respuesta 3: Si está seguro de que no lo hará restaurar sistema para volver a la versión anterior del sistema operativo Windows, puede confirmar la eliminación de la carpeta Windows.old.
Simplemente use la herramienta "Limpieza de disco" para liberar espacio de almacenamiento. Tenga en cuenta que hacer clic derecho en Windows.old y elegir "Eliminar" no funciona. Bueno, no causará ningún daño potencial en su computadora actual.
Pregunta 4: ¿Cómo restaurar una computadora a una instalación anterior de Windows después de instalar Windows 10?
Respuesta 4: puede dirigirse a la carpeta Windows.old para resolver el problema. Pero si eliminó o descubrió que faltan archivos Windows.old, debe recurrir al software de recuperación de datos de Windows para obtener ayuda.

Restaurar desde la carpeta antigua de Windows
Tal como se mencionó en los párrafos anteriores, la carpeta antigua de Windows se crea cuando actualiza, reinicia, actualiza o reinstala Windows sin formatear. Para ser más específicos, la carpeta Windows.old es la copia de seguridad de todos sus programas y archivos anteriores.
Entonces, ¿cuál es el significado de la carpeta Windows.old que ocupa un gran espacio de almacenamiento en su computadora?
En realidad, la carpeta Windows.old realmente ayuda cuando necesita recuperar archivos o sistemas de forma gratuita.
Por ejemplo, una vez que desee cambiar al antiguo sistema de Windows, puede restaurar programas de Windows.old en Windows 10 rápidamente.
Además, también es compatible para recuperar los archivos borrados o perdidos de la carpeta Windows.old.
En general, es seguro y gratuito realizar la restauración de Windows.old para recuperar tanto los archivos como la versión anterior de Windows.

¿No tiene idea de cómo restaurar la carpeta Windows.old en Windows 8 y otros sistemas operativos? Bueno, aquí hay pasos detallados que puede consultar. Solo lee y verifica.
Paso 1 Abra "Configuración" y elija "Actualización y seguridad" de su lista.
Paso 2 Puede hacer clic en el botón "Comenzar" en "Volver a Windows 8.1" o "Volver a Windows 7".
Paso 3 Haga lo que le indica el asistente en pantalla para completar el proceso de restauración antiguo de Windows.

Paso 1 Dirígete a la unidad C:, luego busca la carpeta "Windows.old".
Paso 2 Elija "Usuarios" y luego seleccione una carpeta que contenga su nombre.
Paso 3 Abra la carpeta que contiene los archivos que necesita.
Paso 4 Copie y pegue el archivo seleccionado en el escritorio u otros lugares libremente.

Tenga en cuenta que Windows eliminará la carpeta Windows.old automáticamente después de 30 días. Por lo tanto, si desea restaurar datos perdidos o eliminados durante un mes, primero debe restaurar Windows.old en Windows 10, Windows 8 o Windows 7.
Afortunadamente, puede recuperar cualquier archivo eliminado, dañado o perdido usando Recuperación de datos de Aiseesoft fácil y rápidamente.
Paso 1Ejecutar recuperación de datos
Descargue e instale gratis el software Aiseesoft Data Recovery en su computadora con Windows.
Si solo desea recuperar varios archivos, puede elegir la categoría relacionada directamente.
Más tarde, establezca "Disco local (C:)" como la ubicación. Por supuesto, puede marcar todos los elementos en la pantalla.
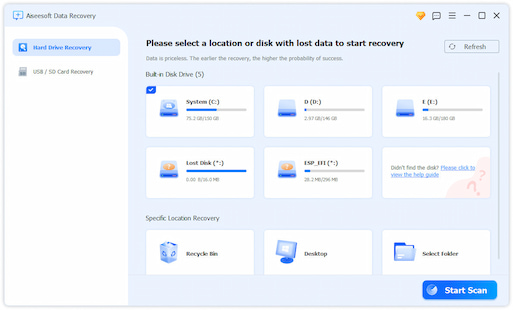
Paso 2Escanear los datos seleccionados en el disco elegido
Si desea realizar un escaneo rápido, puede elegir el botón "Escanear" en la esquina inferior derecha. Espere un momento para completar el proceso de escaneo rápido. Más tarde, puede ver todos los archivos escaneados que se muestran en categorías.
Abra una carpeta y verifique su contenido. Si no puede encontrar su archivo perdido, puede hacer clic en la opción "Análisis profundo" en la parte superior para escanear su computadora con Windows por segunda vez.
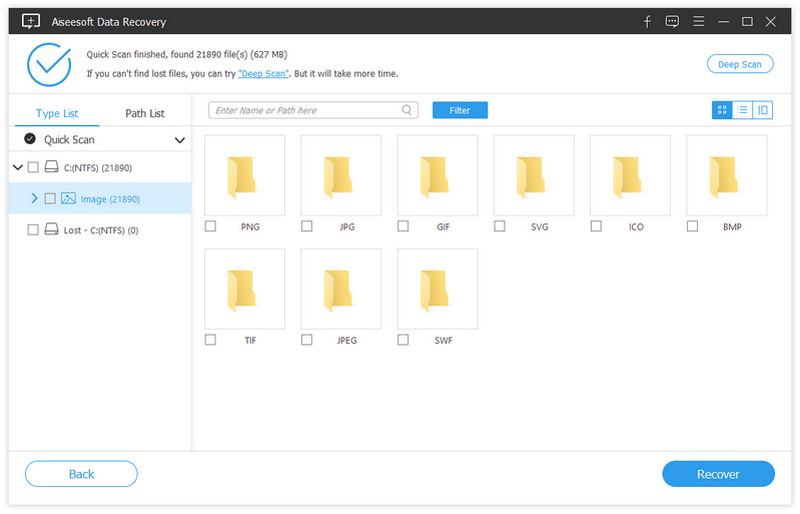
Paso 3Restaurar archivos antiguos de Windows de forma selectiva
Para encontrar un archivo rápidamente, puede utilizar la función "Filtro". Solo tienes que introducir el nombre en el buscador. Más tarde, haga clic en el icono "Filtro" para obtener todos los resultados posibles.
Ahora obtenga una vista previa y marque el elemento que desea recuperar. Finalmente, elija "Recuperar" para restaurar la carpeta o los archivos antiguos de Windows de forma selectiva y segura.
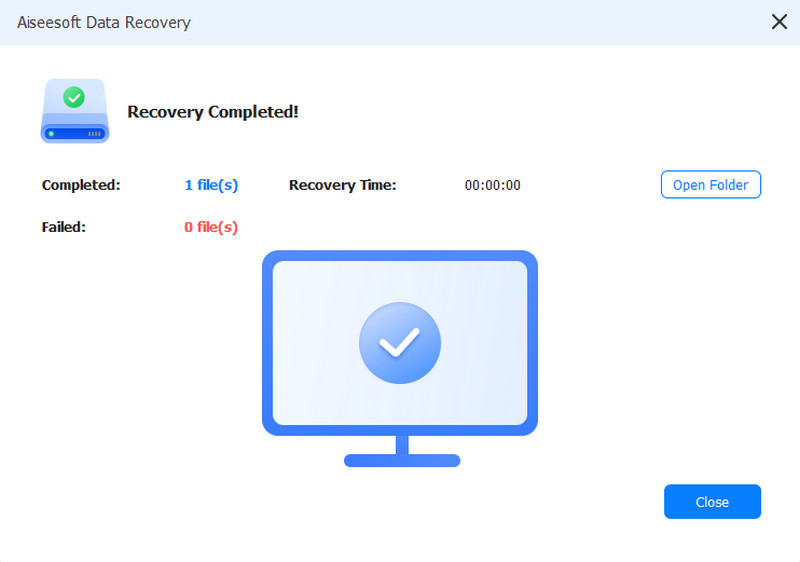
Bueno, si desea recuperar archivos sin la carpeta Windows.old, definitivamente Aiseesoft Data Recovery es su primera opción. Eso es todo para recuperar datos en Windows con o sin la carpeta Windows.old. Entonces, la próxima vez que desee recuperar los datos perdidos o cambiar a una versión anterior del sistema operativo Windows, puede probar los métodos proporcionados paso a paso.
Por favor comparte este artículo con tus amigos si crees que es útil. Además, deje comentarios a continuación para compartir su experiencia o consejos sobre la restauración de Windows.old. Esperamos sus sugerencias constructivas.