La partición de recuperación de Mac, también la llamamos Recuperación de macOS, es parte del sistema de recuperación integrado de su Mac que se ejecuta en OS X 10.7 Lion y posteriores. Puede ayudarlo a restaurar desde Time Machine, reinstalar macOS, obtener ayuda en línea, reparar o borrar un disco duro y más.
"¿Cómo reinstalo Mac desde la partición de recuperación?"
"¿Cómo creo una partición de recuperación para High Sierra?"
"El modo de recuperación de partición de Mac no funciona".
Cuantas más preguntas puedas encontrar en Apple Discussion.
Aquí reunimos la guía completa para usar Partición de recuperación on Mac, incluido el arranque y arreglarlo.

Partición de recuperación en Mac
Como se mencionó anteriormente, la partición de recuperación en Mac se creó para ayudarlo a restaurar datos, borrar el disco duro y reinstalar macOS. No importa lo que quiera hacer, primero debe reiniciar la Partición de recuperación en Mac.
Paso 1Apague Mac y enciéndalo. Al encenderlo, mantenga presionada la tecla Comando y la tecla R, lo que le indicará a su computadora que se inicie desde la partición de recuperación.
Paso 2Suelte ambas teclas una vez que vea aparecer el logotipo de Apple en el medio de la pantalla, y su Mac entrará en modo de recuperación o globo giratorio.
Nota: Las computadoras Mac más nuevas y algunas más antiguas intentarán iniciarse automáticamente desde MacOS Recovery a través de Internet, cuando no puedan iniciarse desde el sistema de recuperación integrado. Luego verá un globo terráqueo giratorio, en lugar del logotipo de Apple.
Paso 3Una vez completada la puesta en marcha, debería ver la ventana de utilidades.

Luego, le ofrece 4 opciones, Restaurar desde la copia de seguridad de Time Machine, Reinstalar macOS, Obtener ayuda en línea y Utilidad de disco.
Después de ingresar a la partición de recuperación, veamos cómo funciona ahora.
Si ha realizado una copia de seguridad de su sistema, entonces podría restaurar tu Mac desde Time Machine De este modo.
Una cosa que puede notar es que la restauración es la restauración completa de datos para reemplazar todos los datos existentes en su Mac. Hasta cierto punto, la restauración de Time Machine es para Mac lo que iCloud/iTunes restaura en iPhone/iPad/iPod.
Para evitar la sobrescritura forzada de datos para todos, recomendamos Aiseesoft Mac Data Recovery.
Es el software de recuperación de datos para usuarios de Mac, para recuperar fotos, videos, audio, documentos y otros datos eliminados o perdidos, ya sea que su Mac se bloquee, vacíe la papelera, realice operaciones inesperadas o elimine la partición, ataque de virus, incluso otros accidentes. Además, te permite recuperar sobrescrito, archivos no guardados y eliminados permanentemente en Mac fácilmente.

Nota: Para Mac con Mac OS X El Capitan o posterior, debe desactivar la protección de integridad del sistema en primer lugar, por usar algún software, como Mac Data Recovery en su Mac para obtener algún permiso para escanearlo.
Paso 1Ejecute la recuperación de datos de Mac
Descarga gratis Mac Data Recovery en tu computadora, instálalo y ejecútalo inmediatamente.
Haga clic en "Recuperación de datos de Mac".

Paso 2Escanear Mac
Después del lanzamiento, debe marcar los tipos de datos y la unidad de disco para escanear en la interfaz principal.
En cuanto al tipo de datos, puede escanear imágenes, audio, video, correo electrónico, documentos y otros datos.
En cuanto a la unidad, debe marcar su unidad Mac.
Además, este software también le permite escanear el disco externo en su Mac, como la tarjeta de la cámara, la tarjeta de la unidad flash y más.
Haz clic en "Escanear" para iniciar un escaneo rápido en tu Mac.
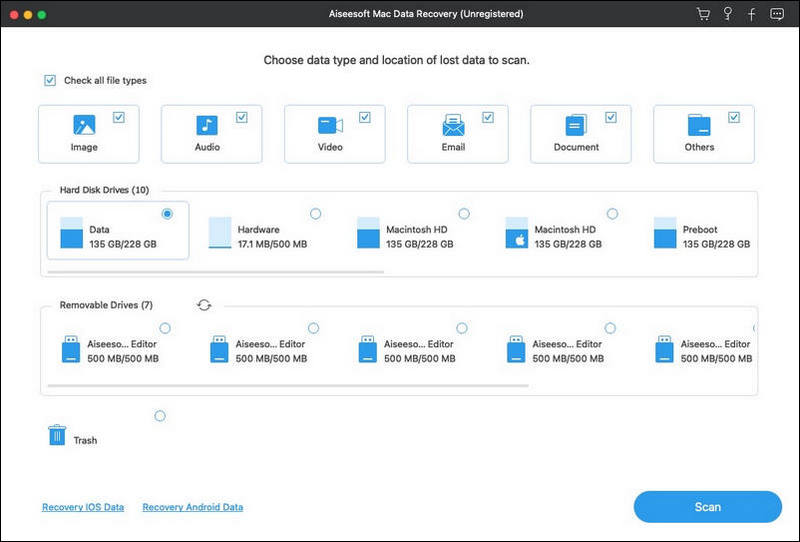
Paso 3Restaurar datos desde Mac
Una vez que se complete el escaneo, encontrará todos sus tipos de datos enumerados en el resultado. Desde el panel izquierdo, puede ver los tipos de datos, haga clic en él para ver los detalles de los datos en la ventana derecha y haga clic en "Recuperar" para extraer los datos perdidos o eliminados a su Mac.
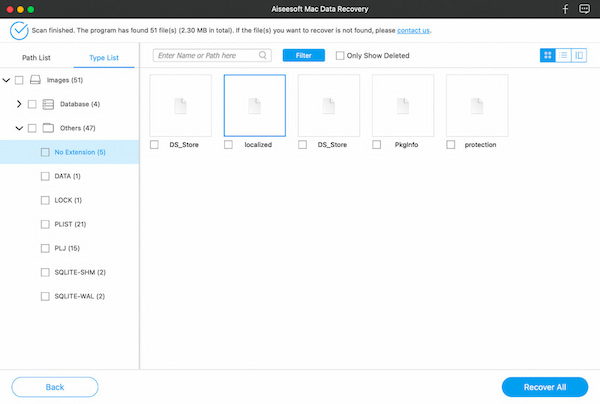
Esta opción lo ayudará a descargar y reinstalar el sistema operativo Mac.
La versión de reinstalación de macOS depende de la combinación de teclas que utilizó durante el inicio.
Antes de hacerlo, no olvides copia de seguridad de Mac para proteger sus datos importantes.
Este enlace lo dirigirá a visitar el sitio web de soporte de Apple abriendo su navegador. Sin embargo, los complementos y las extensiones del navegador están deshabilitados.
La función Disk Utility le permite reparar y borrar el disco duro.
Estas utilidades adicionales están disponibles en el menú Utilidades en la barra de menú:
Además, también se puede acceder a dichas utilidades adicionales desde el menú Utilidades, como Utilidad de contraseña de firmware o Utilidad de seguridad de inicio, Utilidad de red y Terminal.
Si se arrepiente del arranque de la Partición de recuperación, simplemente ciérrelo. Elija "Reiniciar" o "Apagar" en el menú de Apple.
En términos generales, no es necesario que descargue Recovery Partition, ya que está integrado desde OS X 10.7 Lion, cuando Apple dejó de vender copias en caja de sus sistemas operativos. Sin embargo, por una razón u otra, es posible que deba crear uno en Mac para hacer una copia de seguridad con una unidad flash USB.
Aquí están los pasos.
Paso 1Descargue una copia de "Instalar OS X" o "Instalar Mac OS X" de Mac App Store en la pestaña "Compras". Debe hacer coincidir la versión de macOS con su Mac, por ejemplo, "Instalar macOS Mojave". Mientras tanto, inserte la unidad flash USB en su Mac.
Paso 2Abra la Utilidad de Discos (en la carpeta "Utilidades" dentro del directorio "Aplicaciones"), seleccione "Volumen" en la barra lateral, y el Volumen está en la parte superior, no debajo.
Paso 3Haga clic en "Borrar" y asegúrese de que dice "Sin título" sin cambiarlo. Haga clic en "Borrar".
Paso 4Abra la Terminal, corte y pegue el texto correcto de creación de medios de instalación en la Terminal.
Por ejemplo, para crear macOS High Sierra, solo use el siguiente códec:
sudo /Aplicaciones/Instalar\ macOS\ High\ Sierra.app/Contents/Resources/createinstallmedia --volume /Volumes/Untitled --applicationpath /Applications/Install\ macOS\ High\ Sierra.app --nointeraction
Paso 5Deberá escribir la contraseña de su cuenta de administrador cuando se le solicite, ingrese "y" y presione Retorno.
Luego, primero borrará su unidad flash y luego la convertirá en un instalador de arranque.
Espere un segundo y completará todo el proceso.
Si ha creado una copia de seguridad del último instalador de macOS y desea liberar aproximadamente 600 MB de espacio en disco en su Mac, entonces eliminar la partición de recuperación será una idea.
Paso 1pen Terminal app e ingrese el siguiente comando:
los valores predeterminados escriben com.apple.DiskUtility DUDebugMenuEnabled 1
Paso 2Abra la aplicación Utilidad de disco. Seleccione "Depurar" en la barra de menú en la parte superior > "Mostrar todas las particiones".

Paso 3En la parte superior, seleccione "Recuperación HD" > Haga clic en el ícono Montar para activarlo y verá que ya no está atenuado.

Paso 4Haga clic secundario en el mouse y luego seleccione "Borrar" para eliminar la recuperación de la partición.

Paso 5Seleccione la pestaña "Partición"> Haga clic para seleccionar la pequeña partición Recovery HD> Haga clic en el símbolo menos, debajo, para eliminarlo.

Luego aparecerá un diálogo de confirmación, y solo necesita leerlo y confirmar la acción para eliminarlo.
Paso 6Después de eliminar la recuperación de partición en Mac, puede verificar si se eliminó.
Vaya a la aplicación Terminal e ingrese el siguiente comando:
lista diskutil
Luego verás que se ha eliminado de tu Mac.

Para salir del menú Depurar, solo necesita escribir el siguiente comando en la aplicación Terminal:
los valores predeterminados escriben com.apple.DiskUtility DUDebugMenuEnabled 0
Luego, simplemente cerrar Terminal y Disk Utility es el último paso.
La partición de recuperación es muy importante para los usuarios de Mac. Sin embargo, una vez que encuentre que Command + R no funciona y pueda iniciar, debe saber cómo solucionarlo.
Aquí están algunas soluciones básicas.
Si puede conectar su Mac en línea, puede probar Recuperación de Internet para solucionar el problema.
Obtener los detalles para usar Recuperación de Internet Mac.
Como se mencionó anteriormente, Time Machine puede ayudarlo a restaurar Mac exactamente.
Paso 1Reinicia tu Mac y presiona "Opción" cuando escuches la música de inicio.
Paso 2Conecte su disco duro externo con la copia de seguridad de Time Machine a Mac y saldrá.
Paso 3Elija la unidad de recuperación para iniciar Mac.

Si ha creado la partición de recuperación, aquí está obteniendo otra oportunidad para solucionar este problema mediante el uso de la copia de la unidad flash USB.
Paso 1Reinicia tu Mac y presiona "Opción" cuando escuches la música de inicio.
Paso 2Conecte su unidad flash USB con la copia de seguridad a Mac y saldrá.
Paso 3Elija una unidad flash USB para iniciar Mac.

Esta es la última solución que podemos sugerir. Sin embargo, la reinstalación de macOS borrará todo el contenido y los datos en Mac actualmente. Así que deberías pensarlo dos veces.
Conclusión
Esta página habla principalmente sobre la partición de recuperación en Mac y cómo usarla. Puede iniciarlo, crearlo o eliminarlo con la guía detallada. Además, cuando Recovery Partition en Mac no funciona, también puede seguir las soluciones anteriores para solucionarlo fácilmente.