Apple ha introducido muchas funciones útiles en iOS, como iTunes y la copia de seguridad de iCloud. Para Mac, Time Machine es una utilidad para realizar copias de seguridad y evitar la pérdida de datos. Es útil en muchas situaciones. Por ejemplo, cuando elimina un archivo importante, Time Machine puede recuperar su archivo. Cada vez que una MacBook se bloquea o se congela, tiene la capacidad de restaurar su sistema Mac. Además, si decide actualizar su antigua Mac al último modelo, Time Machine podría transferir la copia de seguridad de su Mac a la nueva máquina rápidamente. Por lo tanto, vamos a hablar de cómo restaurar desde Time Machine.

Time Machine is a built-in backup and restore tool of macOS, Apple’s operating system for Mac computers. It was first introduced in Mac OS X 10.5 Leopard and has evolved through various iterations of macOS. The primary function of Time Machine is to create incremental backups of files, allowing users to restore their entire system or specific files at a later date. So, if your Mac data is lost, you can use Time Machine’s backup to retrieve it.
How Often Does Time Machine create new backups
Time Machine automatically creates new backups on a Mac every hour for the data of past 24 hours, daily for the past month, and weekly for all previous months. Therefore, you don't need to back up these data manully and daily to get a timely data restoration.
Puede restaurar un archivo o un sistema completo desde Time Machine, pero el requisito previo es que haya activado la copia de seguridad de Time Machine en su computadora. Una parte de los usuarios creía que la copia de seguridad ocuparía el almacenamiento limitado. ¿Eso significa que no puede restaurar archivos perdidos sin Time Machine? La respuesta es no. Aiseesoft Mac Data Recovery podría satisfacer su necesidad.
Con todo, Mac Data Recovery es la mejor manera de restaurar Mac sin copias de seguridad de Time Machine.
Descargue e instale Aiseesoft Mac Data Recovery en su Mac. Cuando descubra que algunos archivos importantes han desaparecido, inicie el software de recuperación de datos. Seleccione los tipos de datos que desea restaurar en la primera sección y luego elija dónde guardar los archivos perdidos bajo el Unidades de disco duro zona.
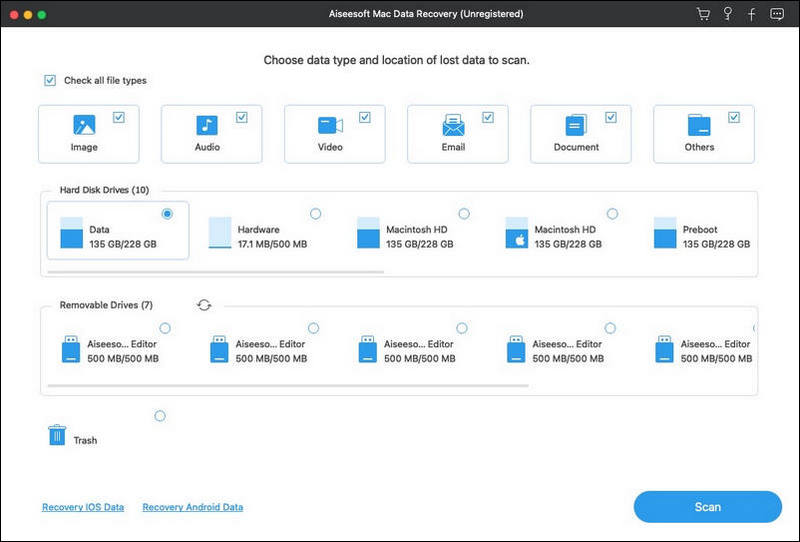
Haz clic en el botón Escanear para comenzar a buscar archivos perdidos en su disco duro. Cuando termine, será llevado a la ventana de vista previa. Puede buscar el archivo perdido con el Barra de búsqueda o encontrarlos desde el Tipo de lista or Lista de rutas. Por ejemplo, para restaurar una foto PNG, vaya a Imagen -> PNG de la Tipo de lista en el lado izquierdo, y luego puede mirar las miniaturas de las imágenes y encontrar el archivo deseado.
Si no puede encontrar el archivo perdido, haga clic en el Análisis en profundidad en la esquina superior derecha para realizar un análisis profundo de su disco duro.
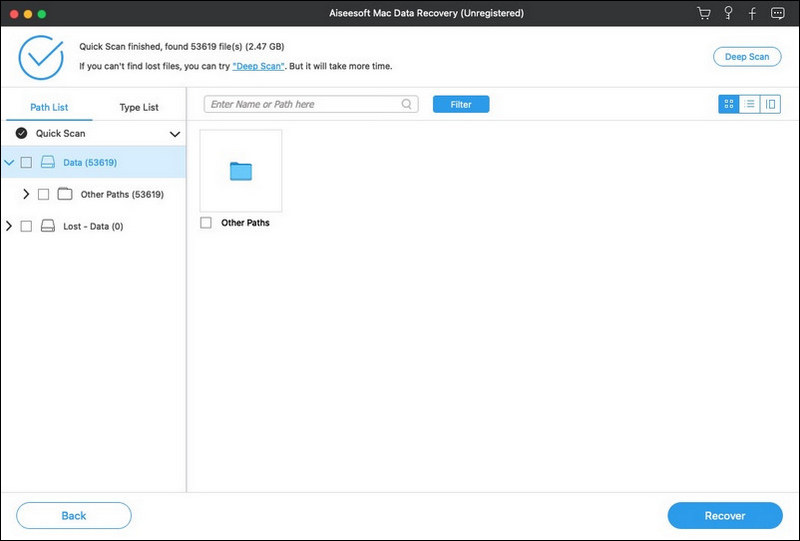
Asegúrese de seleccionar todos los archivos perdidos y haga clic en el Recuperar botón para iniciar los datos perdidos en Mac sin copias de seguridad de Time Machine. Según nuestras pruebas, solo lleva unos minutos recuperar cientos de documentos de una computadora, pero puede depender de su hardware y la cantidad de datos recuperados.
Nota: Mac Data Recovery restaurará los archivos perdidos en otra unidad para evitar la pérdida de datos si su unidad está rota o dañada.
Time Machine is not only able to restore lost files from backup but also could restore the entire system. Read on to know more.

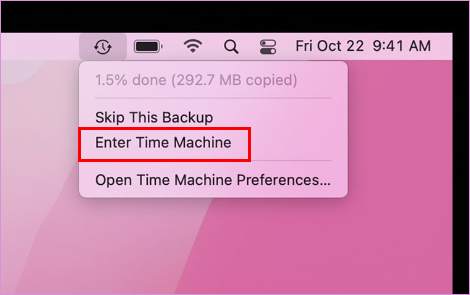
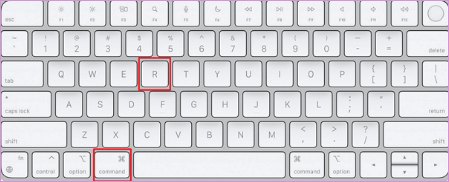

Time Machine también es una transferencia de archivos útil cuando se actualiza a una nueva computadora Mac. Migrará todos sus archivos, configuraciones y preferencias de una Mac antigua a una nueva.
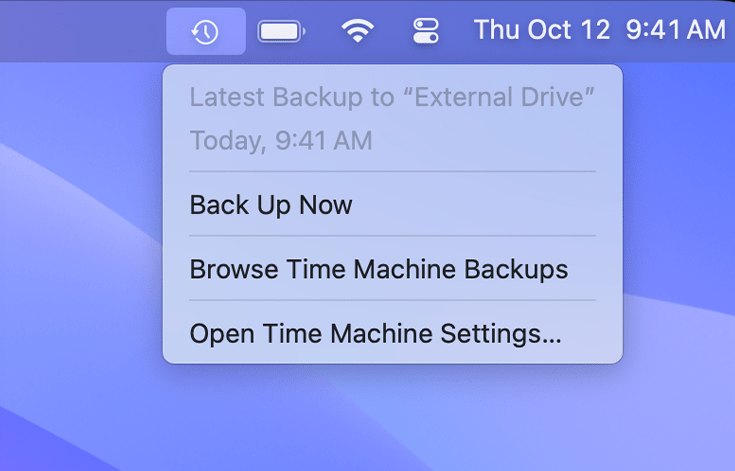

To perform a restoration of an SSD from Time Machine backup, you can use Recovery Mode. Just follow the guide below:
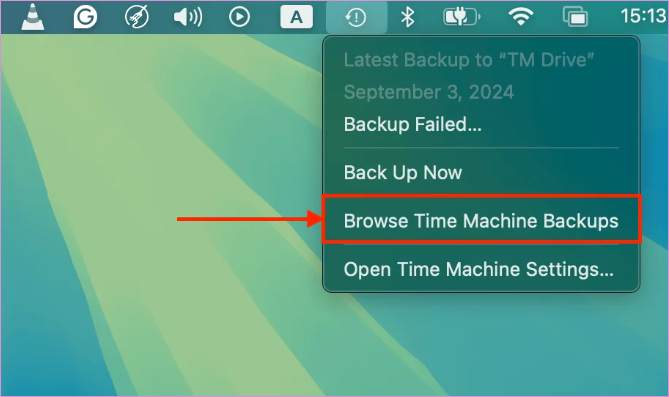
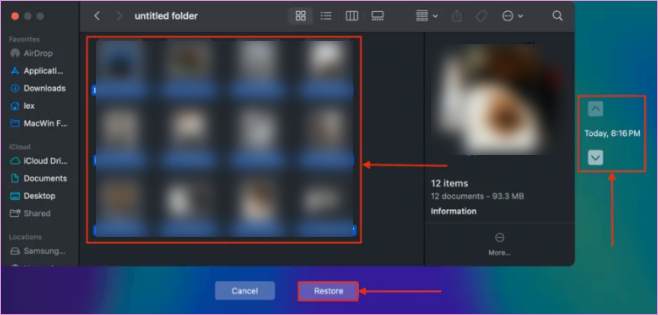
How to configure Time Machine on Mac?
From the Apple Menu, go to “System Settings” > “General” > “Time Machine” > “Add Backup Disk”; you can now select your backup disk. Then, click “Set Up Disk” and end the configuration by clicking “Done.”
Does Time Machine restore applications?
Yes, it does, as long as there is a backup available and the applications are not installed during macOS installation. However, to avoid such data loss happening again, you’d better back up Mac data.
How to clean up unwanted Time Machine backups?
From the Apple Menu, go to “System Settings” > “General” > “Time Machine” > “Options.” Here, you can select the items you don’t want and click the “Remove” button to delete them.
Conclusión
This article shared several ways to restore from Time Machine. First of all, it is able to recover lost files and documents on your Mac computer. Moreover, you can use Time Machine to restore your Mac system, settings, and preferences whenever your computer crashes. If you decide to upgrade to a new Mac, Time Machine backup is also a convenient way to transfer data from the old device. Even if you did not set up Time Machine backup, Aiseesoft Mac Data Recovery could help you to get back lost files from your hard drive.
100% Seguro. Sin anuncios.
100% Seguro. Sin anuncios.

Aiseesoft Data Recovery es el mejor software de recuperación de datos para recuperar fotos, documentos, correos electrónicos, audio, videos, etc. eliminados/perdidos de su PC/Mac.
100% Seguro. Sin anuncios.
100% Seguro. Sin anuncios.