estarás familiarizado con Steam si eres un fan de los videojuegos. Stream es una de las plataformas de juegos más populares que presenta una amplia gama de géneros de juegos. De hecho, Stream es una de las mejores soluciones para descargar videojuegos, especialmente para algunos títulos nuevos.
Mientras juega, es posible que con frecuencia tenga la necesidad de tomar una captura de pantalla de lo que sucede en la pantalla. Simplemente puede presionar alguna tecla de acceso rápido para capturar la pantalla actual del juego. Sin embargo, muchos usuarios no pueden encontrar el Carpeta de captura de pantalla de Steam. ¿Es usted uno de ellos?
A veces, puede enfrentar el problema de no poder ubicar dónde se guardan las capturas de pantalla de Steam. Puedes ver a muchas personas buscando ¿Dónde está la carpeta de capturas de pantalla en Steam? En Internet. Aquí, en esta publicación, lo guiaremos para encontrar la carpeta de captura de pantalla de Steam en su computadora con facilidad.

Puede confiar en la tecla de acceso rápido, generalmente la F12, para tomar una captura de pantalla del juego actual. Después de la captura de pantalla, puede publicar la captura de pantalla en su perfil de Steam o cargarla en algunos foros de redes sociales. Pero es posible que se enfrente al problema de no poder localizar la carpeta de captura de pantalla de Steam. Esta parte le mostrará cómo encontrar rápidamente sus capturas de pantalla de Stream usando el cliente Steam.


Con el primer método, puede localizar fácilmente la carpeta de capturas de pantalla de Steam. Además de eso, también puede encontrar sus capturas de pantalla de Steam a través del sistema de archivos de la computadora.
Debe saber que estas capturas de pantalla de Steam se almacenarán en una misma carpeta de forma predeterminada. Si no cambió la carpeta de captura de pantalla predeterminada de Steam, puede ir directamente a alguna ruta para encontrar sus capturas de pantalla. La carpeta de captura de pantalla predeterminada está en el disco local C.
Si está utilizando una PC con Windows 10/8, puede acceder a la carpeta de captura de pantalla de Steam en C:/Archivos de programa (x86)/Steam.
Para usuarios de Mac, la carpeta de captura de pantalla predeterminada de Steam es Usuarios/Nombre de usuario de Mac/Biblioteca/Soporte de aplicaciones/Steam.
Puede encontrar la carpeta de capturas de pantalla de Steam en la ruta de /.local/compartir/Steam en una computadora Linux.
Para tomar una captura de pantalla de su juego Steam, puede usar algún software de captura de pantalla profesional. Aquí le presentamos una herramienta gratuita de captura de pantalla de Steam, Screen Recorder. Tiene la capacidad de capturar cualquier cosa que se muestre en su computadora con alta calidad de imagen. Este software de captura de pantalla le permite capturar libremente su juego Steam jugando con pantalla completa o región personalizada según sus necesidades.

Descargas
100% Seguro. Sin anuncios.
100% Seguro. Sin anuncios.
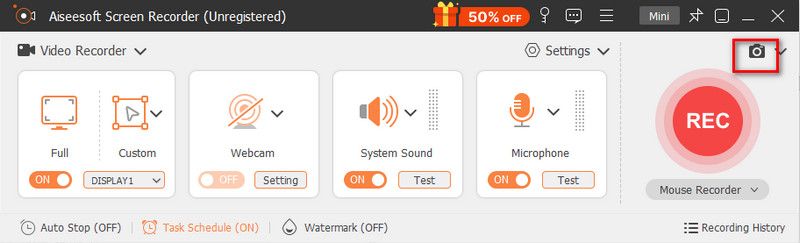


Pregunta 1. ¿Cómo se toma una captura de pantalla en Steam?
Puede tomar la forma habitual de tomar una captura de pantalla en Stream presionando la tecla F12. A diferencia de la computadora Mac, aprenda los pasos aquí para tomar capturas de pantalla en Mac.
Pregunta 2. ¿Cómo encontrar tu SteamID?
Puede encontrar su SteamID en su cliente de Steam. Puede ir a su cliente Steam, hacer clic en video y luego elegir la opción de configuración. Ahora debe marcar la casilla Mostrar dirección URL de Steam cuando esté disponible y confirmar la operación. Puede ir a Perfil de Steam y hacer clic en Ver perfil para acceder a su SteamID. Tu SteamID es el número al final de la URL.
Pregunta 3. ¿Dónde se guardan las capturas de pantalla de Skyrim?
De manera predeterminada, su carpeta de captura de pantalla de Skyrim estará en la raíz de su directorio de instalación de Skyrim, C:/Archivos de programa (x86)/Skyrim. Para encontrar rápidamente sus capturas de pantalla de Skyrim, puede presionar Shift + Tab para abrir la carpeta.
Conclusión
Aquí, en esta publicación, hemos compartido algunos consejos útiles sobre la Carpeta de captura de pantalla de Steam. Si no puede ubicar la carpeta específica donde se guardan las capturas de pantalla de Steam, puede usar los métodos anteriores para encontrarla. Déjanos un mensaje si aún tienes alguna pregunta.
Sugerencias de captura de pantalla
Captura de pantalla en Windows Media Player Captura de pantalla de toda la página web Captura de pantalla Parte de la pantalla Historia de instagram de grabación de pantalla ¿Dónde se guardan las capturas de pantalla de Steam? Captura de pantalla de Facebook Captura de pantalla de un video Captura de pantalla de Alcatel Tome una captura de pantalla en Lenovo Tomar captura de pantalla en HP Haz una captura de pantalla en Minecraft Tome una captura de pantalla de Google Chrome Use Snagit Scrolling Capture para tomar una captura de pantalla de página completa Tomar capturas de pantalla Surface Pro Captura de pantalla en HTC Captura de pantalla en Firefox Recortar una captura de pantalla en Mac Recortar capturas de pantalla en Windows
Aiseesoft Screen Recorder es el mejor software de grabación de pantalla para capturar cualquier actividad como videos en línea, llamadas de cámara web, juegos en Windows/Mac.
100% Seguro. Sin anuncios.
100% Seguro. Sin anuncios.