We often take screenshots of web pages that contain valuable content. Both the built-in screenshot tool, third-party software, and even some social apps can help to capture the current screen and preserve all the information for future reference or share it effectively with others. Do you know how to capture the entire web page screenshot?
This article shares several effective methods to take a screenshot of an entire web page. Whether you want to screenshot a scrolling page on Chrome, Edge, Firefox, Safari, or another web browser you are using, you can find a preferred tool.

If you prefer a one-for-all screen capture tool that can take screenshots of entire web pages in all browsers, try using the popular Aiseesoft Screen Recorder. As a famous video, audio, and screenshot capture software, it gives a simple way to take full-page screenshots on all browsers, including Chrome, Firefox, Edge, Safari, and others. More importantly, it can capture the highest-quality screenshots based on your monitor or phone’s screen.
100% Seguro. Sin anuncios.
100% Seguro. Sin anuncios.
Download and open this screenshot tool on your Windows PC or Mac to take screenshots of the entire web page. It provides several tools for different capturing tasks, such as a Video Recorder, Game Recorder, Screen Capture, Phone Recorder, and more. Select the Screen Capture tool to capture screenshots of the entire web page.

You can freely capture the entire screen, active window, or selected region based on your need. Aiseesoft provides various options for you to directly edit the screenshot, add labels, and more. Then, save the full-page screenshot in your preferred image format like PNG or JPG.
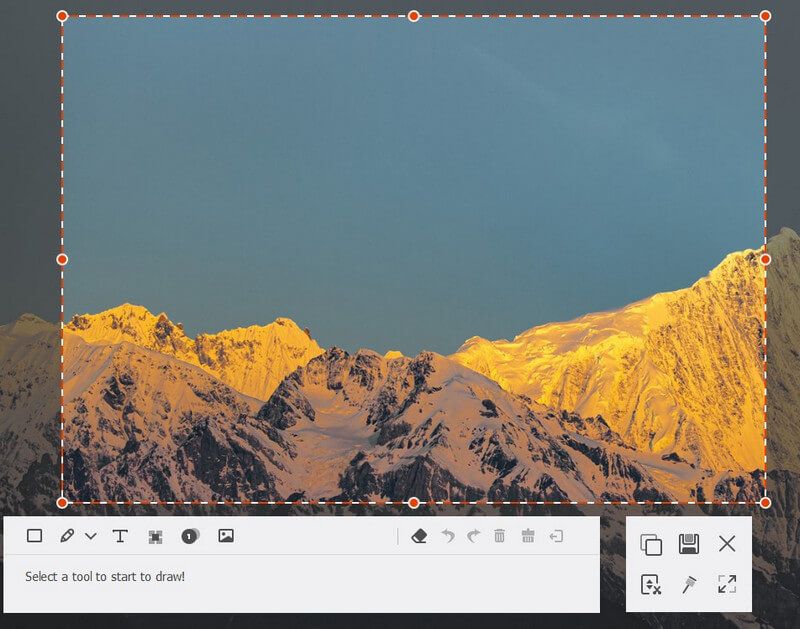
Besides capturing entire web page on Mac and PC, this all-featured screen capture software also enables you to take screenshots on your iPhone or Android phone. It lets you easily mirror your phone’s screen to a computer and then record activities or capture the web page and other screen content.
Both Mac and Windows computers have built-in tools for taking screenshots. However, you are only allowed to capture the current screen. If you are using a Mac, you are allowed to record the entire web page as a video. Again, you can’t take a screenshot of a scrolling web page.
When you are at the web page you want to capture, you should first put the browser into full-screen mode. Then, press the Command (Ctrl) and minus (-) keys at the same time to zoom out the page until all content is visible without scrolling. Now, you can use the built-in screenshot tool on your computer to capture the screen. Press Command + Shift + 4 on your Mac or the Print Screen (Prt Sc) key on your Windows PC. After taking the screenshot of the entire web page, you may need to edit it and delete unwanted areas on both sides.
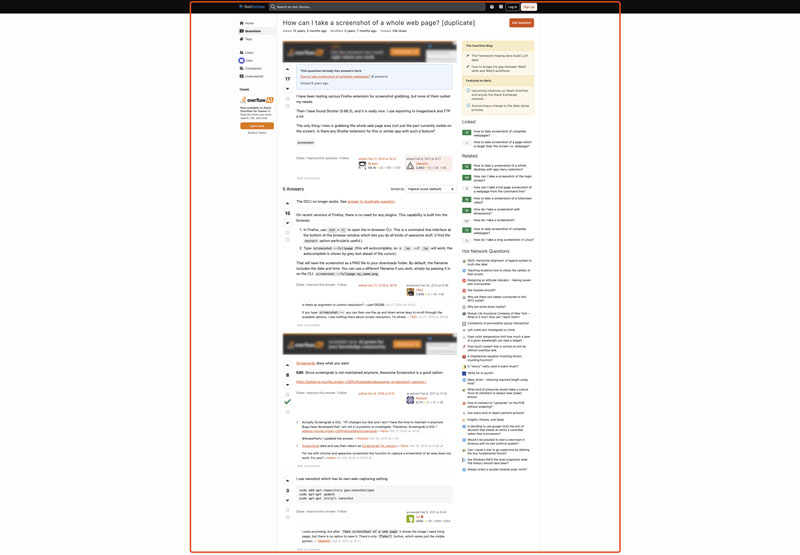
Some modern browsers offer a hidden screenshot tool that can screenshot a rolling web page. For instance, you can rely on the Developer Tools in Google Chrome to directly capture a full-size screenshot. You can press the Command + Option + I keys on a Mac or Ctrl + Shift + I keys on a Windows PC to access its Developer Tools. Click the three vertical dots menu and choose the Run Command option. Type screenshot in the command prompt and then select the Captura de pantalla a tamaño completo option. Click the related Screenshot button to easily take a screenshot of the complete web page on Chrome.
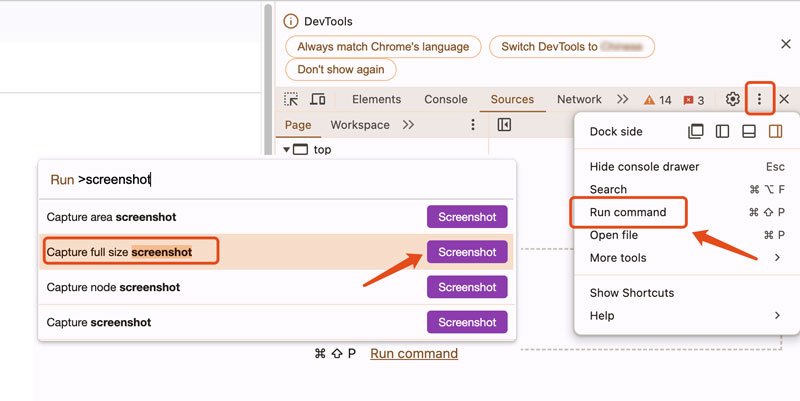
The Mozilla Firefox browser is designed with a handy tool for taking screenshots. When you are at the target web page where you want to capture all the content, right-click an empty part of the page and choose the Take Screenshot option. Now, you get two options in the upper-right corner to take a screenshot: Save visible and Save full page. Here, simply click Save full page to capture the entire web page. You get a preview window to check the captured screenshot. Then, you can choose to copy or download it based on your current need.
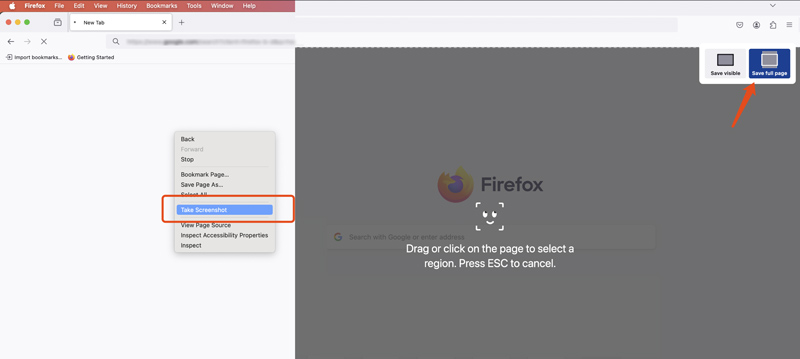
Whether you use the Microsoft Edge browser on a Windows PC or Mac, you can directly take a full-page screenshot. When you want to screenshot the entire web page, just click the three-dot icon and choose Web Capture. Then, use the Capture full page option to capture the complete web page.
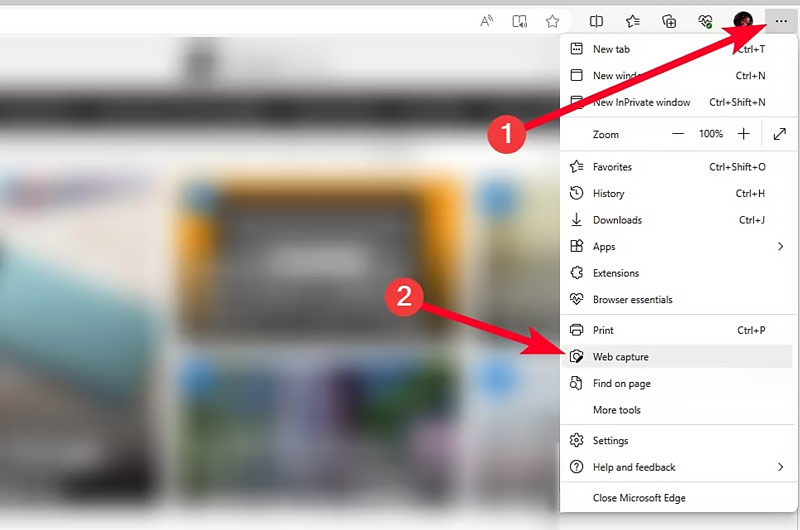
Open the Safari browser on your Mac and navigate to the page you want to capture. Click the Safari menu and go to Settings. Under the Advanced tab, tick Show features for web developers. You will see Develop appear on the top menu bar.
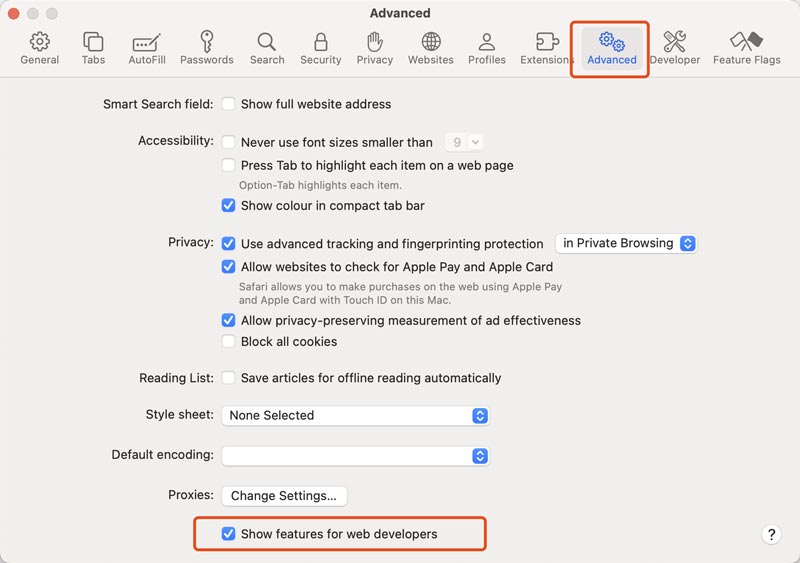
Click the Develop menu and select the Show Web Inspector option. Ensure you are at the Elements tab and right-click on the html line. Choose Capture Screenshot from the dialog box. Rename the screenshot, select a suitable folder to store it, and then hit the Save button.
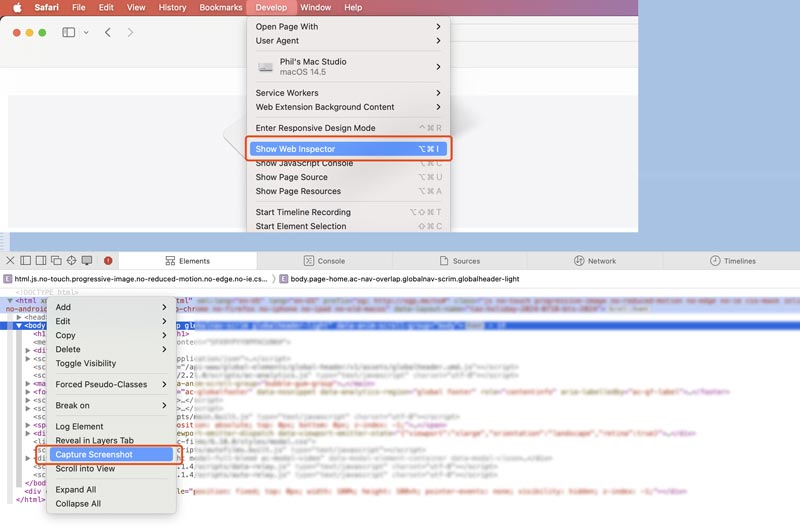
To easily capture a full-page screenshot on your browser, you can also rely on associated extensions. Compared with built-in screenshot tools, these browser extensions often offer additional features for customization and editing. You can easily search for and access a desired extension from the web store. Some popular ones include GoFullPage, FireShot, Full Page Screen Capture, and more.
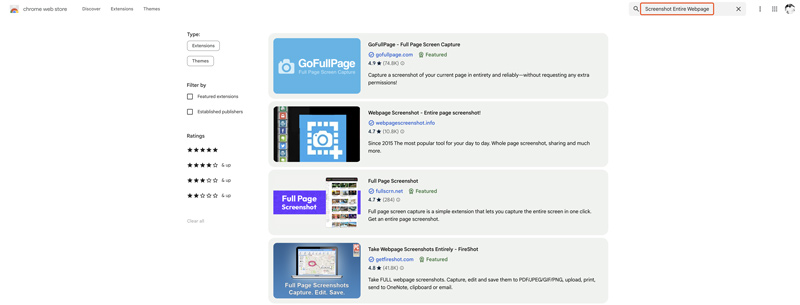
I would like to use the compelling GoFullPage as an example to show you how to capture a full-page screenshot on Chrome. When you locate it in the Chrome Web Store, click the Add to Chrome button.
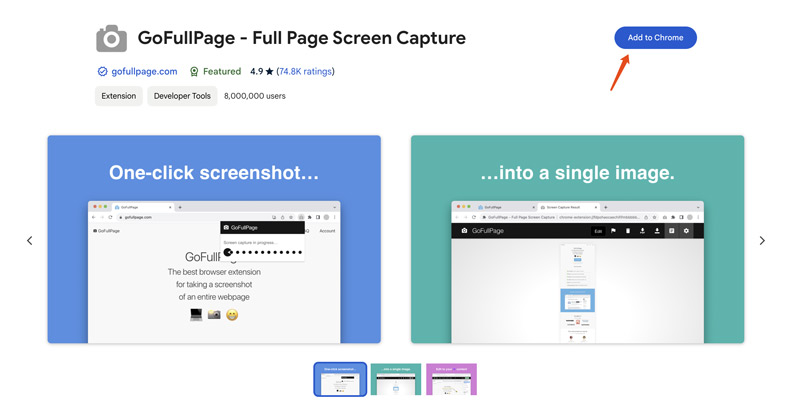
When you are on the right web page you want to capture, click the top Extensions button and then select the GoFullPage extension. It will start to take a screenshot of the entire web page. After that, you have options to edit the screenshot and download it in the correct format, such as PNG, JPEG, or PDF.
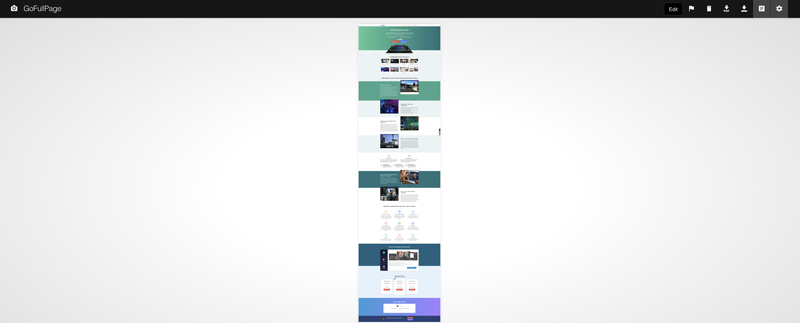
Question 1. How do you take a screenshot of a scrolling page in Chrome?
The Google Chrome browser doesn’t offer a built-in way to directly capture scrolling screenshots. Generally, you can use a related screen-capturing extension to take a screenshot of the entire web page. Some popular options include GoFullPage, Awesome Screenshot, and FireShot.
Question 2. How to screenshot a full webpage on an iPhone?
When you need to screenshot a full webpage on your iPhone, you can take the common way to capture the current screen first. For instance, you can quickly press the Side button and the Volume Up (Home) button at the same time to take a screenshot. You will see a thumbnail of the screenshot appear in the bottom left corner. Tap it to access editing options. Tap Full Page and then view the entire webpage. Tap Save in the upper-left corner to store the full-page screenshot. This method works well in the default Safari browser.
Question 3. How do I screenshot a whole page in Chrome without an extension?
As I mentioned above, you can rely on an extension to easily screenshot a whole page in Chrome. Without an extension, you can use its built-in Developer Tools to capture a screenshot of the entire webpage in Chrome.
Press Ctrl + Shift + I on Windows or Command + Option + I on Mac to access the Developer Tools. Then, Ctrl + Shift + P or Command + Shift + P to display the Command Menu. After that, type in screenshot and choose Capture full size screenshot. The captured scrolling page will be saved as a PNG image.
Conclusión
After reading this article, I hope you get enough tips and tools to easily take screenshots of entire web page. For more questions about the web page screenshot, you can leave me a message.
Sugerencias de captura de pantalla
Captura de pantalla en Windows Media PlayerCaptura de pantalla de toda la página webCaptura de pantalla Parte de la pantallaHistoria de instagram de grabación de pantalla¿Dónde se guardan las capturas de pantalla de Steam?Captura de pantalla de un videoCaptura de pantalla de AlcatelTome una captura de pantalla en LenovoTomar captura de pantalla en HPHaz una captura de pantalla en MinecraftTome una captura de pantalla de Google ChromeUse Snagit Scrolling Capture para tomar una captura de pantalla de página completaTomar capturas de pantalla Surface ProCaptura de pantalla en HTCCaptura de pantalla en FirefoxRecortar una captura de pantalla en MacRecortar capturas de pantalla en Windows
Aiseesoft Screen Recorder es el mejor software de grabación de pantalla para capturar cualquier actividad como videos en línea, llamadas de cámara web, juegos en Windows/Mac.
100% Seguro. Sin anuncios.
100% Seguro. Sin anuncios.