¿Intenta capturar una imagen fija o crear una captura de pantalla de un video en el Reproductor de Windows Media usando Imprimir pantalla, pero solo obtiene una imagen en blanco o en negro? Cómo capturar una imagen fija de un video en Windows Media Player?
Mientras ve alguna película o video, es posible que necesite capturar imágenes fijas para guardar hermosos momentos o información valiosa. Pero obtendrá una imagen negra si intenta usar la tecla Imprimir pantalla sin configurar primero el Reproductor de Windows Media de Microsoft. Porque algunas superposiciones de video en Windows Media Player le impiden capturar imágenes fijas y tomar capturas de pantalla.

Ahora volvemos a la pregunta, ¿cómo capturar un Captura de pantalla del Reproductor de Windows Media?
Aquí, en esta publicación, le daremos una guía detallada para capturar imágenes fijas de video en Windows Media Player. Además, puede obtener una excelente herramienta de captura de pantalla para ayudarlo a capturar imágenes fijas de video en Windows 10/8/7 PC y Mac.
Para capturar una imagen fija de un video en Windows Media Player, puede confiar en su función de captura de pantalla integrada. Mientras ve una película en Microsoft Windows Media Player, puede simplemente presionar CTRL + yo para capturar una captura de pantalla de Windows Media Player. Verás un Guardar imagen capturada aparecerá una ventana que le permitirá guardar la imagen en su computadora. Este método solo funciona cuando se trata de un archivo de video compatible con Microsoft, como contenido MPEG y MPEG2. (¿Los archivos no son MPEG y no son compatibles con Windows Media Player? Convertir a MPEG en primer lugar.)
Windows te ofrece una Imprimir pantalla clave para capturar rápidamente una captura de pantalla de pantalla completa en la computadora. Entonces, cuando desee tomar una captura de pantalla en Windows Media Player, también puede usarla.

Con este método, no necesita preocuparse por el problema de la imagen de salida en negro o en blanco. Después de eso, debes abrir Pintar programa y pega la captura de pantalla en él. Luego puede guardar la captura de pantalla de Windows Media Player desde Paint.
Consulta aquí para saber donde se guardan las capturas de pantalla en la computadora con Windows.
Ya sea que desee capturar una imagen fija de un video en Windows Media Player o una captura de pantalla en Windows 10/8/7 PC y Mac, puede confiar en el software de captura de pantalla gratuito, Screen Recorder. Está especialmente diseñado para grabar video/audio y capturar pantalla. Le permite capturar cualquier cosa en la pantalla de la computadora con alta calidad de imagen. Puede descargar ti gratis y tomar la siguiente guía para capturar imágenes fijas de video.

Descargas
100% Seguro. Sin anuncios.
100% Seguro. Sin anuncios.
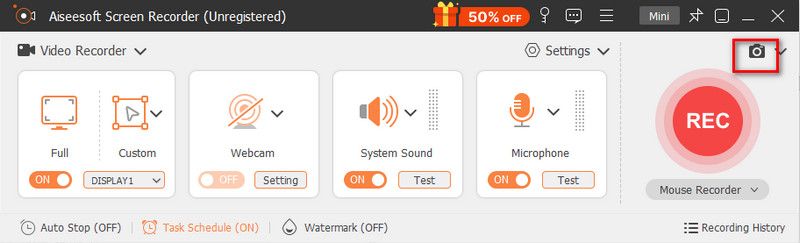

Pregunta 1. ¿Cómo se toma una captura de pantalla en Mac?
Cuando tienes la necesidad de tomar una captura de pantalla en Mac, simplemente puede presionar las teclas Cmd + Shift + 3 juntas para capturar la pantalla completa de Mac.
Pregunta 2. ¿Cómo cambiar la ubicación predeterminada de la captura de pantalla en Windows?
Abra el Explorador de archivos y luego seleccione la carpeta Capturas de pantalla. Ahora puede ingresar a su ventana de Propiedades. Haga clic en la pestaña Ubicación y luego haga clic en Mover... para seleccionar una nueva ubicación para las capturas de pantalla. Al hacerlo, puede cambiar fácilmente la ubicación predeterminada de la captura de pantalla en su PC con Windows.
Pregunta 3. ¿Dónde encuentro mis capturas de pantalla en Windows 10?
Para encontrar una captura de pantalla en una computadora con Windows 10, puede abrir el Explorador de archivos. Haga clic en Esta PC en la barra lateral izquierda y luego elija la opción Imágenes. Ahora puede encontrar una carpeta llamada Capturas de pantalla.
Conclusión
Hemos hablado principalmente sobre cómo capturar imágenes fijas de video en Windows Media Player en esta publicación Después de leer esta página, puede obtener 3 métodos para tomar capturas de pantalla en PC y Mac con Windows 10/8/7 con facilidad. Déjanos un mensaje si aún tienes alguna pregunta.
Sugerencias de captura de pantalla
Captura de pantalla en Windows Media Player Captura de pantalla de toda la página web Captura de pantalla Parte de la pantalla Historia de instagram de grabación de pantalla ¿Dónde se guardan las capturas de pantalla de Steam? Captura de pantalla de un video Captura de pantalla de Alcatel Tome una captura de pantalla en Lenovo Tomar captura de pantalla en HP Haz una captura de pantalla en Minecraft Tome una captura de pantalla de Google Chrome Use Snagit Scrolling Capture para tomar una captura de pantalla de página completa Tomar capturas de pantalla Surface Pro Captura de pantalla en HTC Captura de pantalla en Firefox Recortar una captura de pantalla en Mac Recortar capturas de pantalla en Windows
Aiseesoft Screen Recorder es el mejor software de grabación de pantalla para capturar cualquier actividad como videos en línea, llamadas de cámara web, juegos en Windows/Mac.
100% Seguro. Sin anuncios.
100% Seguro. Sin anuncios.