Si desea congelar un momento, descargar un fondo de pantalla del teléfono, mostrar la acción cuadro por cuadro, etc. cuando reproduzca un video, las capturas de pantalla serían útiles. Hay muchas herramientas diferentes que pueden ayudarlo a capturar un video para extraer y guardar el cuadro exacto de un video. En este artículo, presentaremos 5 formas fáciles de tomar una captura de pantalla de video una por una.

Cómo hacer una captura de pantalla de un video
Aiseesoft Video Converter Ultimate es una herramienta de video todo en uno que le ofrece la mejor solución para convertir el formato de video, mejorar la calidad del video y capturar videos.

Descargas
100% Seguro. Sin anuncios.
100% Seguro. Sin anuncios.
Consulte los sencillos pasos a continuación para hacer una captura de pantalla de un video con Video Converter Ultimate.



Movavi Video Converter también desarrolla una manera fácil de extraer cuadros individuales de video y guardarlos como archivos de imagen. Admite una amplia gama de formatos de video y está disponible para usuarios de Windows y Mac. Siga las instrucciones paso a paso para capturar fotos de un video.



Aiseesoft Reproductor de Blu-ray es un potente reproductor de video que no solo puede reproducir discos Blu-ray, carpetas Blu-ray, discos DVD/carpetas/archivos ISO, sino que también puede reproducir cualquier archivo de video HD/SD común con efecto de audio inmersivo. Ahora incluso puede reproducir videos UHD 4K sin problemas. Además, este reproductor de Blu-ray tiene una función de instantánea incorporada que le permite tomar una captura de pantalla en el video.
Siga los sencillos pasos a continuación para capturar un video con Blu-ray Player.
100% Seguro. Sin anuncios.
100% Seguro. Sin anuncios.
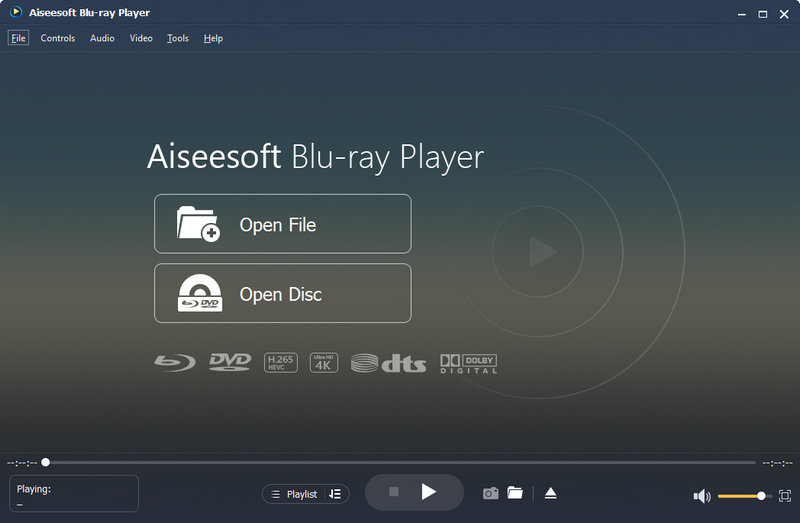

VLC Player es un reproductor multimedia multiplataforma gratuito y de código abierto que reproduce la mayoría de los archivos multimedia, así como DVD, CD de audio y varios protocolos de transmisión. También le permite capturar un video con su herramienta de captura de pantalla incorporada sin ningún control sobre qué formato o resolución debe capturar y guardar la imagen.
Si es un usuario de Windows, para tomar una captura de pantalla cuando reproduce un video con VLC Player, simplemente presione el acceso directo Shift + S. Si está utilizando una computadora Mac, presione alternativamente Comando + Alt + S para tomar una captura de pantalla de video.
La imagen capturada se guardará en su biblioteca de imágenes predeterminada.
Si desea un mejor control sobre la calidad de la captura de pantalla, el software gratuito de captura de pantalla de video Captura de pantalla de video no te defraudará. Pero la desventaja es que esta herramienta de captura de pantalla de video solo está disponible para usuarios de Windows.


Esta herramienta de captura de pantalla de video admite dos tipos de métodos de captura de pantalla: Single Shot y Disparos continuos.
Single Shot es el modo manual, el software generará una captura de pantalla a la vez. En este modo, puede usar Captura de pantalla de video como convertidor de video a imagen.
Disparos continuos es el modo automático, para usar este modo, debe configurar "Número de disparos"Y"Intervalo" tiempo (segundos), por lo que el software puede generar muchas capturas de pantalla a la vez. En este modo, Video Screenshot se puede usar como un convertidor de video a GIF o GIF maker. Puede configurar el tiempo de "retraso" de la imagen GIF y si se reproduce repetidamente.
Si también está buscando una herramienta de grabación de video que pueda grabar video y audio de la pantalla de la computadora, nosotros recomendamos Screen Recorder A usted. Es el mejor software de grabación de pantalla para capturar cualquier actividad en la pantalla de Windows o Mac y tomar instantáneas fácilmente. Puede usarlo como una buena grabadora de videojuegos, captura de llamadas de Skype y más. Cuando graba la pantalla, puede editar video, tomar capturas de pantalla de video y dibujar nuevas etiquetas para el archivo de salida a su voluntad.
• Grabe video en pantalla completa o tamaño de pantalla personalizado con alta calidad.
• Grabe cualquier música en línea, radio, llamada de audio y más desde el audio del sistema o el micrófono según sus necesidades.
• Tome una instantánea en la pantalla en cualquier tamaño personalizado para guardar la parte útil que necesita. Puede guardar la instantánea en diferentes formatos de salida como PNG, JPEG, BMP, GIF, TIFF, etc. según sus necesidades. También hay otras funciones de edición que lo ayudan a editar la instantánea rápida y fácilmente.
• Resalte el movimiento del cursor para facilitar el seguimiento.
100% Seguro. Sin anuncios.
100% Seguro. Sin anuncios.
En este artículo, hemos recomendado 5 tipos diferentes de software que pueden ayudarlo a capturar un video en pasos sencillos. Ya sea que desee tomar una captura de pantalla de video sin mucho control o tomar una instantánea con más opciones para configurar la calidad de imagen de la captura de pantalla, puede encontrar una herramienta adecuada aquí. Además, también recomendamos una herramienta profesional de grabación de pantalla, si tiene la necesidad de grabar video o audio en su computadora, Screen Recorder le hará un gran favor.

Sugerencias de captura de pantalla
Captura de pantalla en Windows Media Player Captura de pantalla de toda la página web Captura de pantalla Parte de la pantalla Historia de instagram de grabación de pantalla ¿Dónde se guardan las capturas de pantalla de Steam? Captura de pantalla de un video Captura de pantalla de Alcatel Tome una captura de pantalla en Lenovo Tomar captura de pantalla en HP Haz una captura de pantalla en Minecraft Tome una captura de pantalla de Google Chrome Use Snagit Scrolling Capture para tomar una captura de pantalla de página completa Tomar capturas de pantalla Surface Pro Captura de pantalla en HTC Captura de pantalla en Firefox Recortar una captura de pantalla en Mac Recortar capturas de pantalla en Windows
Aiseesoft Screen Recorder es el mejor software de grabación de pantalla para capturar cualquier actividad como videos en línea, llamadas de cámara web, juegos en Windows/Mac.
100% Seguro. Sin anuncios.
100% Seguro. Sin anuncios.