Las razones por las que desea grabar la pantalla de su computadora varían, como un programa de demostración, un informe de error, un video tutorial para negocios o entretenimiento, etc. Las soluciones para grabación de video y audio de la pantalla de la computadora también varios.
Lea esta guía y obtenga el enfoque más fácil para capturar la pantalla del escritorio, incluidos el video y el audio en su computadora.

No importa lo que desee grabar en el escritorio, primero debe obtener el software de grabación de pantalla.
Si bien los usuarios de Mac pueden beneficiarse de QuickTime Player para grabar la pantalla, los usuarios de Windows parecen no obtener nada, porque no hay grabadores de pantalla útiles integrados en el sistema operativo Windows.
Donde hay un problema, hay una solución.
Aiseesoft Screen Recorder puede ser el compañero perfecto para usuarios de Windows y Mac. Screen Recorder es el software profesional de captura de pantalla que lo ayuda a grabar cualquier pantalla en su escritorio, videos en línea, juegos, videos de cámaras web, reuniones en línea, etc.

Descargas
100% Seguro. Sin anuncios.
100% Seguro. Sin anuncios.
Para obtener una grabación de alta calidad, debe seguir los requisitos del sistema a continuación.
Para usuarios de Windows 11, Windows 10, Windows 8, Windows 7:
UPC: Al menos CPU de doble núcleo, con frecuencia de 2.0 GHz por encima
RAM: 4G RAM o más
Procesador: Intel i3 o mejor procesador multinúcleo, 2GHz o superior
Tarjeta grafica: NVIDIA GeForce 8 y superior. O AMD HD 3800 y superior
Para usuarios de Mac OS X 10.9 o superior (macOS Sonoma incluido):
UPC: Procesador Intel de 1 GHz y chip Apple M1/M2
RAM: 512 MB o más (se recomiendan 1024 MB)
Ahora, llegaremos al punto de hoy, cómo grabar la pantalla del escritorio.
Para que quede claro, explicamos los pasos con 2 partes, cómo grabar video y capturar audio por separado.
Descarga gratis este software en tu computadora. Tiene la versión de Windows y Mac, obtenga la versión exacta que necesita. Siga las instrucciones en pantalla para instalarlo y ejecutarlo.
En la interfaz principal, debe hacer clic en "Grabadora de video" para grabar video con/sin audio.
Ahora, debe obtener la siguiente configuración antes de grabar.
Área de grabación
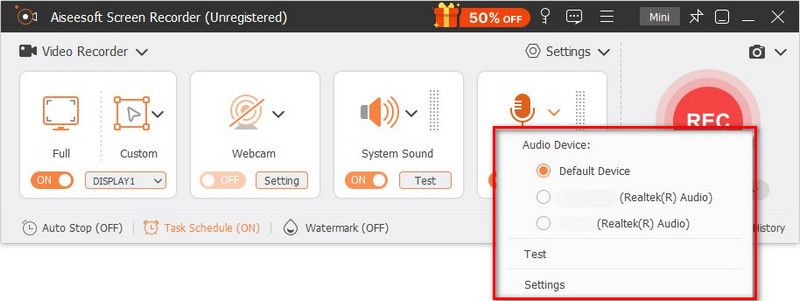
Te da varias opciones para confirmar el área de grabación.
Completo/Personalizado > Pantalla completa: Puede capturar toda la pantalla a través de esta opción.
Personalizado > Seleccionar región/ventana: Puede usar el mouse para dibujar el área del rectángulo para decidir el área de grabación. O simplemente puede hacer clic en la ventana que desea grabar.
1920 × 1080 (1080p): Puede seleccionar la región fija y arrastrar el cursor para colocar el marco fijo donde desea grabar.

Ya sea que desee capturar una ventana determinada o excluir alguna ventana, la configuración avanzada de la grabadora es adecuada para usted.
Alrededor del ratón: Significa que puede seleccionar un área de grabación y luego, cuando mueva el mouse, el área de grabación también se moverá y siempre se centrará en su mouse.
Sigue al ratón: Le permite cambiar el área de grabación mientras mueve el marco de grabación con el mouse.
Grabador de ventana: Cuando abre la ventana y usa la función, grabará la ventana mientras puede abrir otras ventanas para hacer otras cosas. La única condición es que siempre debe mantener la ventana abierta, no minimizada o cerrada.
Excluir ventana y registro: Esta función es muy práctica a la hora de realizar un videotutorial y no mostrar otras ventanas innecesarias.
Grabación de audio
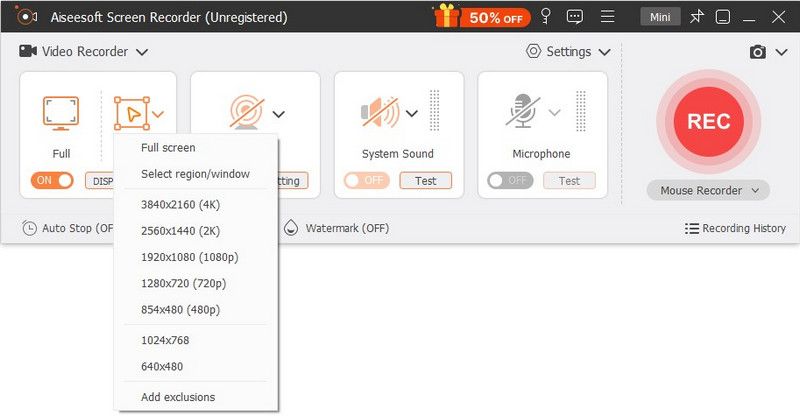
Aquí, este software admite la grabación de audio desde el sonido del sistema y el micrófono. Puede activar/desactivar ambos o cualquiera de ellos.
Sistema de sonido: Cuando desee grabar video con audio desde el sistema informático, debe encenderlo.
Micrófono: Cuando desee mantener la voz del micrófono fuera de usted o de su alrededor, debe encenderlo.
Además, la opción desplegable de audio junto al altavoz y el micrófono le permite optimizar la grabación de audio a través de la configuración.
Desde la grabación del micrófono, puede habilitar la "Cancelación de ruido del micrófono" y la "Mejora del micrófono" para mejorar la grabación de audio y reducir el eco de la grabación de audio de manera eficiente. Además, puede seleccionar la fuente de audio del altavoz y el micrófono para decidir qué audio desea grabar. El mezclador de volumen le permitirá ajustar el volumen de la aplicación por separado y rápidamente.

Puede hacer clic en la opción "Prueba de sonido" para obtener ajustes detallados para esos parámetros de audio.
Si bien desea mantener la videollamada en línea con sus amigos, como grabar el chat de skype, videollamada omegle, debe convertir ambos.
Configuración de preferencias

Cuando haga clic en "Configuración de grabación" en la interfaz principal, se lo dirigirá a la configuración de preferencias, donde puede configurar la grabación, el mouse, las teclas de acceso rápido, la salida y otros.
Grabación: Aquí puede mostrar la cuenta atrás antes de grabar, ocultar la barra flotante, los iconos del escritorio, etc.
Ratón: Muestre u oculte el cursor del mouse y cambie los colores del clic del mouse.
Teclas de acceso rápido: Puede configurar las teclas de acceso rápido para detener, pausar y reanudar la grabación, la instantánea, etc.
Salida: Aquí puede ajustar la ubicación de grabación, el formato de instantánea, el formato de video/audio (MP4, MOV, F4V, AVI, TS, GIF, WMA, MP3, AAC, M4A, FLAC y Ogg, Opus), la calidad de video/audio, etc.
Más: La aceleración de hardware, las actualizaciones de software, etc. son opcionales para usted aquí.
Programa de tareas
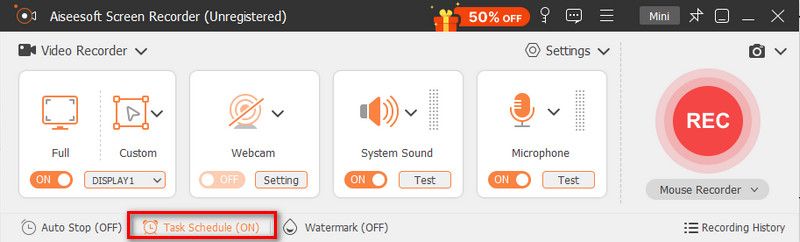
Esta opción es como la alarma, que puede permitirle configurar el tiempo de la tarea y la duración de la grabación para iniciar la tarea preestablecida cuando no está frente a su computadora.
Ahora, todas las cosas se han preparado bien, y solo necesita hacer clic en el botón "REC" para iniciar la grabación de la pantalla. Mientras graba, puede hacer clic en el botón Editar para dibujar, agregar subtítulos, rótulos, desenfoque, aerógrafo, etc.

Después de completar la grabación, simplemente haga clic en el botón de detener y obtenga una vista previa de la grabación.
Aquí la función de recorte está disponible para cortar las grabaciones no deseadas.
Haz clic en el botón "Exportar" para guardar las grabaciones en tu computadora.

Para capturar sonido de video en línea o de su propio micrófono, resulta más fácil.
Todavía descargue e instale este software en su computadora. En la interfaz principal, debe hacer clic en "Grabadora de audio".
100% Seguro. Sin anuncios.
100% Seguro. Sin anuncios.
Aquí, se le proporciona la configuración de audio fácil. Similar a la grabación de video, aquí debe activar o desactivar tanto el micrófono como el sonido del sistema, o cualquiera de ellos.
Además, no olvide establecer la configuración de preferencias para el formato de salida, la calidad, etc.
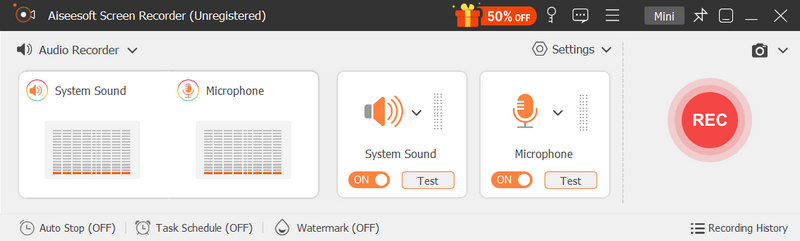
Si desea grabar su voz desde un micrófono, simplemente marque las opciones de "Cancelación de ruido del micrófono" y "Mejora del micrófono" en la opción desplegable del micrófono, que reducirá el ruido del video y amplificará el audio para detener el eco del audio durante la grabación.
Similar a la grabación de video en la parte 1, también puede elegir la fuente de audio del altavoz y el micrófono y abrir el "Mezclador de volumen" para ajustar el audio del altavoz para aplicaciones individuales.

Para obtener más ajustes detallados, debe hacer clic en la opción "Prueba de sonido".
Habilite el audio que desea grabar, esté reproduciendo o hablando. Luego haga clic en "REC" para comenzar a grabar el audio de la pantalla.

Una vez finalizada la grabación de audio, simplemente haga clic en el botón Detener para obtener una vista previa de las grabaciones de audio. Además, también le permite recortar la grabación de audio y guardarla en su computadora.
Los pasos anteriores son fáciles de seguir para iniciar una grabación de pantalla en su computadora con Windows 10/8/7. Si está utilizando Mac, QuickTime Player es fácil de grabar una pantalla en Mac. Revisa los detalles aquí.
Con Screen Reorder, es muy fácil grabar la pantalla de su computadora en la computadora.
Sin embargo, todavía hay algunos consejos que debe tener en cuenta al grabar la pantalla del escritorio.
Mantener la circunstancia tranquila
Tanto si desea grabar su propia narración o voz con el micrófono, como si desea grabar música de la computadora desde el sistema, debe guardar silencio. El ruido perturbará la grabación de audio de la pantalla y su trabajo.
Administra el escritorio de tu computadora
Si desea hacer un video tutorial y compartir la pantalla de su computadora, es mejor que borre el escritorio de su computadora y elimine los íconos innecesarios, ya que los íconos en la computadora pueden revelar su información privada e interrumpir sus efectos de grabación.
Consigue un buen equipo
La resolución de pantalla de su computadora, CPU, tarjeta gráfica, etc. también afectará la calidad de grabación de su pantalla.
Es imposible crear una grabación de pantalla 4K de alta resolución con la pantalla de resolución 1080p. La pobre CPU también afectará su velocidad de grabación.
La práctica hace la perfección
Si desea crear un video tutorial perfecto, intente grabar la pantalla varias veces. Nadie puede hacer las cosas perfectas una sola vez, excepto que seas un genio. Pague más paciencia y mejore su proceso de grabación después de varias veces.
¿Windows tiene una grabadora de pantalla?
Sí. Windows 10 tiene una función nativa que le permite grabar videoclips. Con Game DVR, puede grabar secuencias de videojuegos para compartir en YouTube o Twitch.
¿Puede OBS grabar la pantalla con video y audio?
Sí. Open Broadcaster Software Studio es un programa de grabación y transmisión de video gratuito y de código abierto. Puede usar OBS para capturar video y audio desde su computadora.
¿VLC captura la pantalla con audio?
Sí. Puede capturar la pantalla con audio en VLC Media Player. Simplemente vaya a Medios > Abrir dispositivo de captura y seleccione Escritorio como el modo de captura. Luego haga clic en Transmitir desde el botón desplegable en la parte inferior. Seleccione Video - H.264 + MP3 (MP4) y haga clic en Stream para comenzar a grabar.
Conclusión
Esta página habla principalmente sobre la forma más fácil de grabar la pantalla de su computadora con video y audio. Aiseesoft Screen Recorder es la mejor opción para los principiantes que desean obtener una buena grabación de video. Compartimos el tutorial paso a paso, y todos pueden seguirlo fácilmente.
Screen Recorder para escritorio
1. Utilice la grabadora de pantalla secreta de Windows 10 2. Mejor grabador de pantalla para Windows 3. Las 10 mejores grabadoras de video para computadora portátil 4. Revisión y alternativas de Ultimate ShareX 5. Grabador de pantalla gratuito 6. El mejor grabador de pantalla de Minecraft 7. 10 mejores grabadores de pantalla gratuitos sin marca de agua 8. Los 10 mejores software de captura de pantalla GIF
Aiseesoft Screen Recorder es el mejor software de grabación de pantalla para capturar cualquier actividad como videos en línea, llamadas de cámara web, juegos en Windows/Mac.
100% Seguro. Sin anuncios.
100% Seguro. Sin anuncios.