Resumen: ¿Quieres grabar la pantalla de tu Mac pero no sabes cómo? Esta publicación le mostrará cómo grabar video y audio en Mac con QuickTime. Además, se recomendará una excelente grabadora de pantalla para ayudarlo a grabar un video con audio tanto en Mac como en PC con Windows.
"Quiero capturar tanto lo que sucede en la pantalla de mi Mac como el audio que se está reproduciendo. Probé QuickTime pero solo capturé un video con sonido. Estoy usando una vieja MacBook con Mac OS El Capitan. Cómo grabar un video con audio con ¿QuickTime? ¿O hay alguna buena grabadora de video para capturar ambos en mi Mac? ¿Alguna ayuda?"

Tiempo rapido es uno de los programas de reproducción de medios más populares, que es ampliamente utilizado por los usuarios de Mac. También puede funcionar como una poderosa herramienta de grabación de pantalla para ayudarlo a grabar una película o audio en Mac. Este QuickTime Player X incorporado tiene la capacidad de grabar lo que se muestra en la pantalla. Pero para muchos usuarios de Mac, todavía no saben cómo hacer una grabación de audio de pantalla QuickTime. ¿Eres uno de ellos?
Si no sabe cómo usar QuickTime para capturar la pantalla en Mac, o solo obtiene un video sin sonido después de grabar, está en el lugar correcto. Esta publicación le informará los pasos detallados de la grabación de audio de pantalla QuickTime.
QuickTime le permite grabar toda la pantalla de Mac o una parte personalizada con facilidad. Además, puede ayudarlo a capturar un video de usted mismo con la cámara FaceTime HD. Ahora puede verificar las siguientes partes para grabar la pantalla de su Mac con QuickTime.
Paso 1 Inicie QuickTime en su Mac. Hacer clic Archive en la barra de menú y luego seleccione Nueva grabación de pantalla de la lista desplegable. Después de eso, el Grabación de pantalla Aparecerá la ventana.

Paso 2 Antes de la grabación de audio de la pantalla QuickTime, debe establecer la configuración de grabación. Para ello, puede hacer clic en el botón flecha al lado de Record botón. Luego puede elegir la cámara o el dispositivo iOS, el micrófono y la calidad de grabación, etc.

Paso 3 Haga clic Record botón para comenzar a capturar video en Mac. Puede hacer clic en cualquier parte de la pantalla para capturar toda la pantalla de Mac. Además, puede arrastrar para seleccionar un área para grabar. Luego haga clic en el Iniciar grabación para comenzar la grabación de audio de la pantalla QuickTime.
Paso 4 Puede hacer clic en gris Detener Botón de grabación para finalizar la sesión cuando finalice la grabación. O puede presionar el botón Comando + Control + Esc para detener el proceso de grabación.

Cuando finalice la grabación de audio de la pantalla QuickTime, el video capturado se guardará y abrirá automáticamente. Puede verlo, editarlo y compartirlo con facilidad.
Si el reproductor QuickTime falla y deja de funcionar antes de guardar la grabación, es mejor que recuperar la grabación no guardada en estos momentos.
Como puede ver desde arriba, QuickTime le permite grabar video con la cámara FaceTime HD. Eso significa que puede capturar fácilmente un video de usted mismo con la cámara web. Consulte la siguiente guía para obtener pasos detallados.
Paso 1 Inicie QuickTime en Mac y haga clic en Archive en la barra de menú. Luego seleccione el Nueva grabación de vídeo .

Paso 2 Haga clic en el mismo flecha junto al botón Grabar. Esta vez, debes elegir el Cámara FaceTime HD. Luego puede configurar el micrófono, la calidad de grabación y más.

Paso 3 Haga clic Record botón para iniciar la grabación QuickTime. Haga clic en el gris Detener para finalizar el proceso.
QuickTime también le permite capturar audio solo si el sonido reproducido en Mac es todo lo que necesita. Puede elegir el micrófono incorporado, el micrófono externo u otro dispositivo de audio compatible con Core Audio para realizar la grabación de audio de QuickTime.
Paso 1 Abra QuickTime y haga clic en Archive en la barra de menú. En este momento, Nueva grabación de audio es la opción que debe elegir.
Paso 2 Haga clic en el flecha al lado de Record para configurar los ajustes de grabación de sonido. Aquí puede seleccionar el micrófono y la calidad de grabación.

Paso 3 Haga clic Record para comenzar el proceso de grabación de audio QuickTime. Cuando finalice la grabación, simplemente haga clic en el mismo botón nuevamente para detenerla.
Con los métodos anteriores, puede grabar fácilmente video y audio en Mac con el QuickTime Player incorporado. Pero hay que admitir que, mientras que la grabación de audio de pantalla QuickTime, todavía hay un montón de inconvenientes. Para ayudarlo a capturar fácilmente cualquier cosa que se muestre en Mac, aquí le presentamos sinceramente al profesional Screen Recorder para Mac.
Paso 1 Inicie el Grabador de pantalla de Mac
Haga doble clic en el botón de descarga de arriba para descargar, instalar y ejecutar gratis este poderoso software de grabación de pantalla en su Mac.
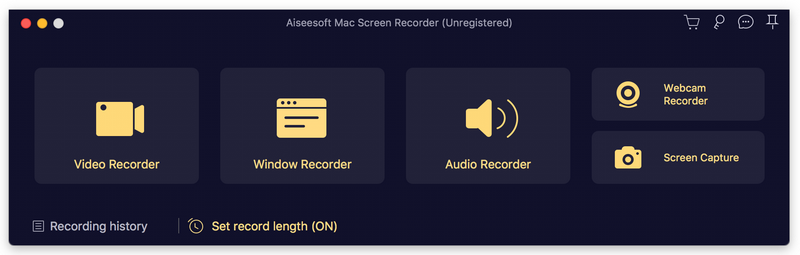
Paso 2 Establecer área de grabación
Haga clic en el tercer botón para personalizar el área de grabación de pantalla de Mac. Puede capturar la pantalla completa, una región fija o una región personalizada según sus necesidades.
Paso 3 Ajustar la configuración de audio
Este software de grabación de audio de pantalla de Mac le permite grabar audio desde el sistema de audio o el micrófono. Puedes elegir cualquiera de ellos o ambos.
Paso 4 Grabar audio de pantalla en Mac
Haga clic REC botón para comenzar a capturar la pantalla y el audio en su Mac. Haga clic en el mismo botón para detenerse cuando finalice la grabación. El archivo de video o audio capturado se guardará en cualquier formato popular que necesite.

Hablamos principalmente de la Grabación de audio de pantalla QuickTime en esta pagina Puede encontrar pasos detallados para capturar video y sonido con QuickTime Player. Además, recomendamos una alternativa de QuickTime fácil de usar para ayudarlo a realizar fácilmente el trabajo de captura. Si todavía tiene alguna pregunta, no dude en dejarnos un mensaje.