Como usuario de QuickTime Player, puede notar que ya no existe la opción MP4 en la función Exportar. Solo puede guardar su grabación de pantalla en formato MOV. ¿Estás buscando una manera de hacer Exportación QuickTime MP4?
Cuando captura la pantalla de su computadora con la función de grabación de pantalla de QuickTime, solo puede guardar el video capturado en un archivo MOV. No puede hacer que QuickTime Player grabe en MP4 en lugar de MOV. Teniendo en cuenta que, aquí en esta publicación, compartimos 3 formas simples de ayudarlo convertir QuickTime a MP4.

Como se mencionó anteriormente, ya no puede exportar la grabación de pantalla de QuickTime a MP4. Ahora puede exportar QuickTime a películas QuickTime 4K/1080p/720p/480p usando H.264. En la primera parte, nos gustaría compartir con usted una forma sencilla de exportar o cambiar rápidamente una película de QuickTime como MP4.
Después de la grabación de pantalla de QuickTime, puede tomar la forma habitual de exportar la película de QuickTime. Puede hacer clic en el Archive en la barra de menú superior y luego elija la opción Exportar. Después de eso, debe seleccionar el iPad, iPhone, iPod touch y Apple TV... opción para exportar su grabación de pantalla QuickTime.

Con este método, puede exportar QuickTime a M4V. Debe saber que M4V es técnicamente formato MP4. Si desea exportar QuickTime a MP4, simplemente puede cambiar el nombre de .m4v a .mp4.
Después de la grabación de pantalla con QuickTime Player, puede obtener un archivo MOV. Esta parte le presentará una popular herramienta de conversión de películas QuickTime, Video Converter Ultimate para ayudarlo a convertir su grabación de pantalla QuickTime a MP4.

Descargas
Convertidor de QuickTime a MP4
100% Seguro. Sin anuncios.
100% Seguro. Sin anuncios.

Este convertidor de QuickTime a MP4 está equipado con una función de conversión por lotes que le permite convertir una o más películas de QuickTime a MP4 a la vez.
Con solo unos pocos clics, puede convertir su película QuickTime a MP4 con alta calidad. No habrá pérdida de calidad de imagen durante la conversión. También puede confiar en él para convertir QuickTime MOV a AVI con facilidad. Simplemente descárguelo gratis y pruébelo.
Además de los métodos anteriores, también puede optar por grabar directamente una película de QuickTime en MP4. Puede reemplazar QuickTime Player con el potente software de grabación de pantalla, Screen Recorder. Está especialmente diseñado para capturar todo lo que se muestra en la pantalla de su computadora, así como tomar audio con alta calidad Es compatible con Windows PC y Mac.

Descargas
100% Seguro. Sin anuncios.
100% Seguro. Sin anuncios.

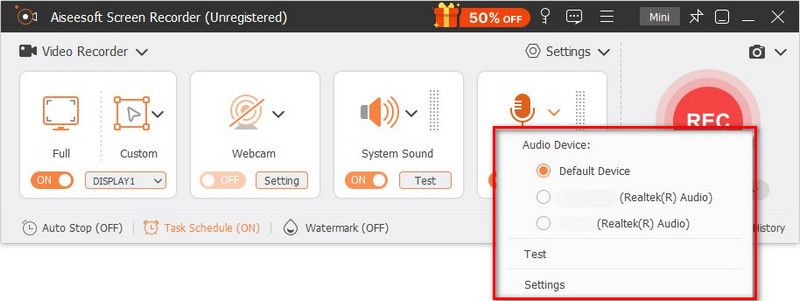
Mejor que QuickTime Player, esta grabadora de pantalla le permite capturar audio Sistema de sonido y Micrófono. QuickTime solo captura el sonido del micrófono.
Pregunta 1. ¿Cómo convertir gratis QuickTime a MP4 en línea?
Hay una gran cantidad de convertidores de video en línea que se ofrecen en Internet que pueden ayudarlo a convertir MOV a MP4 con facilidad. Si no sabes cuál debes usar, puedes darle al popular Conversor de video en línea gratis un intento.
Pregunta 2. ¿Convertir MOV a MP4 pierde calidad?
En general, convertir MOV a MP4 no perderá calidad que puedas notar. Muchos convertidores de QuickTime a MP4 le permitirán ajustar los parámetros detallados de la configuración de salida. Por lo tanto, puede obtener una salida de video MP4 mientras mantiene la imagen original y la calidad del sonido.
Pregunta 3. ¿QuickTime Player es compatible con MP4?
Debe saber que tanto QuickTime MOV como MP4 pueden usar los mismos formatos MPEG-4. En su mayoría, son intercambiables en un entorno exclusivo de QuickTime. Comparado con MOV, MP4 es un formato más popular y tiene más soporte. Entonces QuickTime Player admite el formato MP4.
¿Cómo hacer que QuickTime Player grabe en MP4 en lugar de MOV? ¿Cómo guardar una película QuickTime como MP4? ¿Cómo convertir una grabación de pantalla de QuickTime en un archivo MP4? Puede encontrar fácilmente las respuestas a todas estas preguntas en esta publicación. Si todavía tiene alguna pregunta sobre el Exportación QuickTime MP4, puedes dejarnos un mensaje en el comentario.
Tiempo rapido
Video Editor QuickTime Recuperar la grabación de QuickTime no guardada QuickTime Player para Windows Convertir QuickTime a AVI Usar cámara lenta QuickTime Descarga QuickTime Grabación de audio de pantalla QuickTime Convertir QuickTime a AVI Convierta QuickTime MOV a MP4 Convertir/Exportar QuickTime a MP4
Aiseesoft Screen Recorder es el mejor software de grabación de pantalla para capturar cualquier actividad como videos en línea, llamadas de cámara web, juegos en Windows/Mac.
100% Seguro. Sin anuncios.
100% Seguro. Sin anuncios.