Note
Puede seleccionar "Micrófono incorporado" y calidad en el menú desplegable.
"Recientemente, necesito grabar llamadas de voz en mi MacBook Air. Aunque después de varios intentos, todavía no sé cómo hacerlo. ¿Cómo capturo audio en Mac? ¿Hay alguna forma sencilla de grabar sonido en Mac? O ¿Hay alguna herramienta de grabación de audio fácil de usar?" Preguntado por Carolina.
Las personas como Caroline pueden tener esa pregunta, no saben mucho sobre cómo grabar audio o cómo capturar la voz para lograr un mejor resultado. Por lo tanto, debería haber algunas presentaciones y algún software gratuito de grabación de audio para ayudarlos.

Grabar audio en PC o Mac
En realidad, es bastante fácil capturar sonido en Mac. Cuando necesite grabar audio en Mac, ya sea que desee mantener una llamada de voz o guardar una hermosa canción en Mac, puede confiar en una grabadora de audio preinstalada en su Mac.
Usted puede preguntarse, ¿hay alguna software de grabación de sonido en Mac? La respuesta es SÍ, y es Tiempo rapido, una aplicación que viene con Mac OS.
Aunque QuickTime Player se considera un software de reproducción de archivos multimedia, también incluye muchas otras funciones potentes, incluida la función de grabación de pantalla/video y audio, y algunas funciones de edición de audio.
Como QuickTime puede capturar el sonido que desee, le permite crear algunos tonos de llamada para disfrutar de la música, dejar un mensaje/nota de voz, grabar una conversación o grabar audio por otros motivos. Siguiendo los pasos a continuación, encontrará que grabar audio es algo fácil y divertido.
Paso 1 Inicie QuickTime desde "Finder" > "Aplicaciones" en su Mac
Paso 2 Haga clic en "Archivo" y elija "Nueva grabación de audio".

Paso 3 Comience a capturar la voz.
Después de hacer clic en "Nueva grabación de audio", se muestra una interfaz simple. Puede hacer clic en el botón rojo para grabar el sonido del micrófono.

Note
Puede seleccionar "Micrófono incorporado" y calidad en el menú desplegable.
Paso 4 Deje de capturar voz y guarde sus archivos de sonido.
Si desea detener la grabación de audio en Mac, simplemente haga clic en el botón rojo nuevamente. Después de eso, toca "Archivo" en el menú superior y elige "Exportar" para guardar tu archivo de voz en formato MOV.

El archivo de sonido grabado puede ser un archivo M4A, un formato de audio de alta calidad. Puede reproducirlo en su computadora Mac/Windows, iPhone/iPad/iPod y dispositivos Android. Además, tienes la posibilidad de recortar tus archivos de audio con QuickTime. Mira, QuickTime Player puede ser fácil grabación de audio programas para Mac.
Muchas personas tienen requisitos más avanzados, quieren capturar su voz paso a paso o grabar audio desde su computadora e Internet en Mac, ¡así que prueba Audacity! Audacity Mac Version es una grabadora de sonido gratuita y de código abierto para grabar, editar y convertir voz en Mac. Entonces, ¿cómo grabar audio con Audacity en Mac? No te perderás esto leyendo el artículo a continuación.
Paso 1 Descarga Audacity y ejecútalo.
Paso 2 Comience a grabar audio con micrófono.
Presione el botón rojo y reconocerá automáticamente el micrófono de su sistema para captar su voz. Mientras graba, también puede pausar la grabación.

Paso 3 Deje de grabar sonido y edite archivos de voz.
Haga clic en el botón de parada para detener la grabación. Y permite reproducir su propio sonido como desee. Luego puede cortar, copiar y pegar su audio. Además, puede ajustar los picos de audio y eliminar el ruido en "Amplificación de efectos" o "Eliminación de ruido".

Paso 4 Guarde su sonido como archivo MP3/WAV.
Haz clic en "Archivo > Exportar" para guardar tu audio en formato MP3/WAV a tu elección.
Consejo
Antes de guardar archivos de audio en formato MP3, se debe instalar el complemento "Lame". Simplemente toque "Editar> Preferencias> Bibliotecas", haga clic en "Localizar" para verificar que la "Ubicación Lame" que se muestra aquí es la ruta instalada de LAME.
Espere grabar audio a través del micrófono, también puede grabar audio y sonido de transmisión desde su computadora.
Simplemente abra Audacity y configure la entrada de grabación como "Entrada integrada". Luego reproduzca cualquier archivo multimedia o de música en su Mac o sitios web y comience a grabar música. Puede obtener más información al respecto en el sitio web de Audacity.
Si está utilizando una computadora con Windows, puede grabar audio con la grabadora de sonido que se incluye con Windows System, Audacity u otros programas de terceros.
Por un lado, puede encontrar la grabadora de sonido en Inicio > Todos los programas > Accesorios > Grabadora de sonidos, luego ejecútelo y comience a hacer una grabación de voz.
Por otro lado, si desea capturar sonido en PC con Audacity, ya que audacity tiene versiones para Mac y Windows, puede consultar cómo grabar audio en Mac con Audacity mencionado anteriormente.
Además de la versión de Windows de Sound Recorder y Audacity, aquí recomendamos sinceramente otra grabadora de audio profesional para ayudarlo a capturar audio en la PC. Ya sea transmisión de audio, audio del sistema o audio de Internet, este software de grabación de audio: Screen Recorder, puede capturarlos con alta calidad de sonido.
Además, puede funcionar como un poderoso grabador de video de pantalla para grabar videos en línea o cualquier actividad que ocurra en su computadora. Con este poderoso captura de pantalla funciones, puede grabar su película y música favoritas todo el tiempo que desee.
Ahora veamos cómo grabar voz en PC con Screen Recorder.
Paso 1 Iniciar grabadora de audio
Haga doble clic en el botón de descarga de arriba para descargar, instalar y ejecutar gratis esta poderosa herramienta de captura de audio en su computadora. Cuando ingrese a la interfaz principal, elija la opción "Grabadora de audio".

Paso 2 Reproduzca el audio que desea grabar y comience a grabar sonido.
Puede elegir grabar "Audio del sistema" o "Audio digital (S/PDIF) (dispositivo de audio de alta definición)". Si selecciona "Sistema de audio", reproduzca cualquier película o música que desee capturar, luego ajuste el borde rojo de este software de grabación de audio para enmarcar su imagen de audio. Y haga clic en "REC" para comenzar a capturar audio.
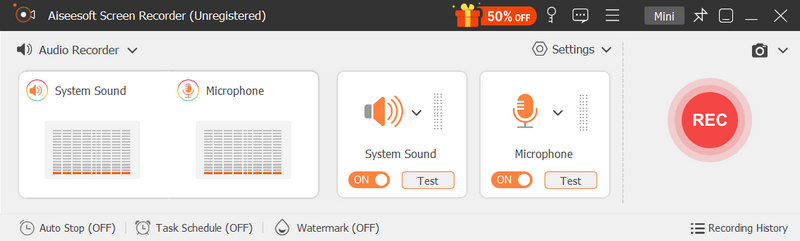
Consejos:
Paso 3 Finaliza la grabación de audio.
Toque el botón de detener para detener la grabación. En la ventana de vista previa emergente, puede guardar fácilmente sus grabaciones y luego guardarlas.
Las herramientas anteriores le muestran cómo grabar audio en una computadora con Windows y Mac. Si desea grabar sonido en el exterior, puede consultar: mejores grabadoras de sonido.
Puede aprender los pasos detallados sobre cómo grabar audio del video a continuación:
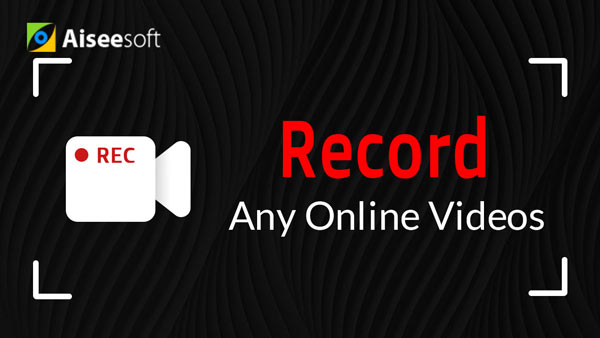

Con la grabadora de audio recomendada, puede capturar fácilmente el sonido en su PC con Windows. Como puede ver desde arriba, también ofrece una versión para Mac. Así que también puedes confiar en él para capturar cualquier sonido en Mac. Le garantiza una experiencia de grabación de audio fluida y un archivo de audio de salida de alta calidad.
Hemos hablado sobre cómo capturar sonido en Mac/PC en esta publicación. Se presentan varias excelentes herramientas de grabación de audio para ayudarlo a grabar el audio. Ya sea que desee grabar audio en Mac o PC con Windows, puede encontrar una grabadora de audio adecuada en esta página. Déjanos un mensaje si todavía tienes algún rompecabezas.