Resumen
Skype no admite de forma nativa la grabación de llamadas, entonces, ¿cómo grabar videollamadas de Skype en una computadora con Windows o Mac? Revisa este post y aprende el tutorial paso a paso.
Resumen
Skype no admite de forma nativa la grabación de llamadas, entonces, ¿cómo grabar videollamadas de Skype en una computadora con Windows o Mac? Revisa este post y aprende el tutorial paso a paso.
Skype puede considerarse como una de las herramientas de comunicación más importantes del mundo.
A la gente le gusta usar Skype para mantenerse en contacto con sus amigos y familiares en el chat diario, sin importar dónde se encuentren. Puedes ver sus expresiones cuando hablan, así como sentir su estado de ánimo.
Además, con el rápido desarrollo de la tecnología, Skype también juega un papel importante en el campo empresarial. Las personas no solo pueden usar Skype para ponerse al día regularmente, sino también para una videoconferencia.

Cómo grabar video de Skype
Por fabuloso que sea Skype, todavía tiene algunas desventajas.
La mayor lástima es que los desarrolladores no incluyeron una función de grabación en su programa, lo que significa que no puede capturar las dulces o memorables videollamadas de Skype, o la importante videoconferencia en su computadora o teléfono móvil para referencia futura.
Entonces, ¿hay alguna grabadora de videollamadas de Skype de la que pueda obtener ayuda? ¿Y cómo grabar una llamada de Skype?
Después de intentarlo muchas veces, finalmente encontramos una buena solución para resolver este problema.
Dado que Skype no admite de forma nativa la grabación de videollamadas, debemos usar la aplicación de terceros para lograrlo.
En el siguiente artículo, presentaremos las mejores herramientas de grabación de Skype para computadoras Windows y Mac, y le mostraremos cómo grabar videollamadas de Skype paso a paso.
Hasta ahora, la mejor grabadora de video de Skype para Windows es Screen Recorder, que se ha ganado una buena reputación entre sus usuarios.
La grabadora de Skype es una herramienta de captura de pantalla profesional y fácil de usar para grabar cualquier video o audio en su computadora y guardarlos en alta calidad.
Esta poderosa aplicación de grabación de pantalla de video puede ayudarlo a capturar películas y radio en línea, capturar juegos, hacer tutoriales en video, grabar videos de cámara web, tomar capturas de pantalla, etc. en Windows 10/8/7.
¿Cómo grabar videollamadas de Skype usando Screen Recorder? Ahora puede descargar gratis esta grabadora de Skype y seguir el tutorial a continuación para grabar llamadas de Skype en una computadora con Windows.
Paso 1 Instale y abra la mejor grabadora de video de Skype en su computadora.
Paso 2 Elija la función de grabación según sus necesidades. Si desea grabar videollamadas de Skype, elija "Grabador de pantalla". Si solo necesita grabar llamadas de audio de Skype, elija la función "Grabadora de audio".

Cómo grabar una videollamada de Skype - Paso 2
Paso 3 Realice todos los ajustes de grabación. Puede ajustar el área de grabación como "Pantalla completa" o "Personalizado", y configurar la fuente de audio grabada como "Audio del sistema", "Micrófono" o ambos.
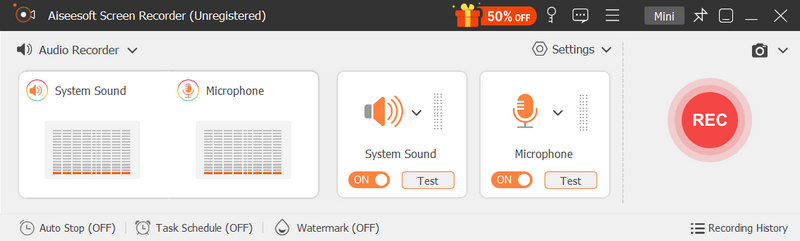
Grabar Skype con Skype Recorder - Paso 3
Paso 4 Haz clic en "REC" para comenzar a grabar tu videollamada de Skype. Puede controlar el proceso de video durante la grabación. Elija las teclas de acceso rápido para iniciar, detener, pausar o reanudar la captura. Si desea capturar algún cuadro, también puede elegir la tecla de acceso rápido y la imagen capturada se guardará en formato PNG.

Cómo grabar Skype con Skype Recorder - Paso 4
Después de grabar la videollamada de Skype, la videollamada de Skype grabada se guardará automáticamente en formato WMV.
Los pasos son fáciles, ¿verdad? No le resultará nada difícil grabar videollamadas de Skype.
Puedes aprender los pasos del siguiente video:


Skype no admite de forma nativa la grabación de llamadas, pero si lo usa en Mac, las cosas pueden ser extremadamente útiles.
Gracias a su utilidad de grabación de pantalla incorporada, puede grabar fácilmente las conversaciones de Skype grabando la pantalla de Mac.
Primero debe encontrar QuickTime Player en su Mac. Tiene la capacidad de capturar la pantalla de Mac, por lo que puede confiar en él para grabar las llamadas de video y audio en Skype para usted. Los pasos son bastante simples:
Paso 1 Inicie QuickTime Player en Mac.
Paso 2 En el lado izquierdo de la barra de menú, haga clic en el botón "Archivo".
Paso 3 En el menú desplegable, verá tres modos de grabación, "Nueva grabación de película", "Nueva grabación de audio" y "Nueva grabación de pantalla". Puede elegir cualquiera de ellos según sus necesidades.
Paso 4 Aparecerá una nueva ventana activa en la pantalla, haga clic en el "punto rojo" para iniciar la grabación de llamadas de Skype. También puede configurar para grabar toda o parte de la pantalla antes de grabar.
Paso 5 Cuando desee finalizar la grabación, simplemente haga clic en el "punto gris" en el mismo lugar. Y luego puedes guardarlo en Mac.

Cómo grabar una videollamada de Skype en Mac con QuickTime Player
Si desea grabar Skype en Mac, QuickTime Player definitivamente será su primera opción.
Sin embargo, las llamadas de Skype grabadas solo se pueden guardar como archivo MOV, y MOV no es el formato favorito de muchos reproductores de uso frecuente.
Para reproducir el video MOV Skype grabado en sus otros dispositivos, puede convertir MOV a MP4 formatos primero.
En este artículo, le mostramos cómo grabar llamadas de Skype en Windows o Mac. Por supuesto, todavía hay muchos otros mejor grabadora de Skype herramientas que puedes conseguir. Si aún tiene más preguntas, no dude en dejar sus preguntas a continuación.