Cuando se trata de formatos de vídeo, la compatibilidad puede ser un obstáculo. Para vídeos destacan dos gigantes: MOV y MP4. ¿Pero cuál reina supremo? ¿Qué sucede cuando necesitas cambiar entre ellos? Cuando te enfrentas a un archivo MOV, ¿cómo puedes transformarlo sin problemas al omnipresente formato MP4?
Este artículo profundiza en el mundo de MOV vs. MP4, desgranando sus diferencias y ventajas. Además, le brinda una guía definitiva sobre cómo convertir MOV a MP4 en computadoras Mac y Windows.

MOV, abreviatura de QuickTime Movie, es el formato nativo para dispositivos Apple como Mac, iPhone y iPad. Cuenta con una excelente calidad y flexibilidad, y admite varios códecs y técnicas de compresión. A menudo alberga varias pistas: vídeo, audio, texto y efectos, lo que ofrece flexibilidad para proyectos complejos. Sin embargo, su compatibilidad fuera del ecosistema de Apple puede ser limitada, provocando problemas de reproducción en otros dispositivos y plataformas.
Ventajas: Calidad excepcional, adecuada para trabajos profesionales, capacidades multipista y potencial de edición sin pérdidas.
Contras: Compatibilidad limitada, tamaño de archivo más grande, puede requerir códecs adicionales para la reproducción.
MP4, por otro lado, es el rey indiscutible de la interoperabilidad de vídeo. Ampliamente compatible con prácticamente todos los teléfonos inteligentes, computadoras y reproductores multimedia, es el formato ideal para compartir y reproducir en línea. Si bien su compresión puede provocar una ligera pérdida de calidad en comparación con MOV, su versatilidad y accesibilidad lo convierten en un ganador innegable en la mayoría de situaciones.
Ventajas: Amplia compatibilidad, tamaño de archivo más pequeño, ideal para compartir y reproducir en línea, fácilmente compatible con la mayoría de los dispositivos.
Desventajas: Menor calidad de vídeo en comparación con MOV, la compresión puede provocar artefactos y una flexibilidad de edición limitada.
Si bien tanto MOV como MP4 contienen valiosos datos de video, comprender sus diferencias y saber cuándo convertir entre ellos es crucial para disfrutar sin problemas de multimedia.
Si trabaja principalmente dentro del ecosistema de Apple y prioriza la calidad de video sin compromisos, MOV podría ser su opción preferida. Pero si desea compartir sus videos con el mundo, subirlos en línea o reproducirlos en dispositivos que no sean Apple, convertir MOV a MP4 es la clave para la compatibilidad universal. Antes de decirle cómo realizar la conversión, nos gustaría analizar la razón principal por la que es posible que necesite convertir MOV a MP4.
Desde plataformas de redes sociales hasta dispositivos móviles, MP4 es el formato que le habla a todos. La conversión de su MOV garantiza una reproducción fluida en prácticamente cualquier dispositivo.
Si bien MOV destaca en calidad, su mayor tamaño de archivo puede ser una carga, especialmente cuando se comparte en línea o se almacena en un espacio limitado. MP4 comprime datos de manera eficiente, lo que lo hace ideal para transmisión y almacenamiento en línea.
Aunque MOV se puede editar en la mayoría de los programas profesionales, algunas aplicaciones de edición populares y fáciles de usar prefieren MP4. La conversión abre las puertas a más posibilidades de edición para usuarios ocasionales.
Muchas plataformas de streaming, incluidas YouTube y Vimeo, prefieren MP4 para obtener un rendimiento y una compatibilidad óptimos. La conversión de su MOV garantiza una experiencia de transmisión perfecta para su audiencia.
Dejando de lado el por qué, abordemos el cómo. Convertir un MOV a MP4 es un proceso simple, en línea o fuera de línea. Sin embargo, comprender las opciones puede ayudarle a lograr resultados óptimos. Los convertidores de MOV a MP4 en línea son convenientes, pero tienen limitaciones de tamaño de archivo y problemas de seguridad. El software sin conexión ofrece mayor control y velocidad, pero requiere instalación. Esta parte recomienda el famoso Aiseesoft Video Converter Ultimate para que puedas convertir MOV a MP4 sin perder calidad.

Descargas
El mejor convertidor de MOV a MP4
100% Seguro. Sin anuncios.
100% Seguro. Sin anuncios.
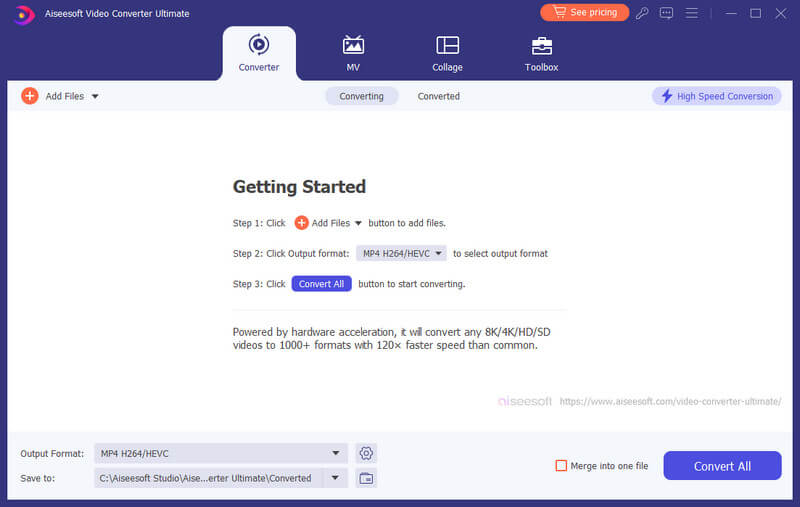
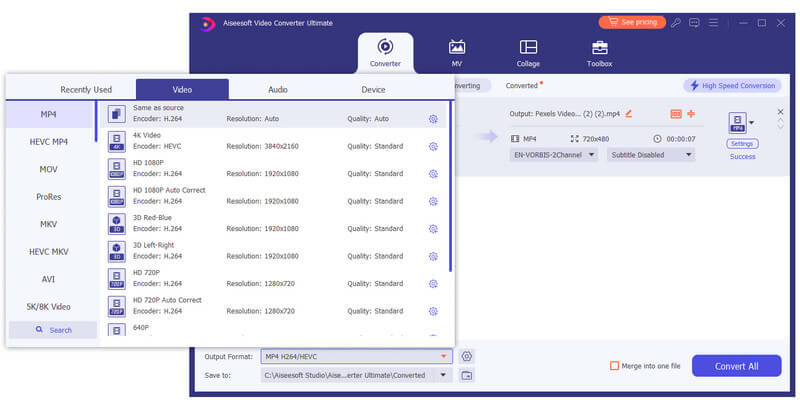
Si desea ajustar la calidad del video, la resolución, la tasa de bits u otras configuraciones, haga clic en el botón Configuración al lado del formato de salida y realice los ajustes deseados.
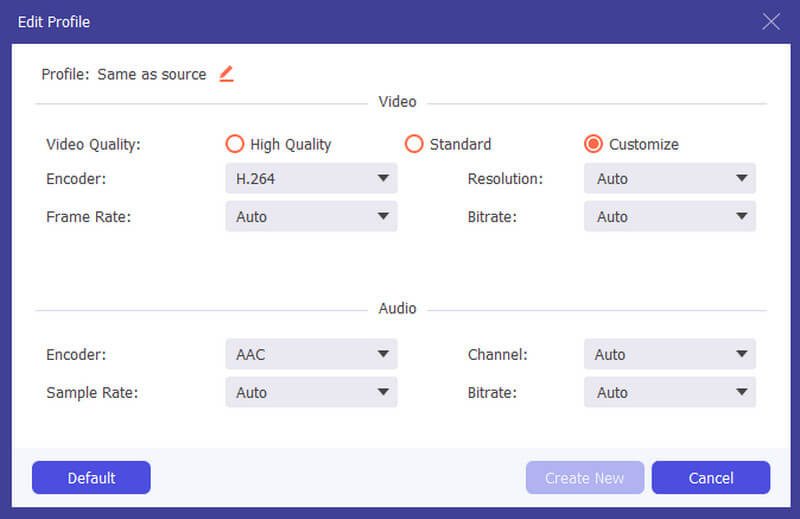
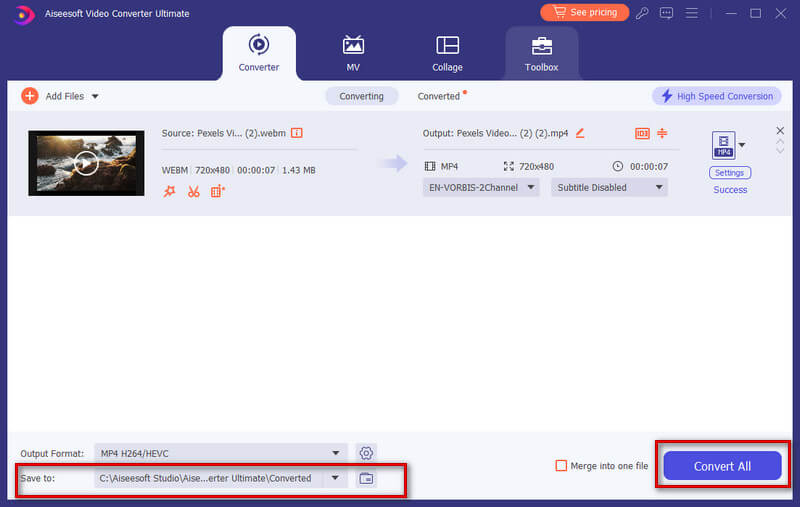
Si necesita una herramienta gratuita, sencilla y multiplataforma para tareas básicas Conversión de MOV a MP4, VLC es una opción sólida. VLC es de uso completamente gratuito y está disponible para todos los sistemas principales, como macOS, Windows y Linux. Ofrece una forma rápida y sencilla de convertir MOV a MP4 utilizando un perfil preconfigurado.


Para comprimir MOV a MP4 en una Mac usando VLC, debe hacer clic en el menú Archivo y elegir Convertir/Transmitir. Haga clic en el botón Abrir medios para agregar su archivo MOV. Configure MP4 como formato de salida, seleccione una carpeta de destino haciendo clic en Examinar y luego haga clic en el botón Guardar. VLC también te ayuda editar videos.

Los convertidores de MOV a MP4 en línea eliminan la necesidad de descargar e instalar cualquier software en su dispositivo. Esto es particularmente beneficioso si estás en una computadora pública o tienes espacio de almacenamiento limitado. Puede acceder a convertidores en línea directamente desde su navegador web. Además, la mayoría de los convertidores en línea ofrecen sus servicios de forma gratuita, lo que los convierte en una opción rentable en comparación con el software pago. Seguramente, es posible que tengas otras razones de peso para convertir MOV a MP4 en línea. Esta parte comparte tres formas sencillas de realizar conversiones de videos en línea de forma gratuita.
Adobe Express es una plataforma en línea versátil para crear imágenes y videos y también ofrece una herramienta útil para convertir archivos MOV a formato MP4.


Aiseesoft Convertidor de video gratuito en línea es otra excelente opción para convertir tus archivos MOV en MP4 de forma gratuita. Admite muchos formatos de video y ofrece funciones de edición básicas.


Convertio es una popular plataforma en línea que ofrece una variedad de herramientas de conversión de archivos, incluida una para convertir MOV a MP4. Funciona mediante procesamiento en la nube, lo que elimina la necesidad de descargar e instalar cualquier software en su dispositivo.

¿Puedo convertir MOV a MP4 con QuickTime Player?
Si bien QuickTime Player no tiene una opción directa de Convertir a MP4, puedes usar su función Exportar para crear un archivo MP4 a partir de un archivo MOV. Sin embargo, este enfoque tiene limitaciones. No puede personalizar la calidad del video, la resolución u otras configuraciones de codificación durante el proceso de exportación. Además, su capacidad para exportar como MP4 depende del códec utilizado en el archivo MOV original. Si QuickTime no admite el códec para exportar MP4, deberá utilizar un método diferente.
Inicie QuickTime Player y cargue el archivo MOV que desea convertir. Haga clic en el menú Archivo en la barra de herramientas superior y seleccione Exportar como. Seleccione Película a MPEG-4 en el menú desplegable Exportar. Elija su carpeta de destino preferida para guardar el archivo convertido y asígnele el nombre deseado, asegurándose de que tenga la extensión .mp4. Luego, haga clic en Guardar para iniciar el proceso de exportación.
¿Puedo convertir archivos MOV a MP4 simplemente cambiando la extensión?
Si bien cambiar el nombre de la extensión puede engañar temporalmente a algunos sistemas para que reconozcan el archivo como MP4, no crea un archivo MP4 genuino con la estructura interna y los códecs correctos.
¿Windows tiene un conversor de MOV a MP4 integrado?
No, Windows no ofrece una herramienta integrada específicamente para convertir MOV a MP4. Sin embargo, puede utilizar dos opciones de software nativo para la conversión. Puede confiar en la aplicación Fotos en Windows 10 y 11 para convertir su archivo MOV en MP4. En versiones anteriores de Windows 7 y 8, Windows Media Player tenía una función Rip CD. Aunque está destinado principalmente a copiar CD, puedes usarlo para convertir archivos de vídeo, incluidos MOV, al formato MP4.
Conclusión
Al comprender las fortalezas y limitaciones de MOV y MP4, puede tomar decisiones informadas sobre la conversión de sus videos para reproducirlos y compartirlos de manera óptima. Si bien MOV ofrece destreza de edición e integración con Apple, su alcance limitado puede ser una carga. Convirtiendo tu MOV a MP4 abre un mundo de posibilidades.
Convertir/Editar MOV
MOV MOV a MP4 MOV a WMV MOV a GIF MOV a AVI MOV a MPEG MOV a VOB MOV a 3GP MOV a SWF MOV a MP3 MOV a MP4 Mac Editor MOV Girar MOV
Video Converter Ultimate es un excelente conversor, editor y potenciador de video para convertir, mejorar y editar videos y música en 1000 formatos y más.
100% Seguro. Sin anuncios.
100% Seguro. Sin anuncios.