Convertir MOV a WMV para compartir videos rápidamente con tus amigos que tienen sistema operativo Windows. Como sabrás, el formato MOV se desarrolló principalmente para dispositivos Mac y Apple. Por lo tanto, es posible que compartir un vídeo con esta extensión de archivo no sea sencillo o que el archivo no se abra en el dispositivo receptor. Es posible transferirlo a un sistema operativo Windows utilizando el formato WMV. Déjese guiar por este artículo para conocer las formas recomendadas de transformar MOV a WMV en línea y fuera de línea.
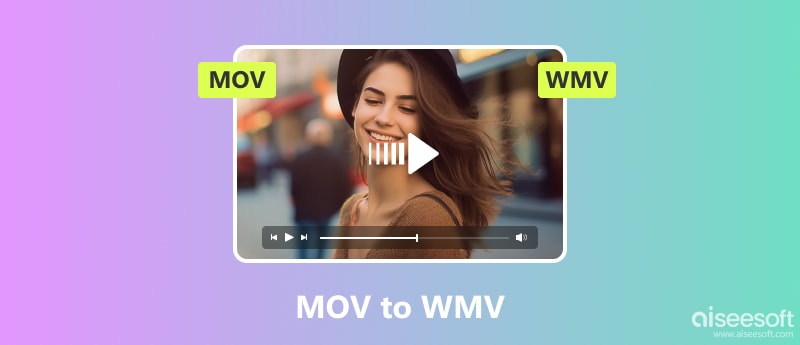
Aiseesoft Video Converter Ultimate es una herramienta profesional para cualquier archivo multimedia. Admite una amplia gama de formatos, lo que facilita la conversión de MOV, VOB, MP4, MKV y más. El escritorio también cuenta con configuraciones avanzadas donde puedes cambiar la resolución, calidad, bitrate, frame rate, etc., sin limitaciones. Además, MOV to WMV Converter proporciona más herramientas de edición relacionadas con videos, incluido un editor de metadatos, sincronización de audio, MV Maker y más. Pruebe la versión gratuita para experimentar una conversión de video fluida.
Plataformas: Windows 11/ 10/ 8/ 7, macOS X 10.12 y superior

Descargas
100% Seguro. Sin anuncios.
100% Seguro. Sin anuncios.
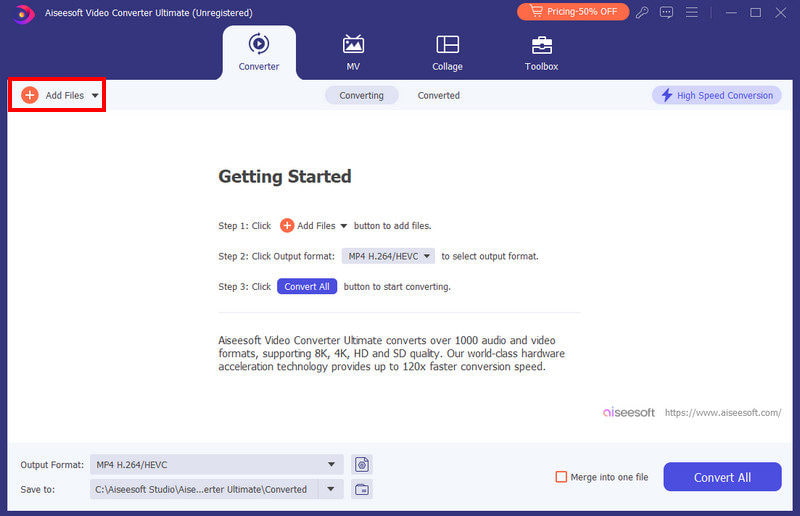
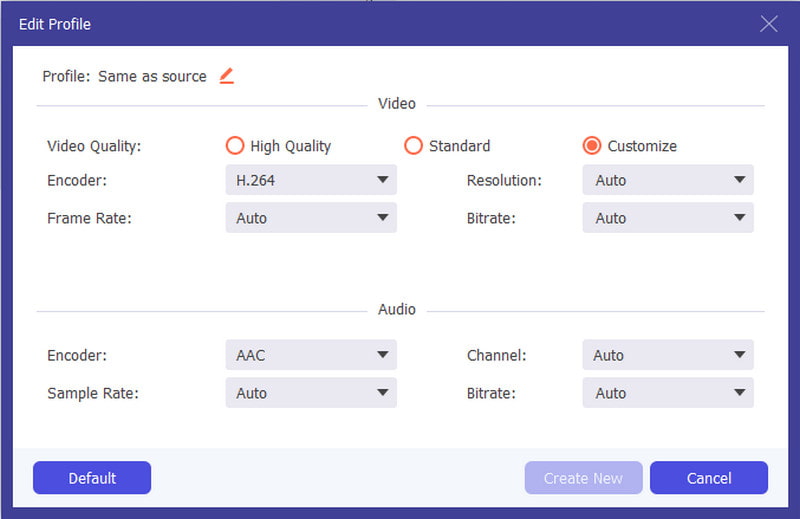
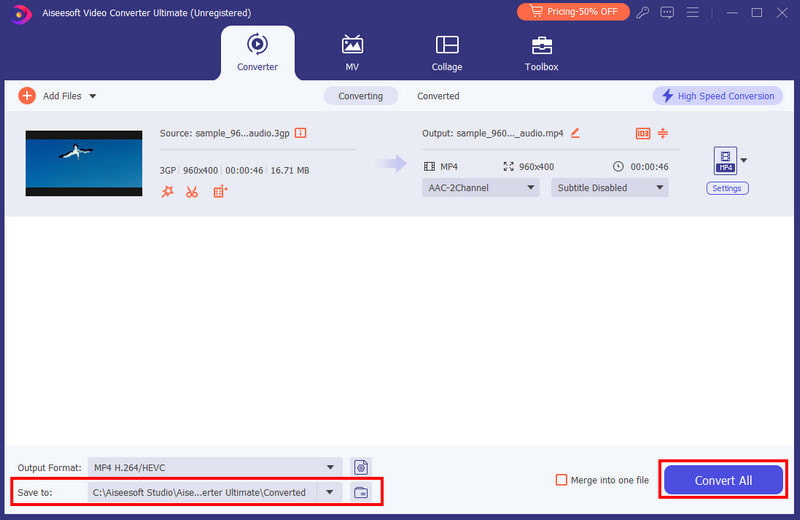
Sorprendentemente, se puede acceder a los convertidores en línea desde cualquier navegador, por lo que convertir videos sin instalar nada es fácil. Consulte las siguientes recomendaciones y déjese guiar por los pasos.
El convertidor en línea ofrece una conversión gratuita de MOV a WMV en línea. Es compatible con muchos navegadores, lo que le permite realizar conversiones en Chrome, Opera, Safari y más. FreeConvert también es conocido por sus Opciones de vídeo, donde puedes cambiar el códec, la relación de aspecto y la velocidad de fotogramas. Sin embargo, dado que es un conversor en línea, debes conectarte a una red estable para una conversión ininterrumpida.
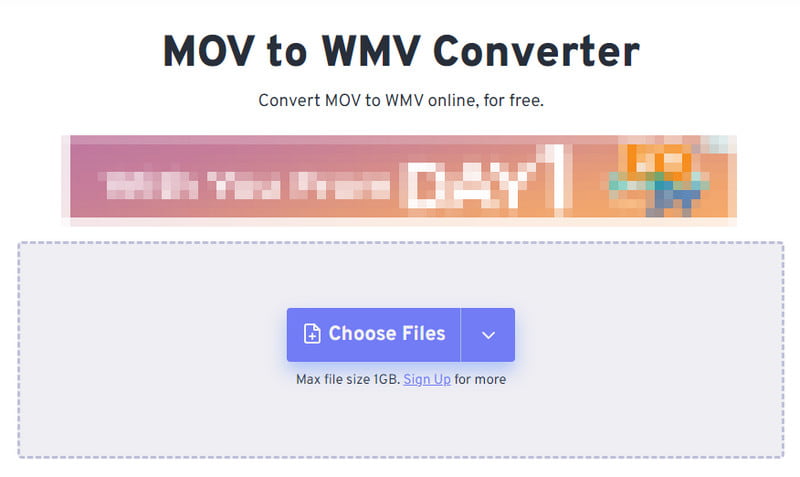
VEED es el convertidor alternativo de MOV a WMV en línea. Es fácil de usar con un par de herramientas para editar videos. Aunque es un programa gratuito, es posible que necesites suscribirte a su versión premium para desbloquear otras funciones, como altas resoluciones, formatos y otros. Pero a pesar de sus limitaciones, VEED puede ser suficiente con una conversión de clip breve en un escritorio.
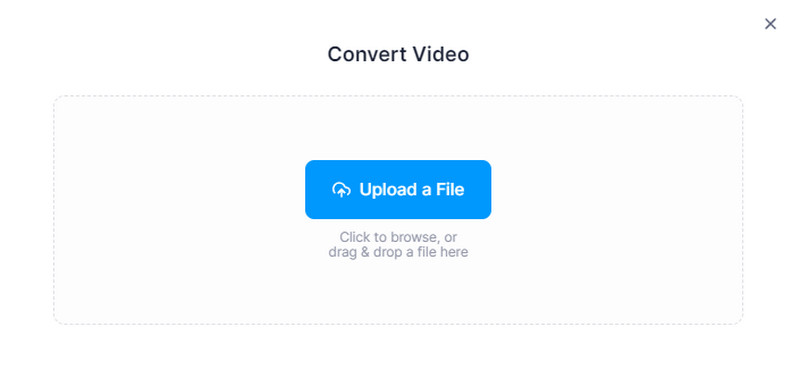
El convertidor de MOV a WMV consta de una interfaz sencilla con más configuraciones opcionales para configurar videos. Puede encontrar editores para cambiar el tamaño, cortar, rotar y recortar aquí de forma gratuita. También tiene un editor de audio independiente para desactivar la pista e insertar una nueva. Online-Convert también está disponible como extensión, por lo que puedes convertir vídeos sin visitar el sitio web principal.
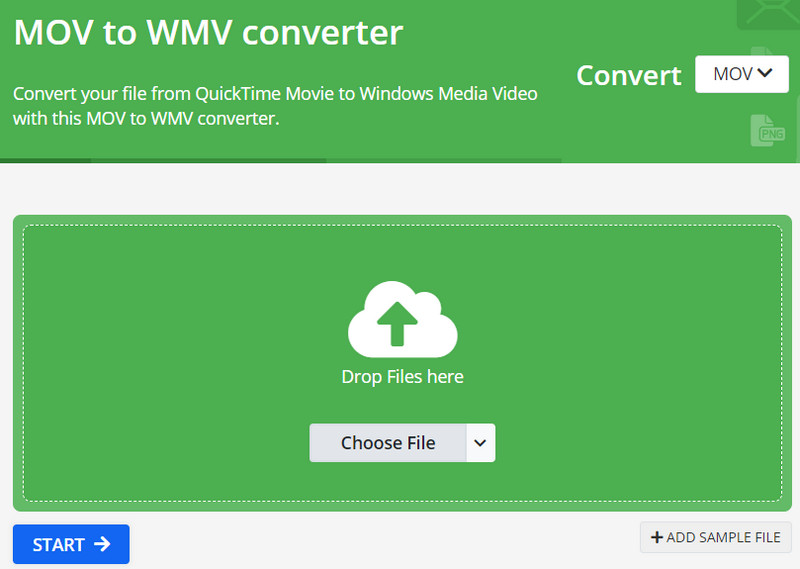
Es una de las herramientas más antiguas para conversiones online. Admite casi todos los formatos de vídeo, desde MP4 y MOV hasta HEVC, WEBM y más. Pero no esperes demasiado, ya que la herramienta sólo se centra en una conversión simple, por lo que no hay otras configuraciones que configurar.
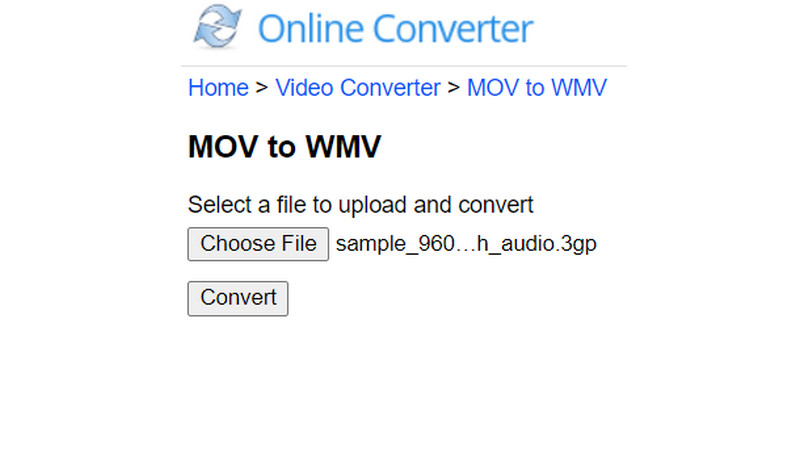
¿Puedo convertir QuickTime MOV a WMV en Windows Media Player?
No existe ninguna herramienta de conversión en Windows Media Player. Lo que puedes hacer es utilizar convertidores de escritorio y en línea que sean gratuitos y de pago. Luego, puede usar el reproductor multimedia para abrir y reproducir el archivo convertido. WMV archivos.
¿WMV es de mejor calidad que MOV?
WMV se desarrolló a partir de la versión anterior de Windows Media Player. Esto significa que tiene menor calidad en comparación con MOV y otros formatos de vídeo. Sin embargo, sigue siendo un buen formato si necesita compartir un vídeo en el sistema operativo Windows, ya que está diseñado completamente para este motivo.
¿Cuál es la desventaja de WMV?
La conversión de MOV a WMV comprime la calidad del video y borra muchos datos durante el proceso. Además, el formato WMV sólo es compatible con Microsoft y herramientas relacionadas. Por lo tanto, debes convertir el video a un formato más compatible si deseas compartirlo con otros dispositivos.
Conclusión
Los convertidores recomendados hicieron cambiar MOV a WMV más fácil con herramientas en línea. Pero debido a que los convertidores en línea gratuitos tienen desventajas, es posible que se pregunte cuál usar para una conversión avanzada. Afortunadamente, Aiseesoft Video Converter Ultimate está disponible en Windows y Mac para brindarle la mejor experiencia de usuario con excelentes resultados. Pruébelo ahora haciendo clic en el botón Descargar.
Convertir/Editar MOV
MOV MOV a MP4 MOV a WMV MOV a GIF MOV a AVI MOV a MPEG MOV a VOB MOV a 3GP MOV a SWF MOV a MP3 MOV a MP4 Mac Editor MOV Girar MOV
Video Converter Ultimate es un excelente conversor, editor y potenciador de video para convertir, mejorar y editar videos y música en 1000 formatos y más.
100% Seguro. Sin anuncios.
100% Seguro. Sin anuncios.