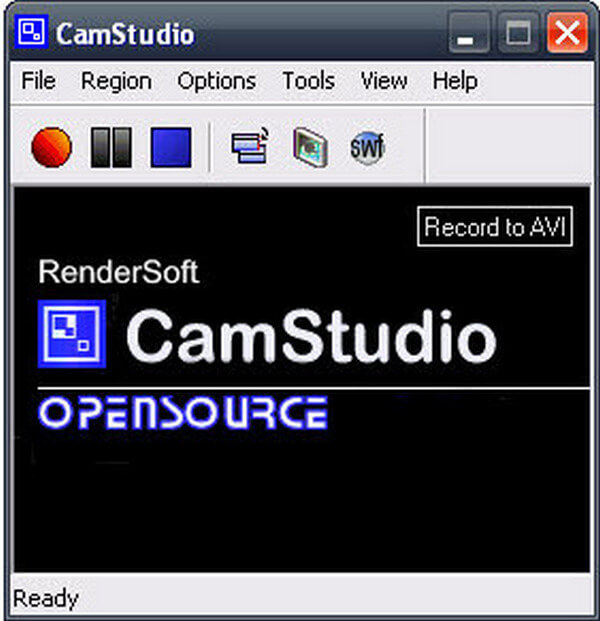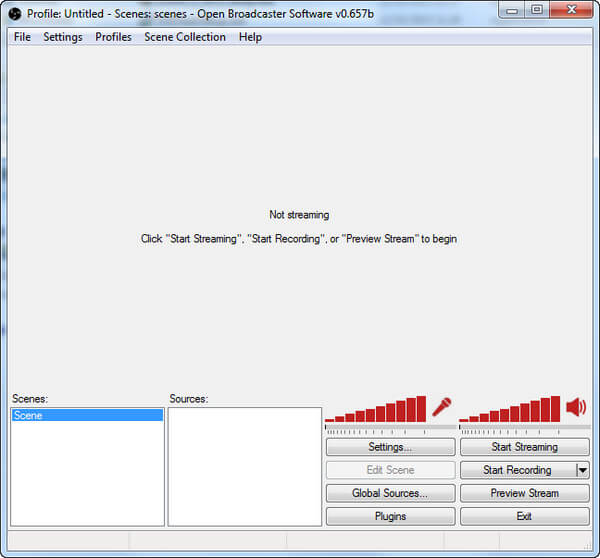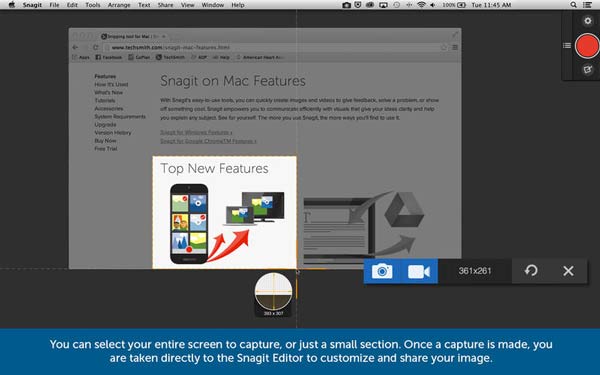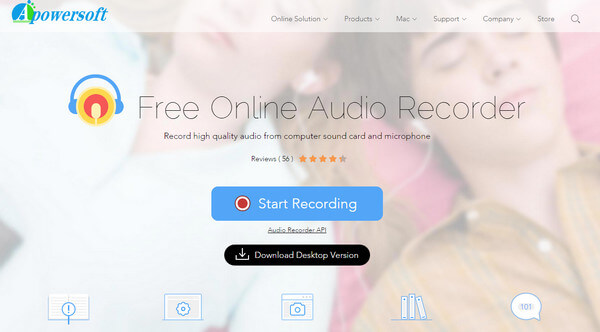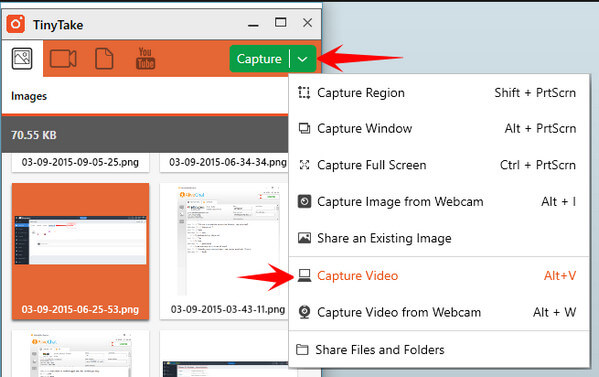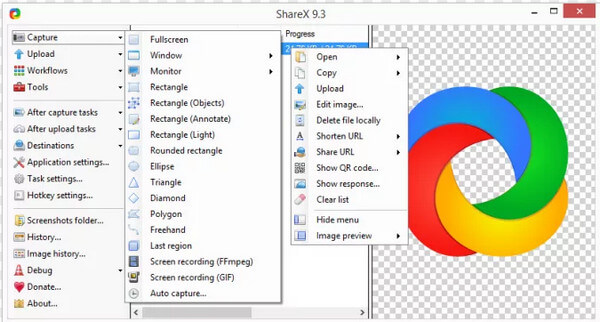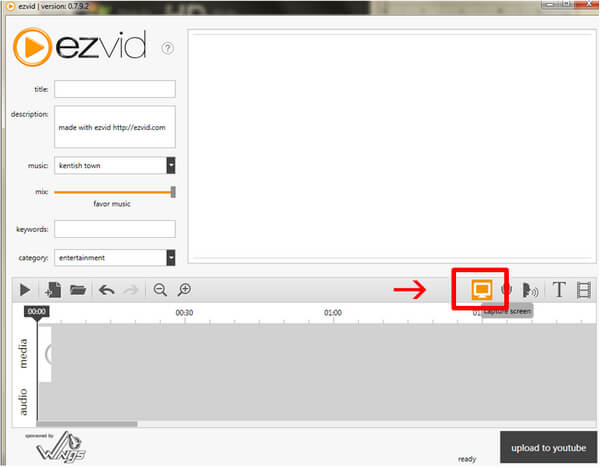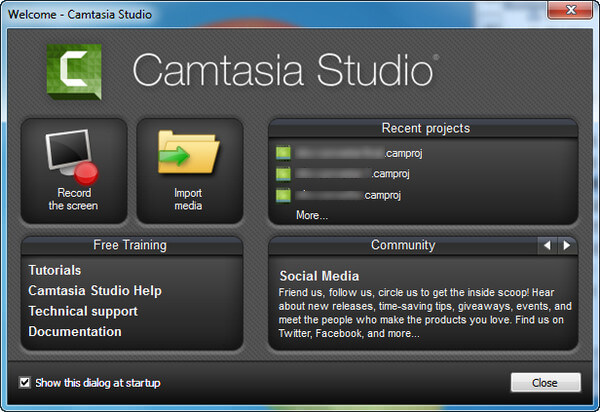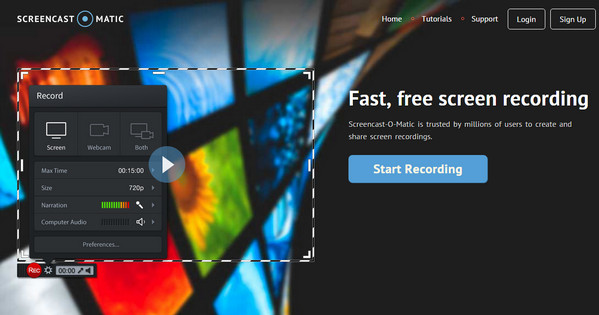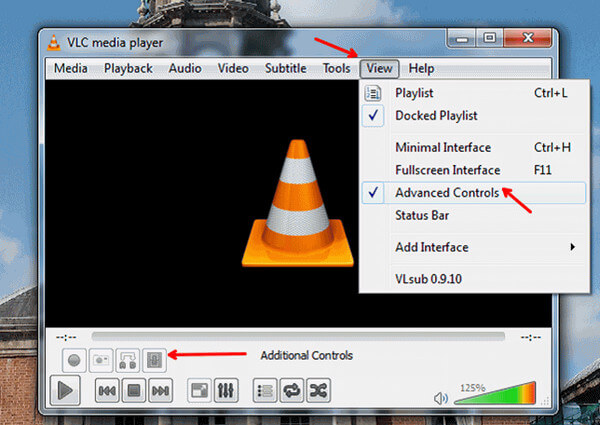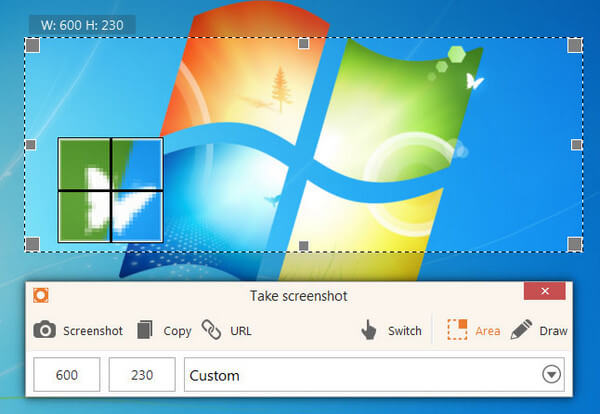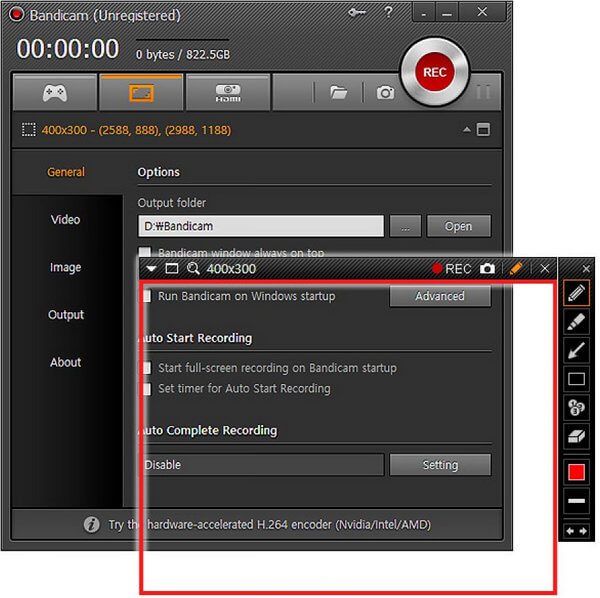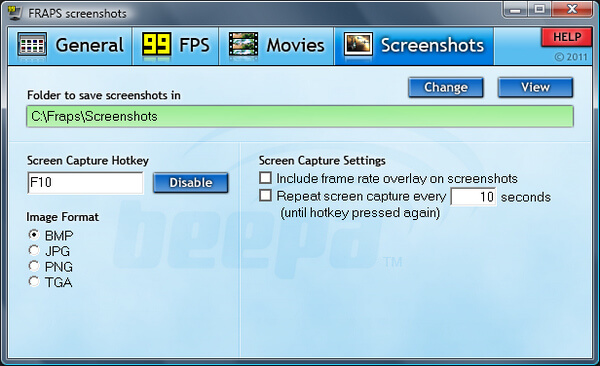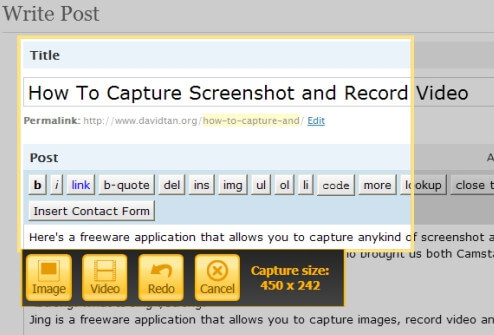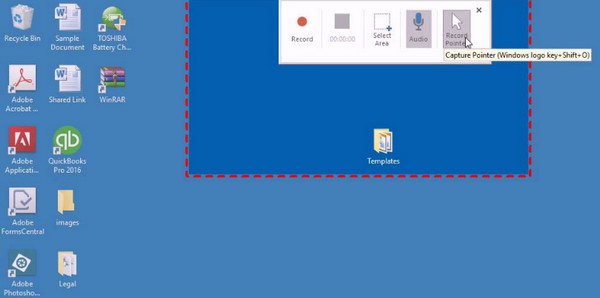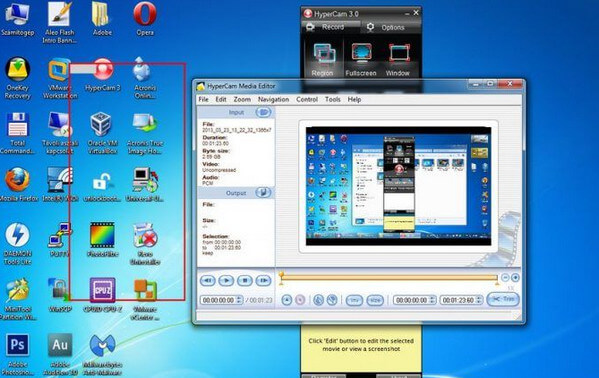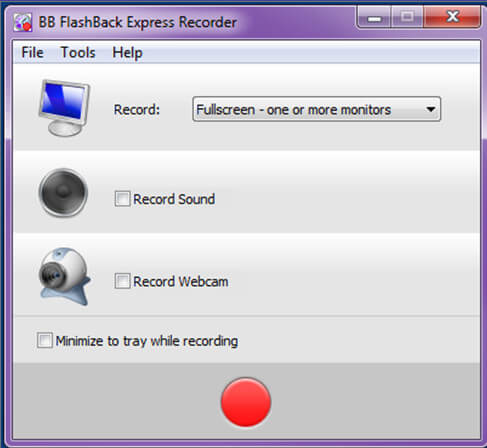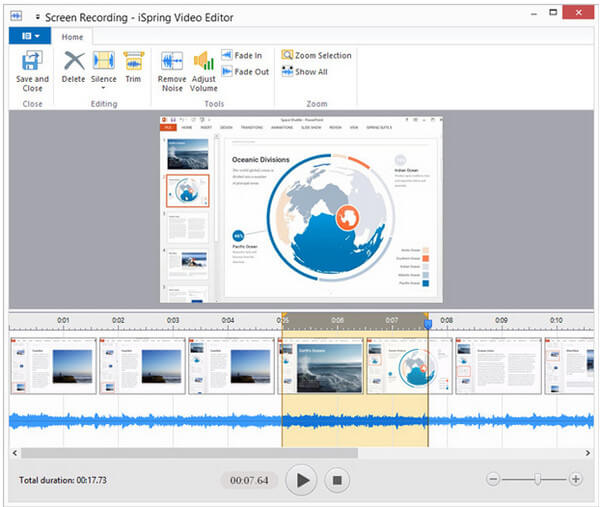[Lista de los 20 mejores] Mejor grabador de pantalla para Windows actualizado
Resumen
Si bien Windows no le brinda un botón de grabación para capturar la pantalla, debe buscar las grabadoras de pantalla para obtener su grabación. Esta página recopila la lista de los 20 mejores grabadores de pantalla para usuarios de Windows. Elija el mejor y obtenga su propia grabación fácilmente aquí.
¿Cómo grabar la pantalla de tu computadora en Windows?
Esa es la pregunta que se hacen con frecuencia muchos usuarios de Windows.
No es difícil de responder, y basta con elegir la mejor grabadora de pantalla.

Mejor grabador de pantalla en Windows
Esta publicación reúne los 20 mejores programas de grabación de pantalla para usuarios de Windows 10/8/7, incluidos los gratuitos y los de pago.
Lo que tienes que hacer es seguir la lista y encontrar la mejor.
Parte 1. Cómo grabar tu pantalla en Windows 10/8/7 (más fácil)
Si tiene urgencia para capturar la pantalla de la computadora, puede seguir la guía más fácil para grabar su computadora de escritorio.
Aiseesoft Screen Recorder es el mejor software de grabación para PC.
Aiseesoft Screen Recorder
- Grabe cualquier pantalla en su computadora.
- Grabe videollamadas de Skype, GotoMeeting, video de cámara web y más sin límites de tiempo.
- Admite tareas programadas sin sentarse frente a la computadora durante mucho tiempo.
- Admite la grabación de ventanas sin interrumpir sus otras operaciones en la computadora. Edite videos mientras graba, para compartir videos directamente con más trabajo.
- Totalmente compatible con Windows 10, 8 y 7.
- Los formatos exportados de MP4, WMV, MOV, AVI, TS, F4V, MP3, WMA, AAC, M4A y GIF pueden coincidir fácilmente con otros dispositivos.
Ahora, veamos los pasos para grabar la pantalla de su computadora con Windows.
1Ejecutar grabador de pantalla
Descargue, instale y ejecute gratis este software en su computadora con Windows. En la interfaz principal, debe seleccionar "Grabadora de video" o "Grabadora de audio" de las 4 opciones dadas.

2Ajustes de grabación
Aquí puede realizar los ajustes de grabación.
Más ajustes: Los ajustes se aplicarán durante todo el proceso.
Haga clic en el icono de configuración en la esquina superior derecha y podrá realizar las configuraciones básicas, como Grabación, Ratón, Teclas de acceso rápido, Salida y otras.

Preajuste de grabación: La configuración se guardará para su uso actual o la próxima vez.
Haga clic en la lista desplegable de "Grabadora de video" y haga clic en "Administrar" para ingresar a la lista preestablecida.
Aquí puede agregar un nuevo preajuste de grabación (área de grabación, cámara web, sonido, micrófono, formato de video, calidad, formato de audio, etc.), cuando desee personalizar su grabación.

3Seleccione el área de grabación y el audio.
Aquí debe seleccionar el área de grabación por pantalla completa, pantalla fija o pantalla personalizada.
Para la opción de audio, puede activar o desactivar "Sonido del sistema" y "Micrófono".

Tips
1. Si desea grabar la pantalla de la computadora sin ruido, simplemente apague el micrófono.
2. Si desea hacer un video tutorial para compartir con su propia narración, simplemente active ambos sonidos.
4Grabar pantalla de computadora
Haga clic en el botón "REC" para comenzar a capturar la pantalla de su computadora.
Mientras graba la pantalla de la computadora, puede usar la función de edición para agregar texto, dibujar una línea, una forma o una flecha, etc. para ayudarlo a que su video sea atractivo.

Fácil, ¿verdad? Cuatro pasos pueden ayudarlo fácilmente a capturar la pantalla en la PC.
Screen Recorder no es el único programa de captura de pantalla de Windows, pero es el más fácil.
Seguramente, puede explorar más grabadores de pantalla a continuación para obtener el más adecuado para usted.
Parte 2. Las 19 mejores aplicaciones de captura de pantalla para Windows
| Screen Recorder en Windows |
Para Agencias y Operadores |
Desventajas |
Imagen |
CamStudio
Gratuito |
► Cree un video de pantalla en pantalla.
► Le permite crear archivos de tamaño pequeño.
► Personaliza el cursor durante la grabación.
► Darte las opciones de calidad disponibles. |
► Virus y malware dañinos.
► El audio no está sincronizado con la escena. |
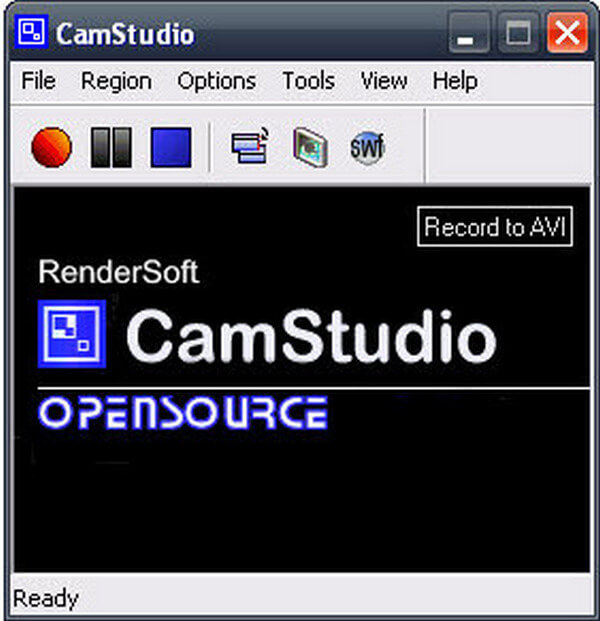 |
OBS
Gratuito |
► Grabar video sin límites de tiempo.
► Transmita la grabación HD a Twitch o YouTube.
► Admite grabación HD. |
► Lleva un poco de tiempo configurar esta grabadora en Windows. |
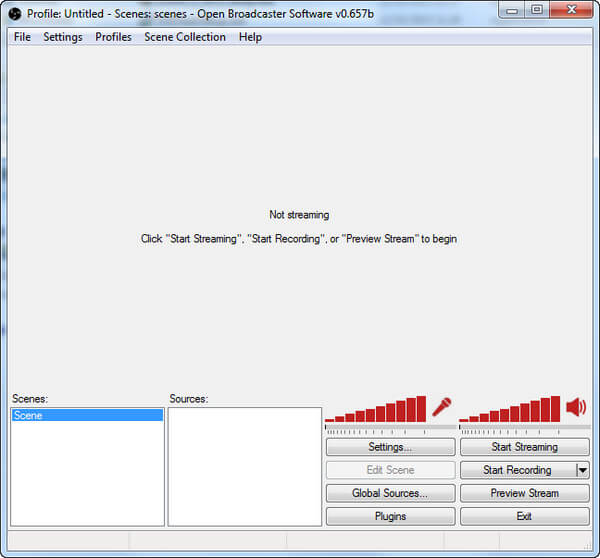 |
Snagit
Paid |
► Grabe la pantalla simplemente con la barra de herramientas de acceso rápido.
► La fusión de video o grabador y editor de audio.
► Cree perfiles personalizados para la captura de pantalla. |
► Solo te permite crear un archivo MP4. |
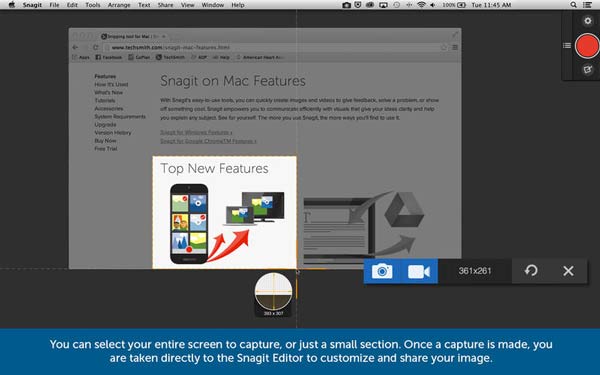 |
Screen Recorder en línea gratuito de Apowersoft
Gratuito |
► Sin límites de tiempo ni marcas de agua.
► Muchas opciones de exportación para generar su archivo de video. |
► No es adecuado para la grabación de juegos.
► La primera vez que lo usa, necesita descargar un lanzador. |
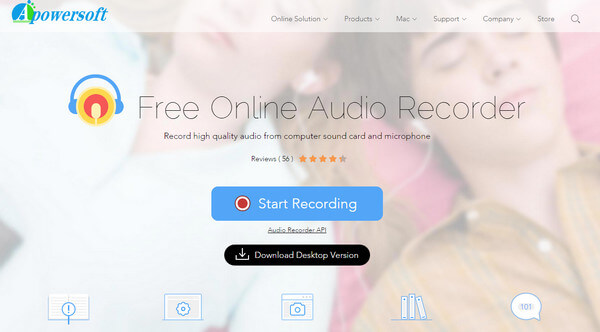 |
TinyTake
Gratuito |
► Proporciona 2 GB de almacenamiento gratuito en la nube.
► No hay marca de agua para su grabación gratuita. |
► No es compatible con la grabación en el juego.
► muestra cinco minutos de metraje a la vez. |
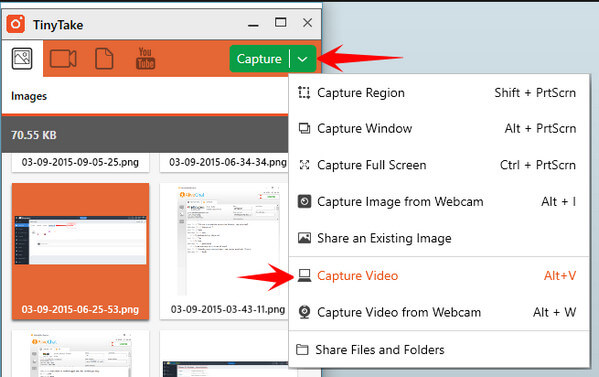 |
ShareX
Gratuito |
► Grabe la pantalla como un archivo de video o GIF.
► No hay límite de tiempo ni marca de agua.
► Capture la pantalla estática fácilmente. |
► No admite grabaciones de juegos que se ejecutan en modo de pantalla completa. |
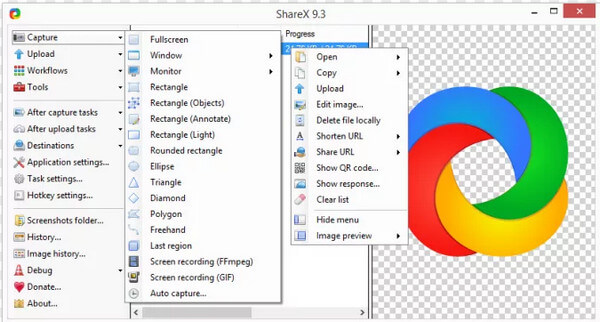 |
Ezvid
Paid |
► Grabe en resolución de alta calidad (1280 × 720p HD) automáticamente.
► Te da la selección de pistas de música popular incluidas.
► Control de velocidad sobre los videos de salida. |
► Los revisores informan de ruidos extraños durante la grabación.
► La grabación de juegos a pantalla completa no está disponible. |
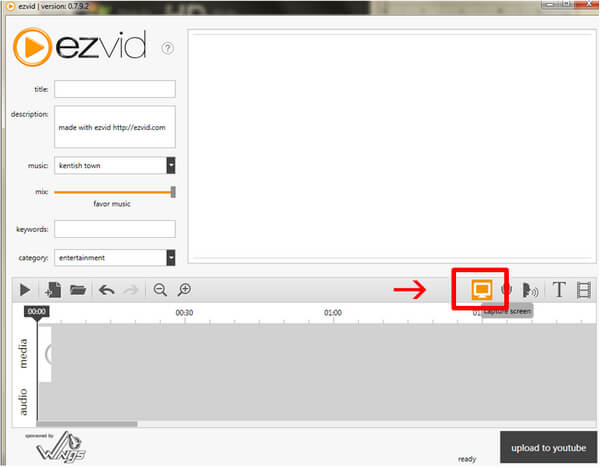 |
Camtasia
Paid |
► Edite la pista de video, audio y cursor por separado.
► Agregue subtítulos, llamadas, cuestionarios, etc. a la grabación.
► Ampliar y desplazar la grabación de video fácilmente. |
► Se ralentiza para proyectos grandes y pesados.
► Busto interfaz multipista. |
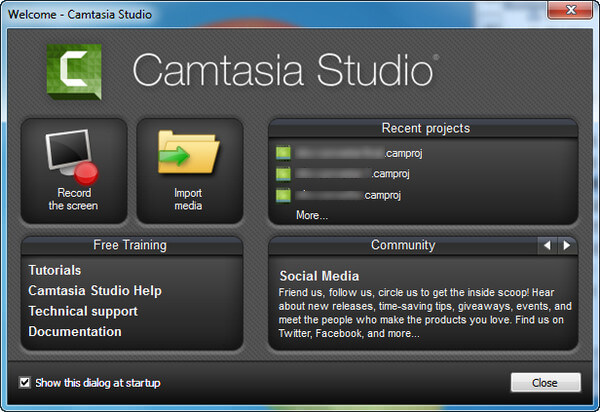 |
Screencast-O-Matic
Paid |
► Comparta la grabación en Vimeo Pro, Google Drive y Dropbox directamente.
► Admite la adición de narración para su archivo de video.
► Inserte la grabadora en un sitio web. |
► Anuncios y requieren Java.
► Límite de 15 minutos para cargas en Screencast-O-Matic.com |
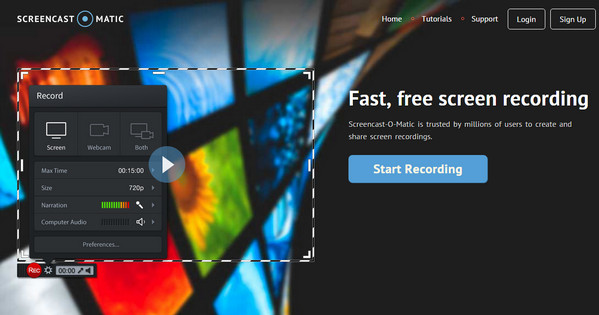 |
VLC
Gratuito |
► Trabaje fácilmente como grabador de pantalla y reproductor en la computadora.
► VLC es bastante simple para iniciar la grabación. |
► No hay forma de usar tu voz en tu screencast.
► Solo puede grabar el escritorio completo, no una parte, en formato RAW. |
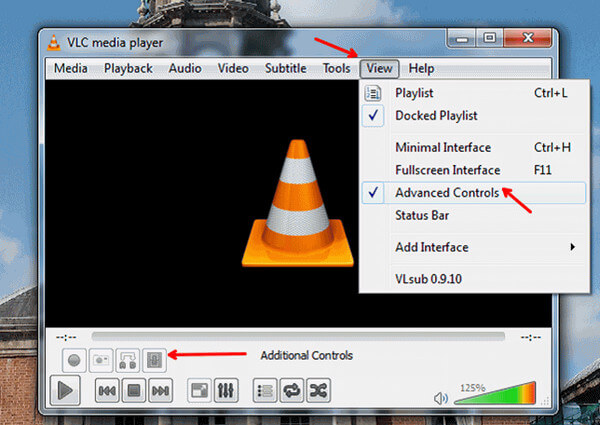 |
Screen Recorder de helado
Gratuito |
► Proporciona la opción de edición instantánea para usted.
► Le permite compartir grabaciones de video en cualquier plataforma haciendo clic en el botón URL. |
► La versión gratuita también te limita a 10 minutos de tiempo de grabación.
► Solo exportar formato de archivo WEBM. |
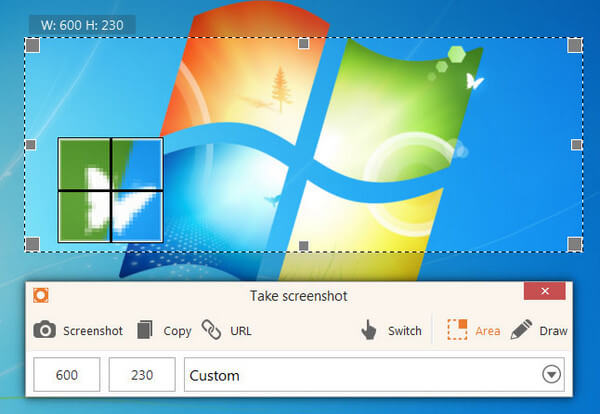 |
Bandicam
Paid |
► Admite grabación en alta resolución de hasta 3840 × 2160 (4K UHD).
► Grabe cualquier sonido proveniente de su computadora mientras juega. |
► Es necesario comprar herramientas de edición. |
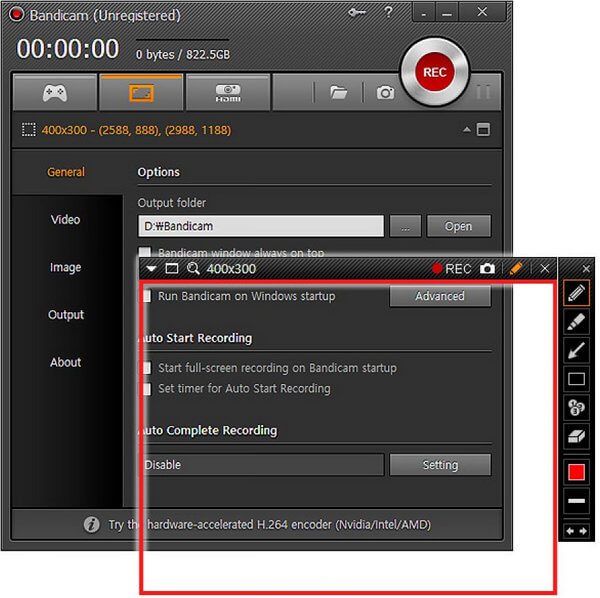 |
Fraps
Paid |
► Se utiliza con juegos que utilizan tecnología gráfica DirectX u OpenGL.
► Admite grabación en tiempo real mientras juegas tu juego favorito.
►Captura audio y video hasta 7680×4800. |
► No se actualiza desde el 20 de febrero de 2013. |
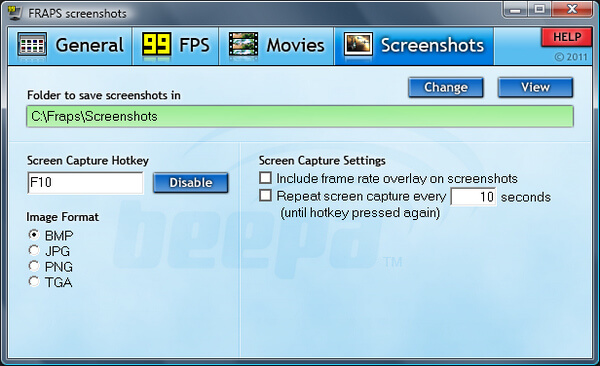 |
SmartPixel
Paid |
► Soporta múltiples modos de grabación (webcam, PIP, etc.)
► Te da el editor de video en la aplicación. |
► Etiqueta de precio alto.
► Modo productor lento (editor de video). |
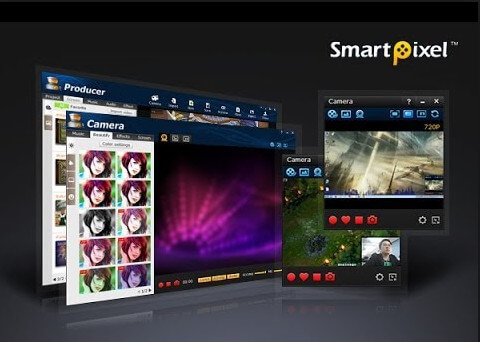 |
Jing
Gratuito |
► Proporciona almacenamiento en línea gratuito desde la captura de video.
► Grabar una captura de pantalla de video es simple y directo.
► Agregue texto, flechas o resalte secciones de su captura de pantalla. |
► La función de uso compartido instantáneo debe pagar un costo. |
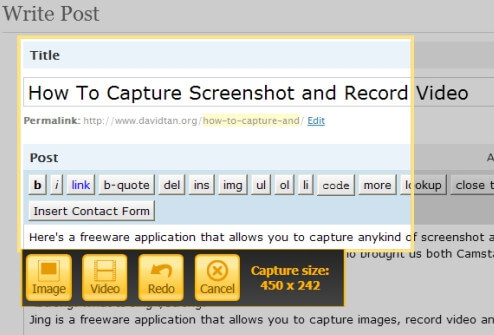 |
microsoft PowerPoint
Gratuito |
► Ofrece casi todas las herramientas de edición esenciales para presentaciones de fotos.
► Es gratis darle la opción de grabar la pantalla de la computadora.
► Te permite grabar la narración de las diapositivas. |
► No puede publicar presentaciones de diapositivas directamente en otras redes sociales. |
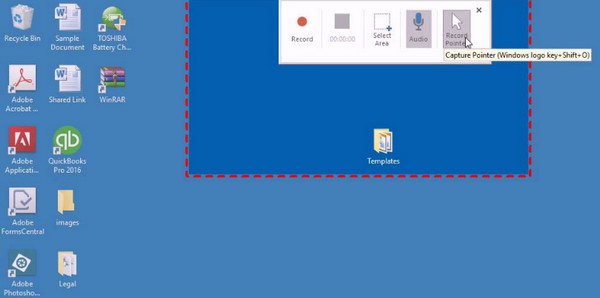 |
HyperCam 2
Gratuito |
► Es una increíble herramienta de edición de audio y video.
► Admite anotaciones de texto, sonido y notas en pantalla. |
► La interfaz es un poco avanzada para un usuario de computadora novato.
► Puede obtener una grabación retrasada y desincronizada. |
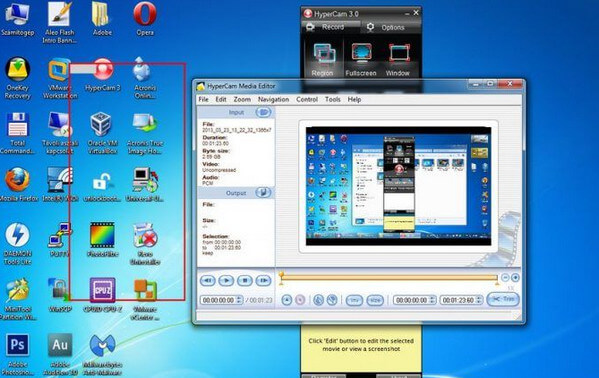 |
FlashBack Express
Gratuito |
► Grabe la pantalla y los sonidos fácilmente.
► Capture la grabación de la cámara web en la computadora.
► Sin límite de tiempo ni marca de agua. |
► Hay una falta de edición de video.
► Solo admite formatos de salida de MP4, AVI y WMV. |
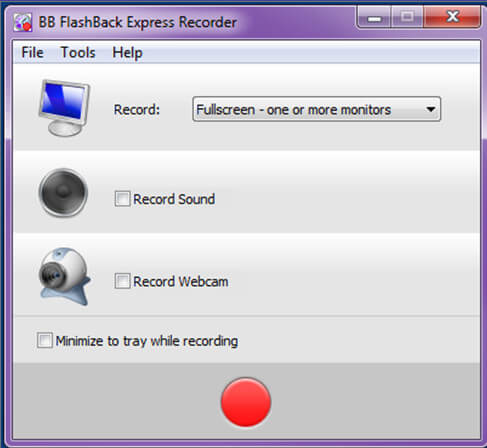 |
iSpring Free Cam
Gratuito |
► Grabe la pantalla, la voz en off y el sonido del sistema en una computadora con Windows.
► Recortar video, eliminar audio de fondo y pulir archivos de audio.
► Comparte videos directamente en YouTube. |
► El formato de video exportado es WMV con 720p HD. |
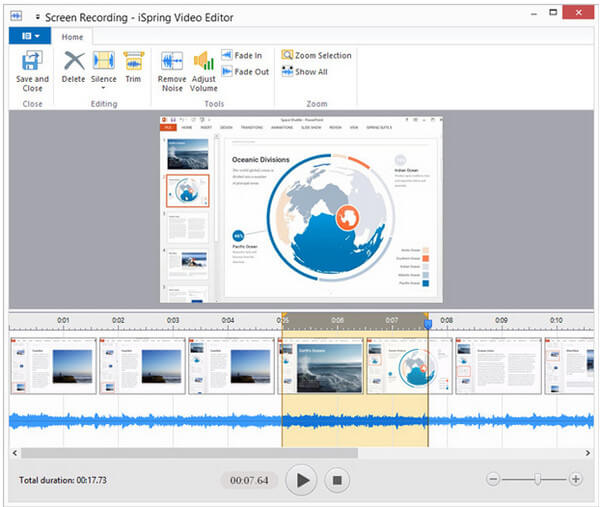 |
Parte 3. Cómo grabar la pantalla en Windows 10 con Game Bar
Hay algunos que saben que Windows tiene una utilidad de grabación de pantalla oculta. Con él, puede grabar la pantalla de su computadora fácilmente en Windows 10.
Esta herramienta forma parte de la aplicación de Xbox que viene instalada por defecto en Windows 10.
Nota: La herramienta no puede capturar algunos programas, como el Administrador de archivos, o todo el escritorio, pero funciona en las aplicaciones normales.
Ahora, vamos a descubrir el secreto para usted.
1Presiona Windows + G para abrir el cuadro de diálogo de la barra de juegos. En la ventana emergente, haz clic en la casilla de verificación "Sí, esto es un juego".
2Haga clic en el botón "Iniciar grabación" o "Windows + Alt + R" para comenzar a capturar video.

¡Eso es!
Encontrará sus videos grabados en archivos MP4 en la carpeta "Videos" en una subcarpeta llamada "Capturas".
Conclusión
En esta página, estamos resolviendo el problema de la grabadora de pantalla en una computadora con Windows. Puede elegir la forma más fácil de grabar la pantalla de la computadora para Windows 10/8/7 con Screen Recorder, y puede capturar parte de la pantalla en Windows 10 con la barra de juegos incorporada. Por supuesto, recopilamos otras 19 grabadoras principales para que elijas cuál es tu herramienta favorita.
Si tiene alguna sugerencia, simplemente deje libremente sus comentarios a continuación.
¿Qué opinas de este post?
Excelente
Clasificación: 4.8 / 5 (basado en las calificaciones de 192)