Introducción
Screen Recorder es el software de grabación más profesional que podrías encontrar. Le ayuda a grabar video con alta calidad de video de salida. A continuación, le ofrecemos soluciones para grabar video/audio con Screen Recorder.
Parte 1. Cómo grabar video en la computadora
Paso 1 Descargue, instale y ejecute gratis Aiseesoft Screen Recorder en su computadora. Regístrese con la dirección de correo electrónico y el código de registro que le enviamos.
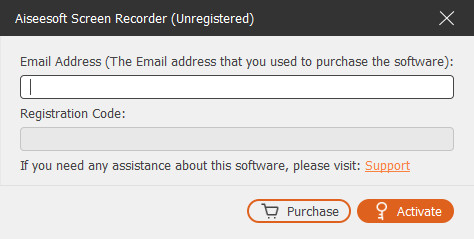
Paso 2 Elige Grabadora de video modo en la esquina superior izquierda. Aquí puedes grabar tanto vídeo como audio.

Paso 3 Bajar y hacer clic Personalizado, puede seleccionar una pantalla completa o una pantalla fija como 3840×2160, 2560×1440, 1920×1080, 1280×720, 1024×768, 854×480, 640×480. También puedes hacer clic Personalizado> Seleccionar región / ventana para dibujar un área de grabación con el cursor.
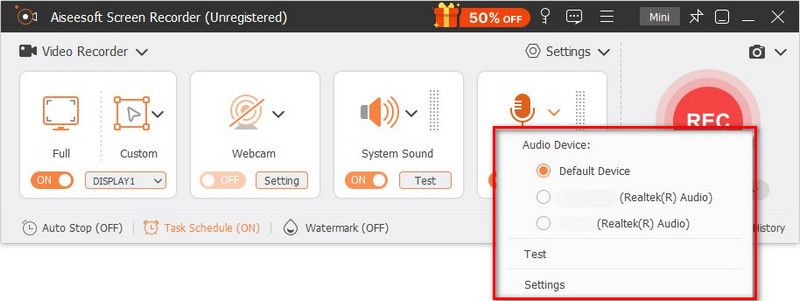
Paso 4 Seleccione la fuente de audio activando Sistema de sonido opción, Micrófono opción, o ambas.
Para grabar videos, audio y conferencias, solo puedes conservar el Sistema de sonido opción activada. Para grabar juegos, seminarios web, reuniones o tutoriales en vídeo, es posible que deba activar el Sistema de sonido opción y Micrófono al mismo tiempo.
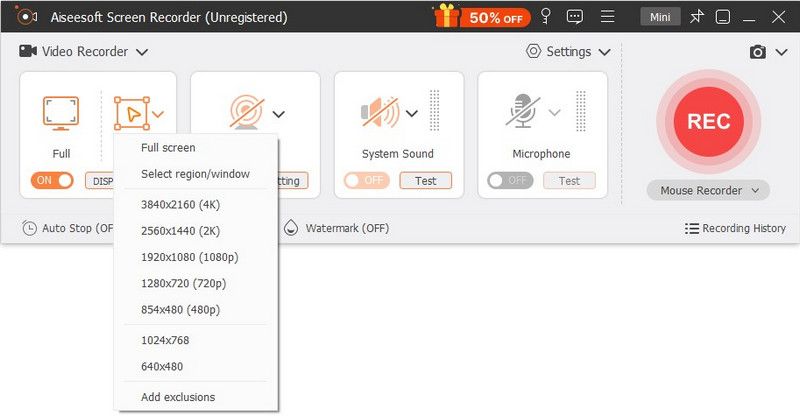
Además, mientras activa la grabación de audio del micrófono, haga clic en Ajustes en el menú desplegable al lado.
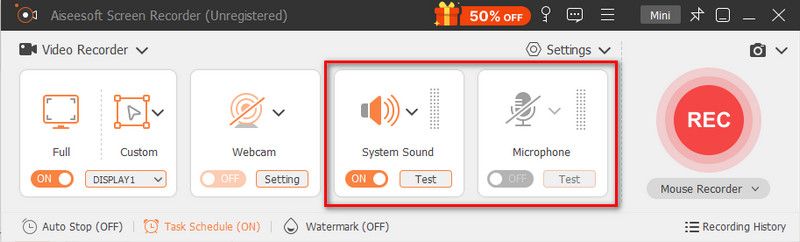
La nueva ventana le permite habilitar Cancelación de ruido del micrófono y Mejora de micrófono. También puede permitirle cambiar la fuente del micrófono y elegir otros micrófonos para grabar.
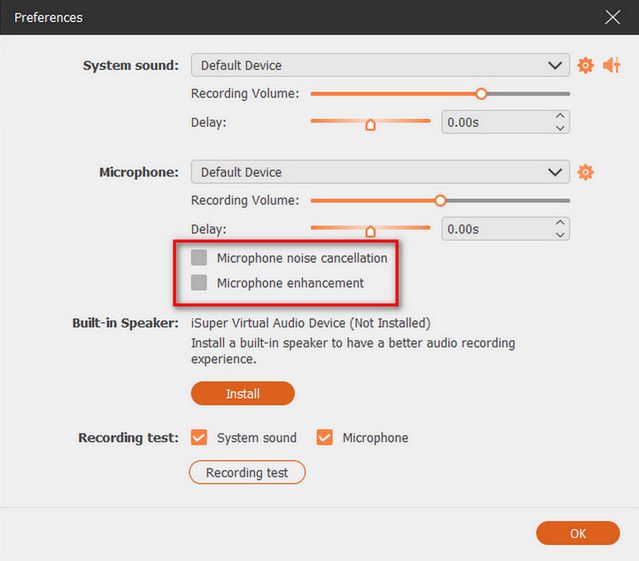
Cuando desee grabar el audio del altavoz de la computadora, haga clic en Sistema de sonido y la opción desplegable le mostrará la opción de altavoz de la computadora.
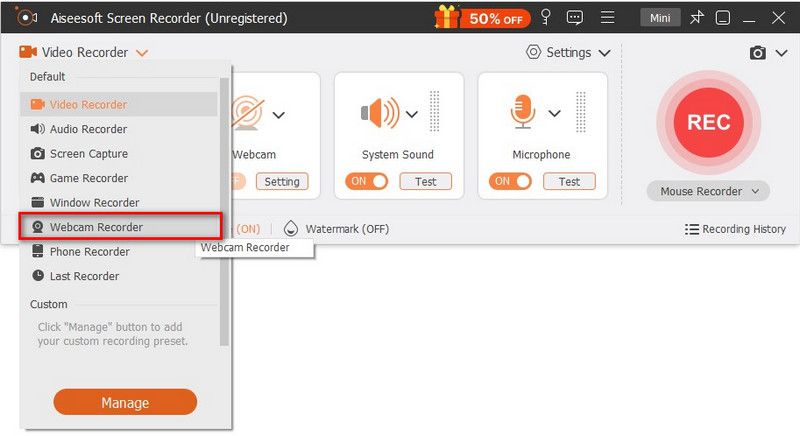
Paso 5 Durante la grabación, puede editar el video y agregar texto, líneas, flechas y etiquetas específicas al video capturado.
Paso 6 Haga clic REC para iniciar la grabación de pantalla en su computadora. Después de grabar, puede obtener una vista previa del video grabado y luego hacer clic en el Exportar botón para guardar la grabación en su computadora.
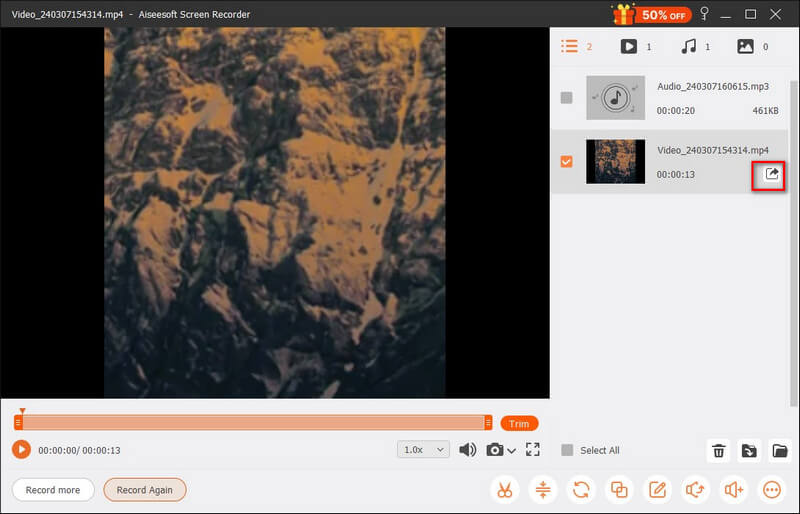
Note: todas sus grabaciones de video o audio se guardan en la lista Historial de grabaciones. Puede hacer clic en el Historial de grabación en la parte inferior para verlos, editarlos o eliminarlos.
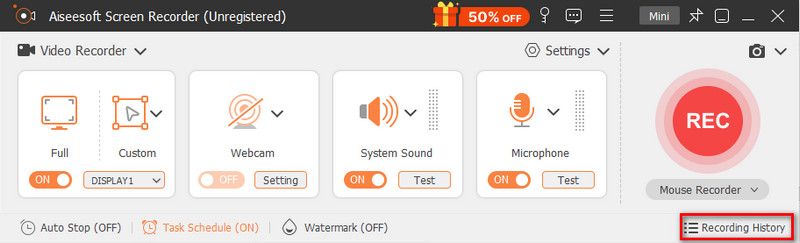
Parte 2. Cómo grabar audio en la computadora
Paso 1 Ejecute Screen Recorder en su computadora y elija Grabadora de audio modo en la esquina superior izquierda para ingresar a la interfaz de grabación de audio.
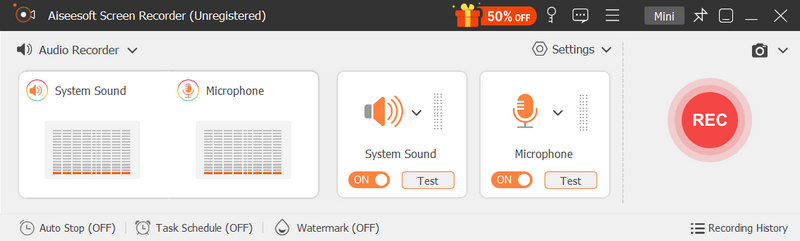
Paso 2 Establecer grabación de audio de Sistema de sonido or Micrófono Voz según tu necesidad. Puede activar la opción Micrófono y desactivar el Sonido del sistema si solo desea capturar su voz. Si desea capturar el sonido de su computadora además de su voz, debe habilitar tanto el micrófono como el sonido del sistema.
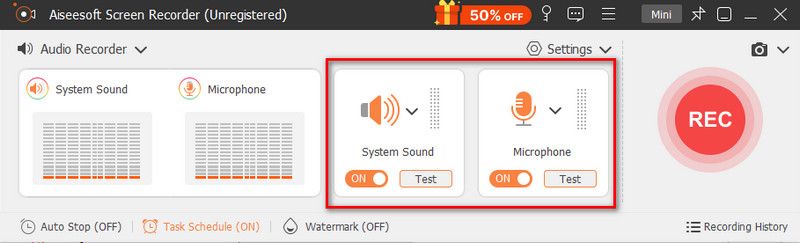
Mientras graba audio desde un micrófono, no olvide marcar la opción de Cancelación de ruido del micrófono y Mejora de micrófono, que puede reducir el ruido del video y amplificar el audio para detener el eco del audio durante la grabación.
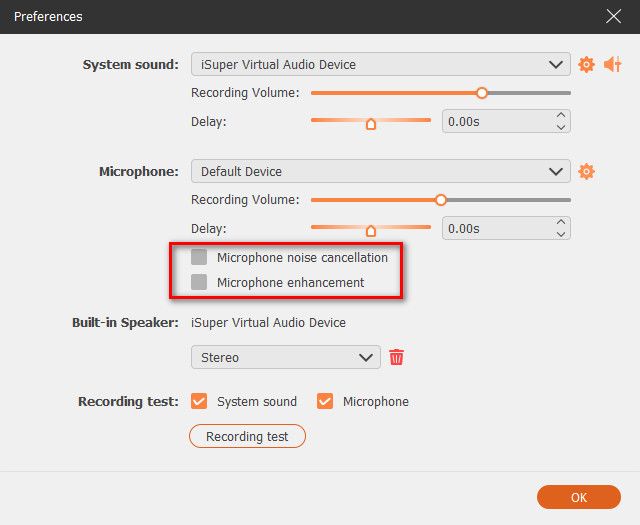
Además, puedes hacer clic Mezclador de volumen del menú desplegable Sonido del sistema para ajustar el audio del altavoz para aplicaciones de audio independientes durante la grabación.
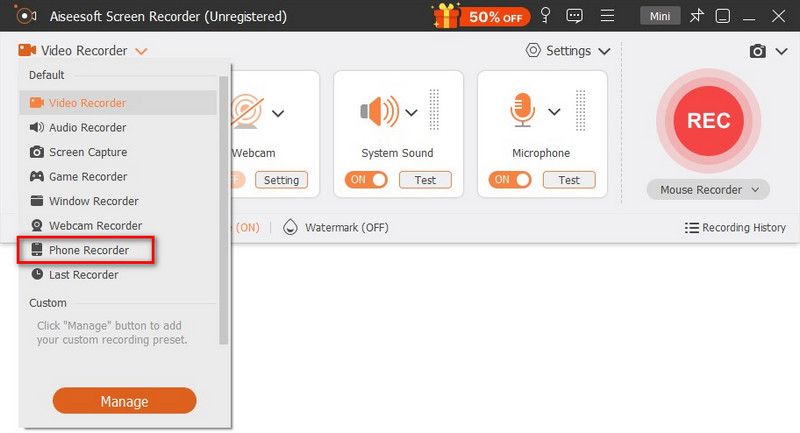
Paso 3 Cuando finalice la grabación de voz, haga clic en el Detener y accederá a la ventana de vista previa. Luego haga clic en el Exportar para guardar la grabación de audio en su computadora.
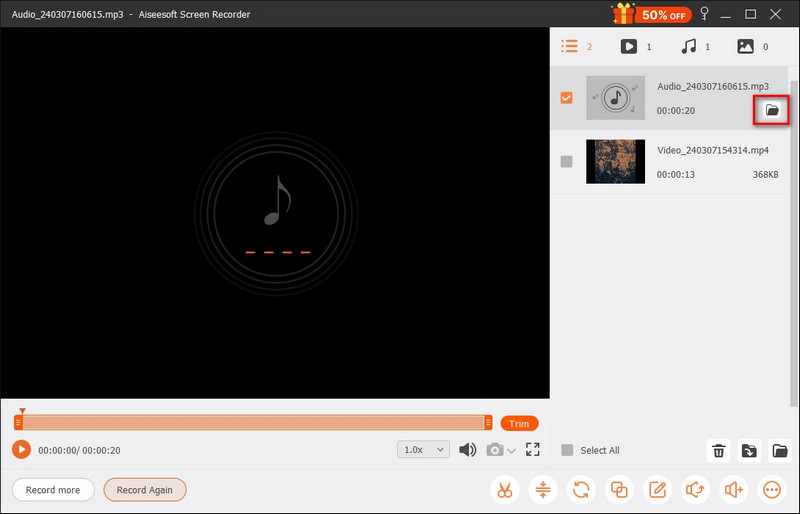
Parte 3. Cómo grabar juegos en la computadora
Paso 1 Para empezar, inicia el juego que deseas grabar. Ejecute Aiseesoft Screen Recorder y seleccione Game Recorder para capturar su juego.
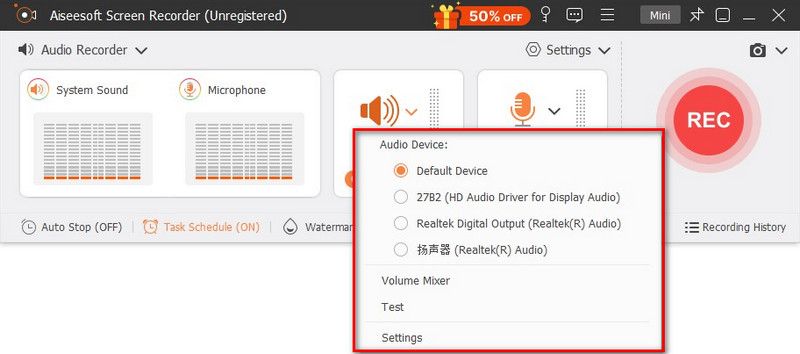
Paso 2 En la ventana Game Recorder, vaya a Seleccione el juego panel y haga clic en el botón de flecha hacia abajo para marcar su juego en ejecución de la lista. El área de grabación depende del tamaño de la ventana de su juego.
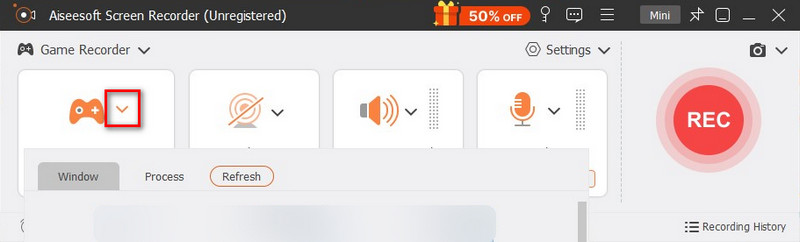
Paso 3 Si necesita capturar sus propias reacciones, le recomendamos que encienda el Webcam opción. Después de eso, puede alternar en el Sistema de sonido, Micrófono, o ambos si es necesario.
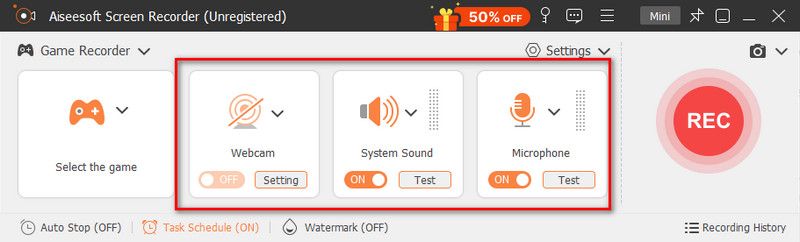
Paso 4 Cuando esté listo, haga clic en el REC botón para comenzar a grabar. Mientras grabas el juego, puedes utilizar las funciones de la barra de herramientas, incluida la toma de instantáneas, la configuración de la duración de la grabación y las herramientas de edición que desees.
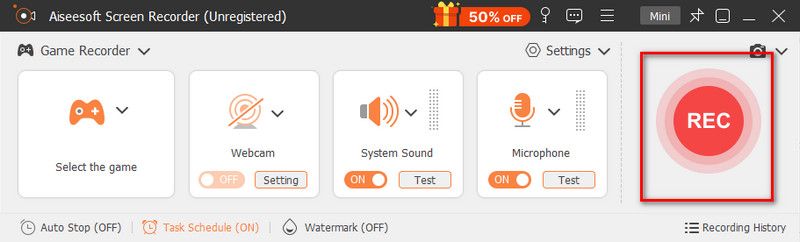
Paso 5 Una vez finalizada la grabación, haga clic en el Detener para finalizar el proceso de grabación. Después de eso, podrá obtener una vista previa y recortar sus grabaciones antes de guardarlas. Aquí puede reproducir, cambiar el nombre y eliminar el archivo. Si estás satisfecho con el resultado, haz clic en Exportar del botón.
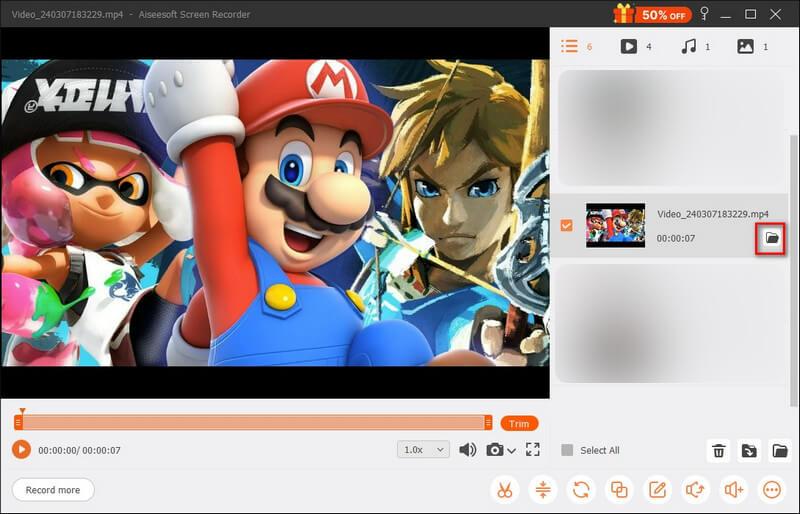
Parte 4. Cómo grabar una cámara web en la computadora
Paso 1 Abra Screen Recorder en su computadora. Luego, haga clic en la esquina superior izquierda para encontrar Webcam Recorder.
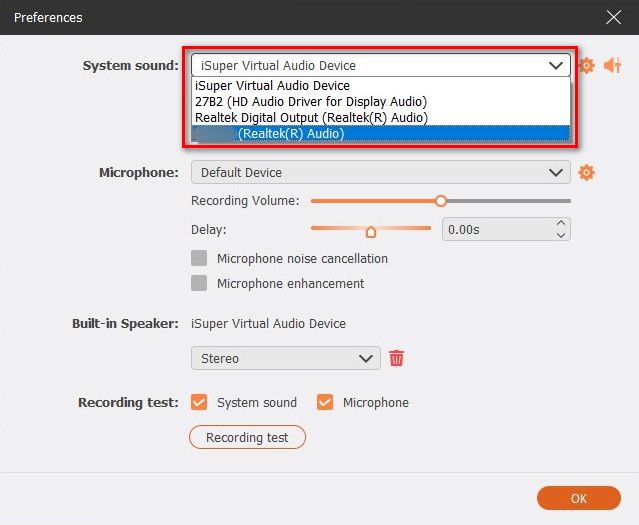
Paso 2 Después de eso, debería ver una ventana de vista previa de la imagen de su cámara. Además, habrá una ventana de configuración al lado, donde puede cambiar la cámara de origen, ajustar los efectos de la cámara, elegir la resolución, modificar el volumen y rotar la imagen. Si está de acuerdo con todas las configuraciones, simplemente presione el botón Record botón en la parte superior.
Paso 3 Mientras graba, puede pausar o detener el proceso en cualquier momento. También puede tomar una instantánea haciendo clic en el Cámara botón en la barra flotante.
Paso 4 Una vez que termines de grabar, puedes obtener una vista previa y recortar el video como quieras. Después de editar, seleccione el botón Exportar de la lista de la derecha.
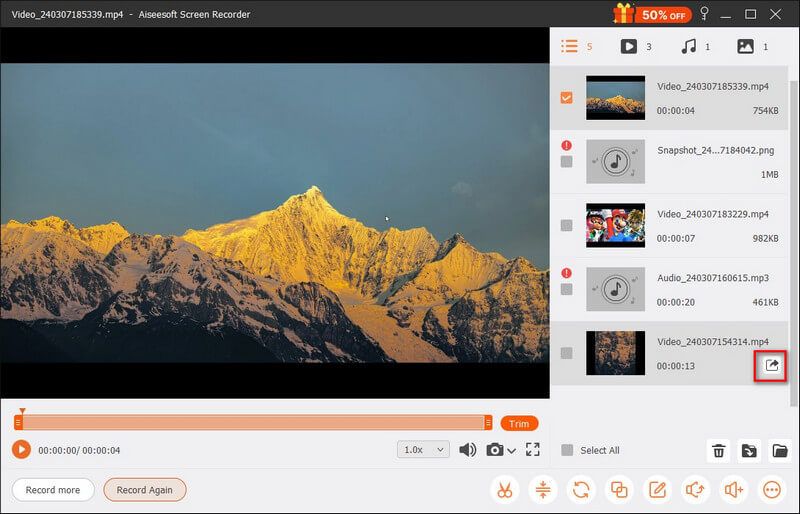
Parte 5. Cómo grabar la pantalla del teléfono en la computadora
Paso 1 Inicie Aiseesoft Screen Recorder en su computadora. Para grabar la pantalla de su teléfono iPhone o Android, seleccione Grabadora de teléfono de la lista principal.
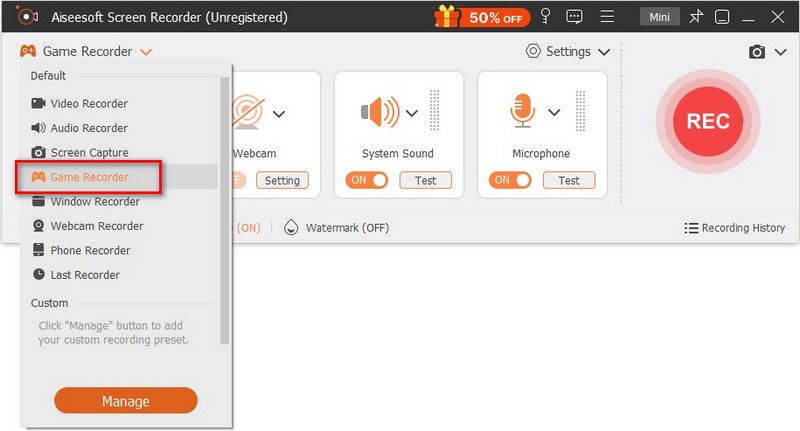
Paso 2 Entonces tienes que elegir entre Grabadora de iOS y Grabador de Android. Por favor, decida cuál usar en función de su dispositivo. Si desea grabar la pantalla del iPhone, primero debe duplicar la pantalla del teléfono en la computadora.
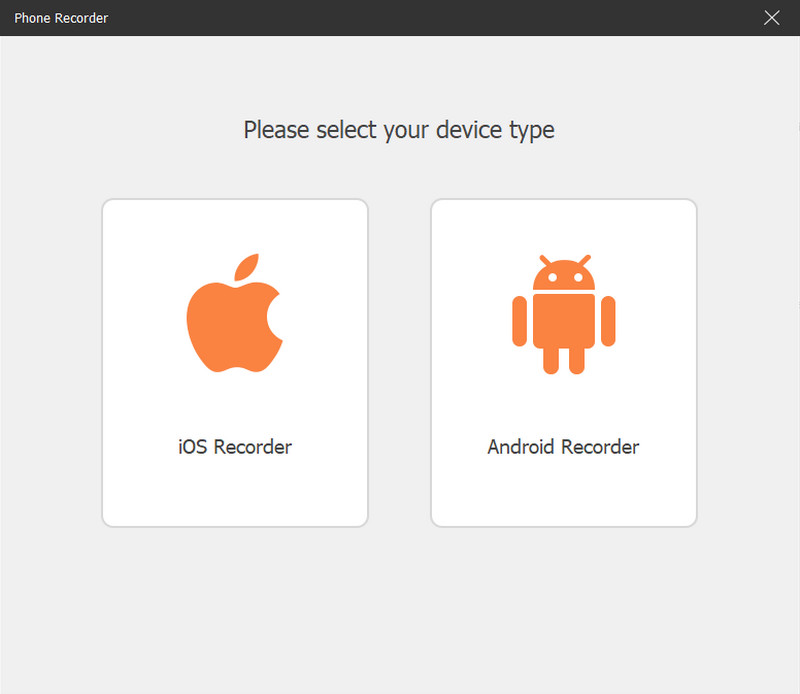
En cuanto a los usuarios de Android, puede elegir duplicar la pantalla de su teléfono a través de WiFi o USB. También le proporcionamos 2 modos de conexión WiFi: código PIN y código QR. Puedes elegir cualquiera de los dos.
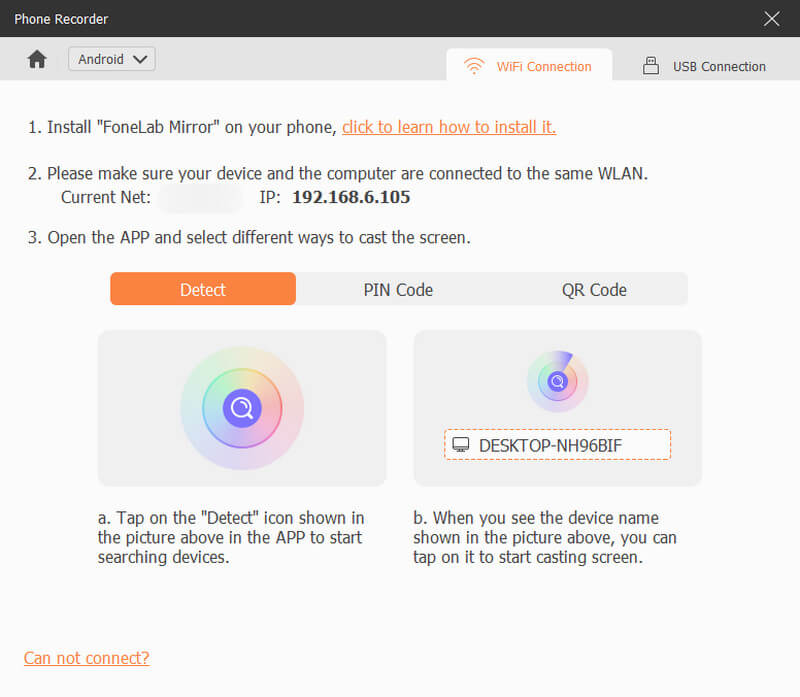
Paso 3 Para reflejar su dispositivo iOS en la computadora, debe asegurarse de que su iPhone y la computadora estén conectados a la misma WLAN. Luego deslice hacia abajo desde la parte superior de su iPhone para abrir la Centro de Control. Encuentra el Mirror botón y seleccione Aiseesoft Screen Recorder como dispositivo de salida.

Paso 4 Una vez conectado, podrá ver la pantalla de su teléfono en la computadora. Luego puede grabar la pantalla de su teléfono en la computadora.
Paso 5 Después de grabar, puede obtener una vista previa y editar el video grabado según sus necesidades. Hacer clic Exportar si encuentra el resultado satisfecho.
Parte 6. Cómo editar grabaciones de video y audio
Después de guardar el archivo de grabación, puede seguir editando la grabación con su Recortadora avanzada, Compresor de vídeo, Convertidor multimedia, Fusión de archivos, Editar metadatos de medios, Extractor de sonidoy Booster sonido.
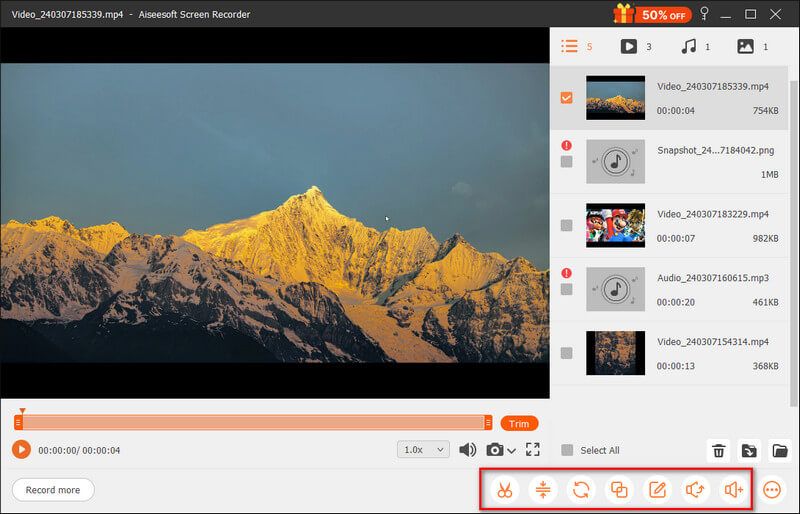
Recortadora avanzada
Para recortar su archivo de grabación con una herramienta avanzada, debe seleccionar Recortador avanzado en la barra de herramientas en la parte inferior derecha.
Te da 2 opciones para usar esta herramienta.
Agregar segmento: puede mover la barra de procesamiento en el panel derecho para crear un nuevo segmento, copiar y pegar un clip o dividir un archivo.
División rápida: Puede dividir 1 archivo de grabación en varias partes según el promedio de archivos o el tiempo. Finalmente, haga clic Trim para confirmar sus operaciones y exportarlo a su computadora.
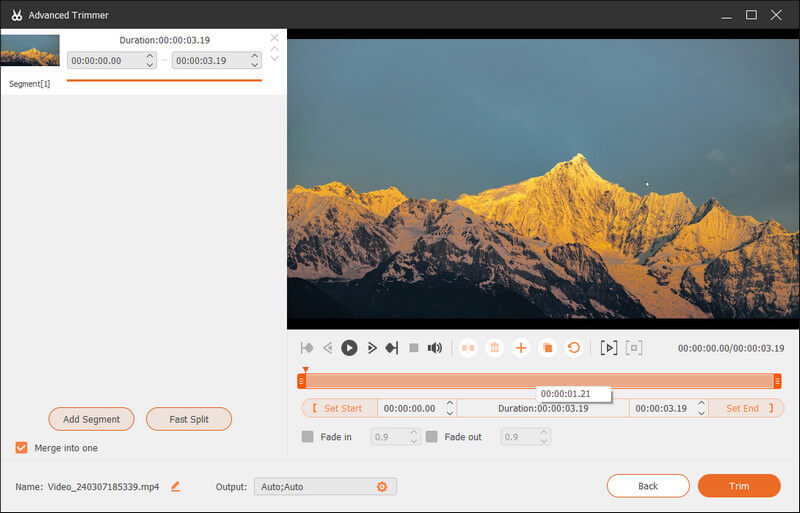
Compresor de vídeo
Para comprimir un archivo de grabación grande en un tamaño más pequeño, debe encontrar Compresor de vídeo junto al recortador avanzado.
Mueva la barra de tamaño de archivo para obtener el tamaño de video que desea guardar.
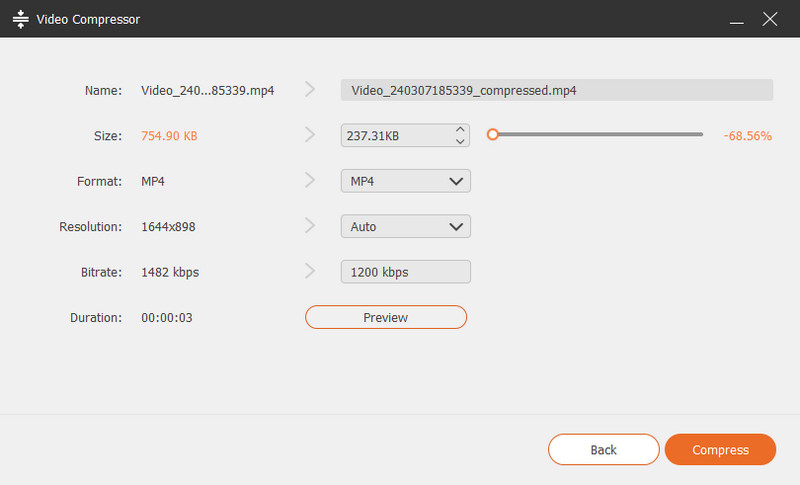
Convertidor multimedia
Media Converter viene para ayudarlo a cambiar el formato de video grabado a MP4, GIF, MOV, etc. Mientras tanto, puede usarlo para ajustar la resolución, la velocidad de fotogramas, el codificador de video/audio y más.
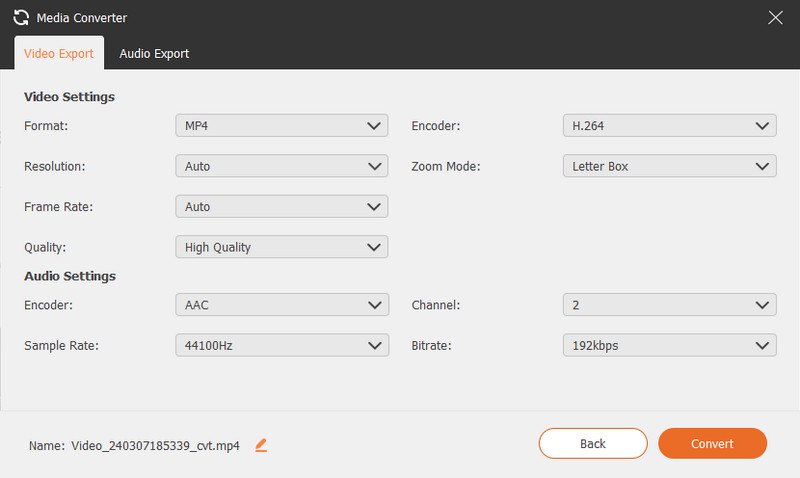
Fusión de archivos
Para combinar varios clips en un solo archivo, busque el Fusión de archivos opción de la barra de herramientas.
Aquí, puede hacer clic en el botón más para importar la foto, los videos o el audio desde su historial de grabación o computadora local.
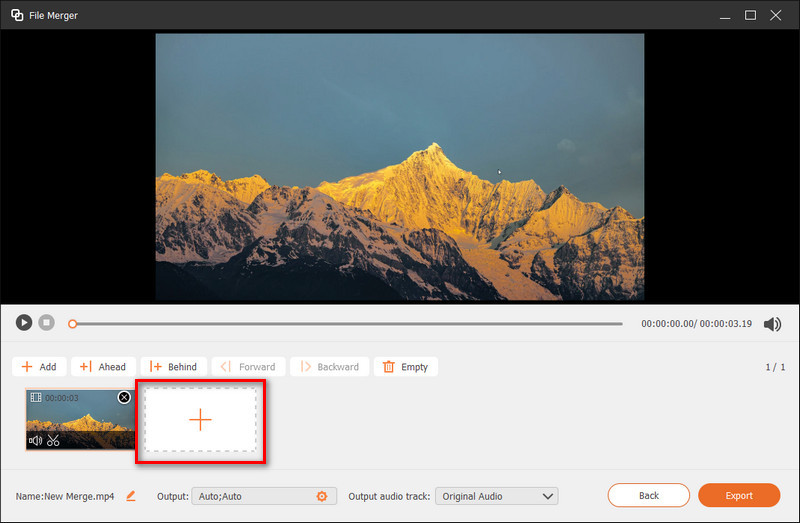
Una vez que todos los segmentos estén listos, haga clic en el botón Exportar para guardar el archivo combinado en su computadora.
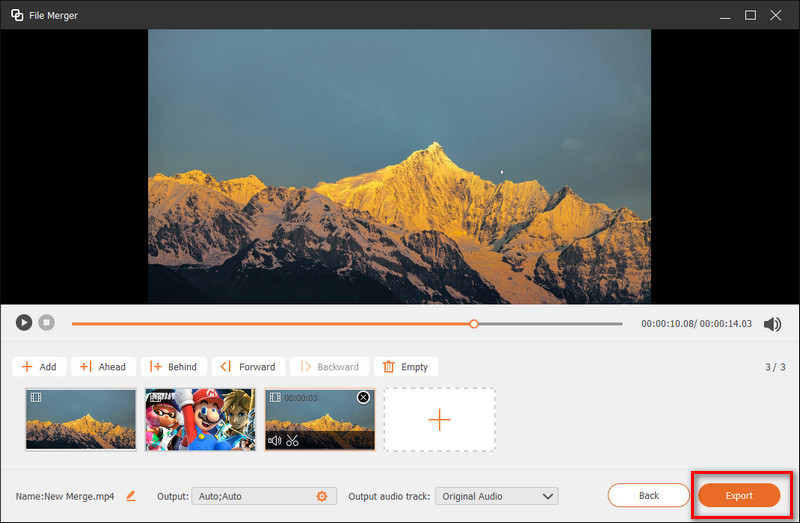
Editar metadatos de medios
Para su archivo de grabación de audio o video exportado, también puede agregar su etiqueta personal al Editar metadatos de medios.
Agregue el nombre del archivo, el título, el álbum, el compositor, el género, el año, el comentario y la portada del video o audio.
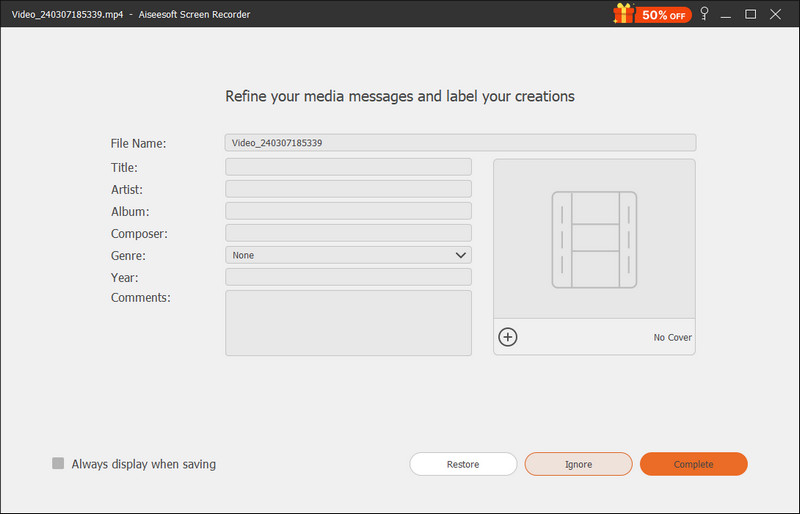
Extractor de sonido
Si solo desea el archivo de audio de su video grabado, Sound Extractor es una herramienta de extracción profesional que le permite configurar el formato de audio, la frecuencia de muestreo, la tasa de bits, etc.
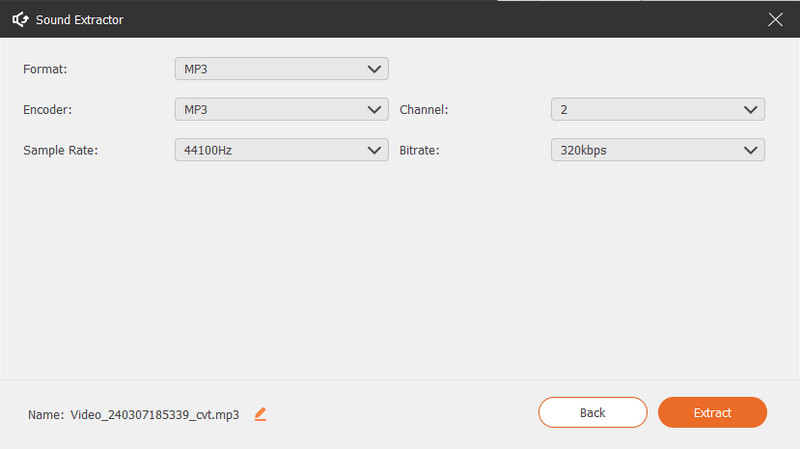
Booster sonido
Sound Booster es la otra herramienta de audio para su video grabado. Principalmente le ayuda a ajustar el volumen del video o el tiempo retrasado. También puede seleccionar las pistas de audio elegidas para obtener una mejor calidad de audio.
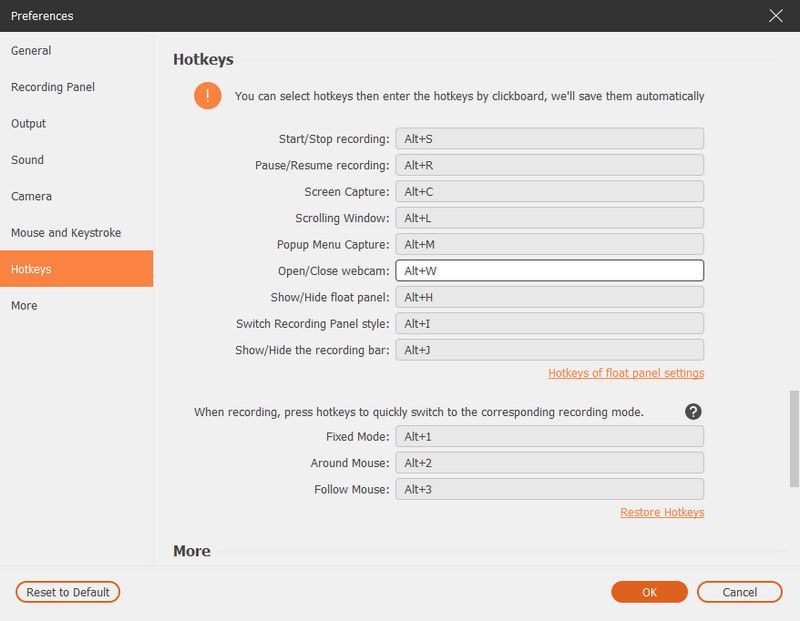
Parte 7. Cómo tomar una instantánea en la computadora
Paso 1 Haga clic en la figura de la cámara de Captura de pantalla en la interfaz principal.
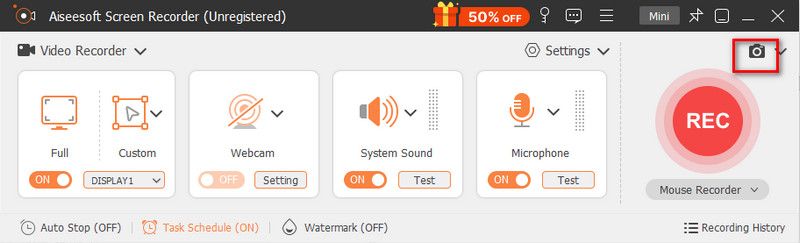
Paso 2 Puede configurar libremente el área de la captura de pantalla para capturar una ventana activa o un área a mano alzada. Mientras tanto, puede agregarle sus etiquetas preferidas como rectángulo, círculo, línea, flecha, texto, pinturas de color.
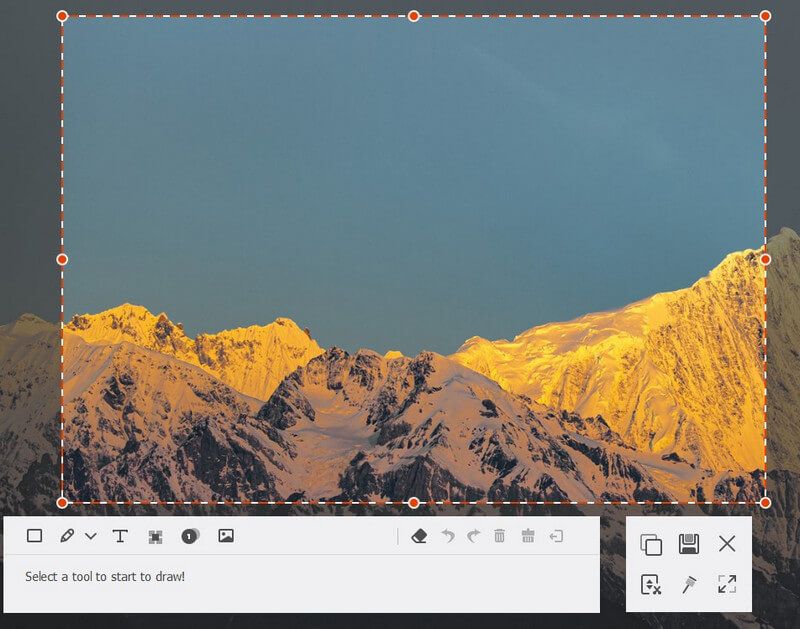
Paso 3 Después de editar, puede hacer clic en Guardar en ahorrar la instantánea como formato de imagen adecuado.
Parte 8. Cómo crear una grabación de programación de tareas
Paso 1 Ejecute Screen Recorder y haga clic en Programa de tareas en la parte inferior para iniciar una grabación del programa de tareas.
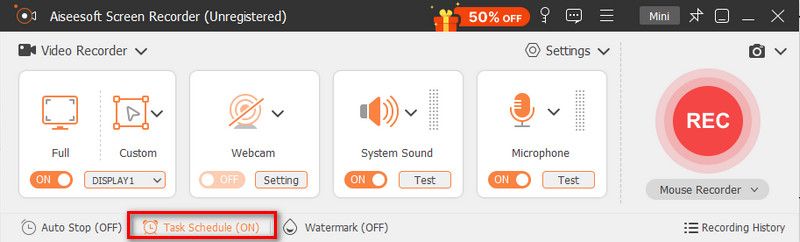
Paso 2 En la ventana Programación de tareas, haga clic en el botón grande más agregar para agregar una nueva tarea. Puede ingresar un nuevo nombre para la tarea. Haga clic en Aceptar para continuar.
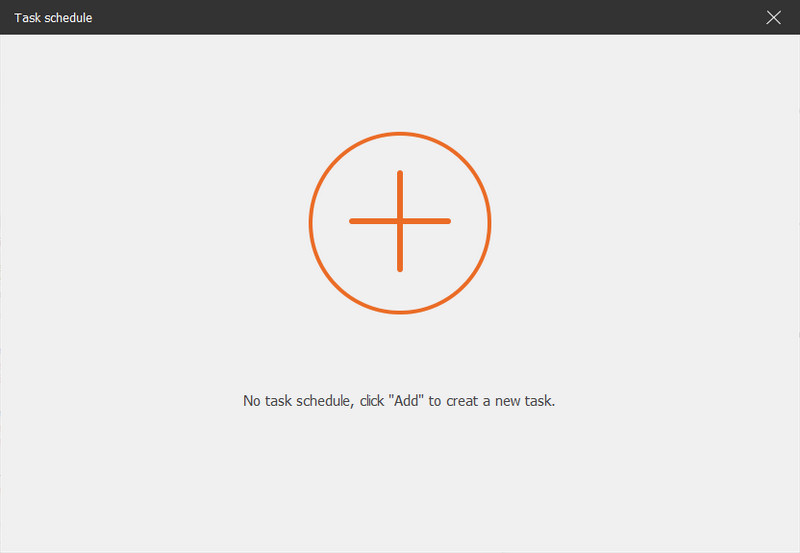
Paso 3 Luego puede configurar la hora de inicio, la hora de finalización, la duración de la grabación y el conjunto de grabación para la grabación.
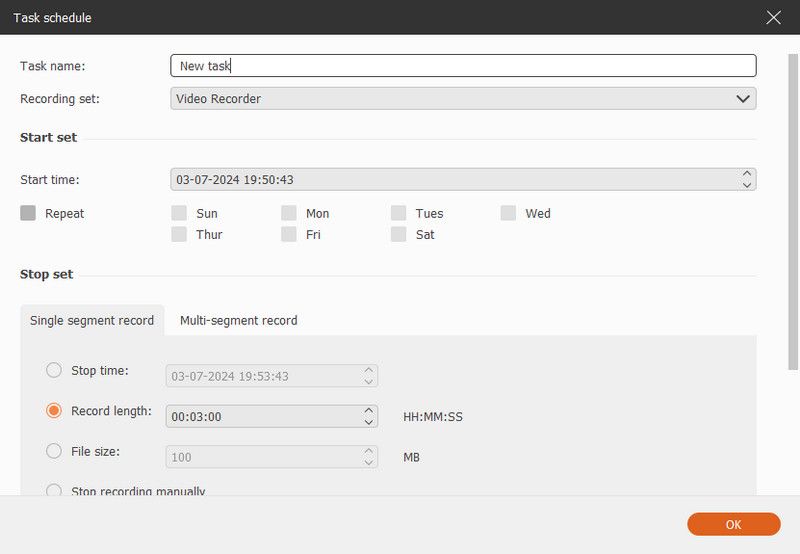
Parte 9. Cómo ajustar las preferencias de grabación
Para obtener una grabación deseada, será mejor que vaya a Menú y seleccione Preferencias para ajustar la configuración de grabación. Aquí hay cinco opciones de grabación que puede ajustar.
1. Grabación
En el Panel de grabación pestaña, puede realizar ajustes según sus necesidades, como ajustar la opacidad, ocultar la barra flotante al grabar, permitir la captura del panel flotante, etc.
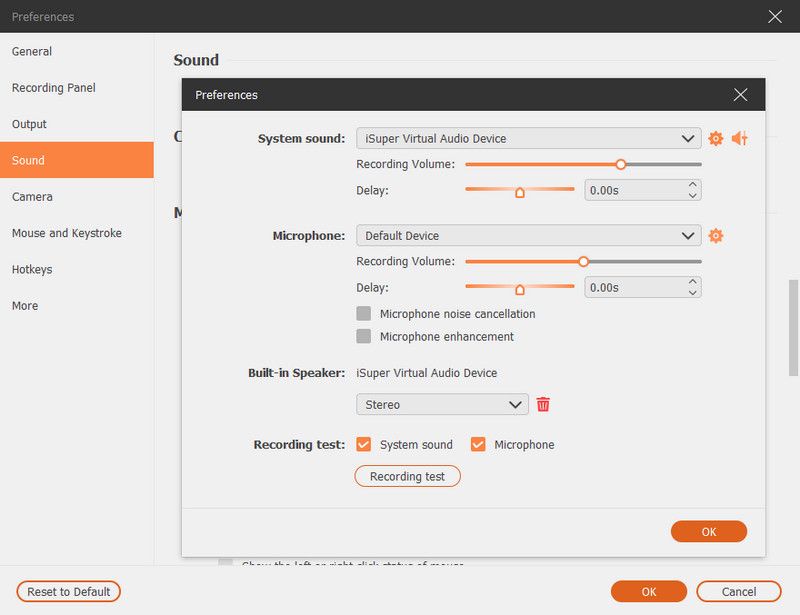
2. Salida
La Salida La pestaña le brinda la oportunidad de configurar la carpeta de salida para archivos temporales, archivos de grabación y captura de pantalla. Además, puede configurar el formato y la calidad del video/audio, el códec de video y la velocidad de fotogramas, y el formato de la captura de pantalla.
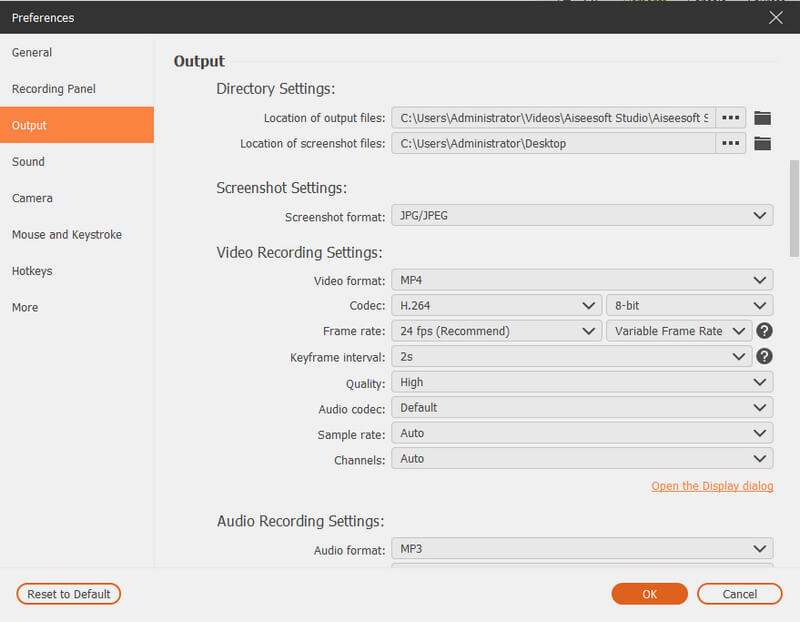
3. Sonar
La Aislamiento de Sonido La configuración le permite verificar las fuentes de sonido del sistema de sonido y micrófono.
Además, puede ajustar el sonido del sistema y el volumen del micrófono moviendo la barra deslizante.
Puedes habilitar Cancelación de ruido del micrófono y Mejora de micrófono aquí para crear una grabación de audio de micrófono en alta calidad.
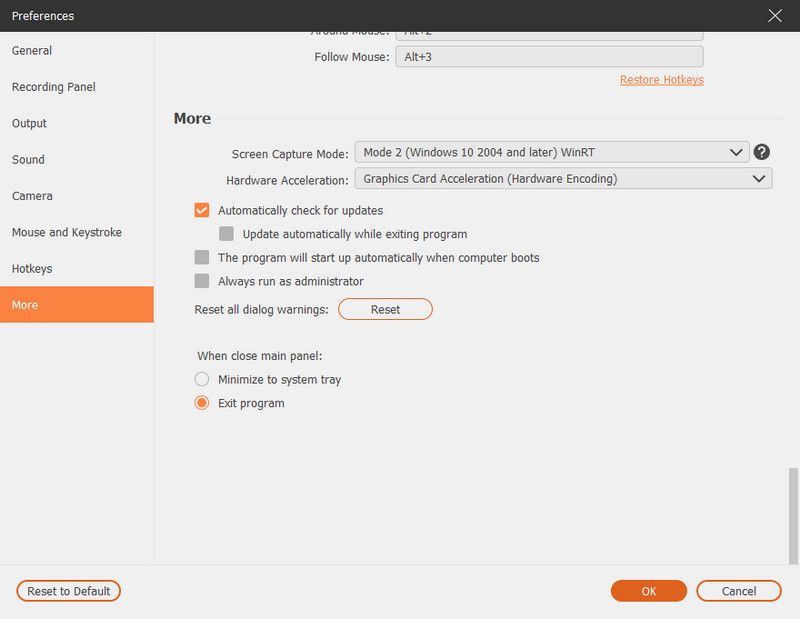
Antes de grabar, puede probar el audio haciendo clic Prueba de grabación..
Luego comenzará una grabación de audio. Haga clic en el botón de sonido al lado del Prueba de grabación para detener la grabación y haga clic en el botón nuevamente para escuchar la grabación de audio.
4. Ratón
En el Ratón sección, puede optar por mostrar el cursor del mouse y ajustar los clics del mouse y el área del mouse de manera flexible.
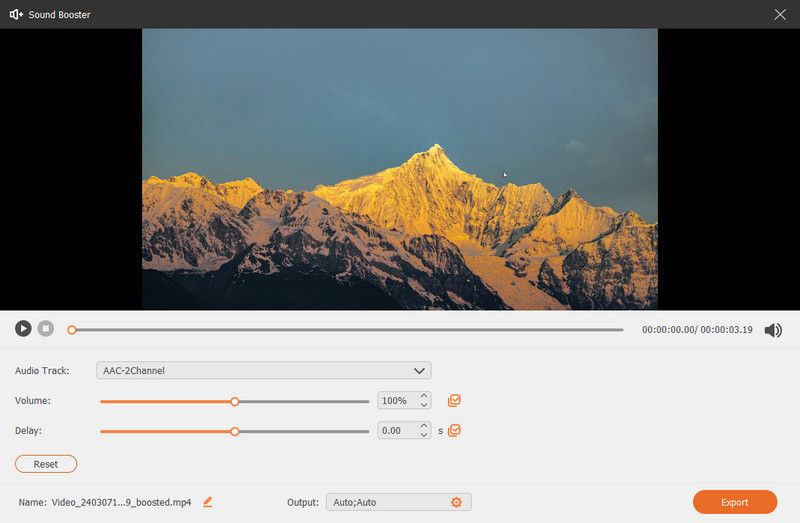
5. Teclas de acceso rápido
En el Teclas de acceso rápido pestaña, puede ingresar la combinación de teclas como teclas de acceso rápido para Iniciar/Detener registro, Pausar/Reanudar registro, Captura de pantalla, Abrir/Cerrar cámara web, Mostrar/Ocultar panel flotante.
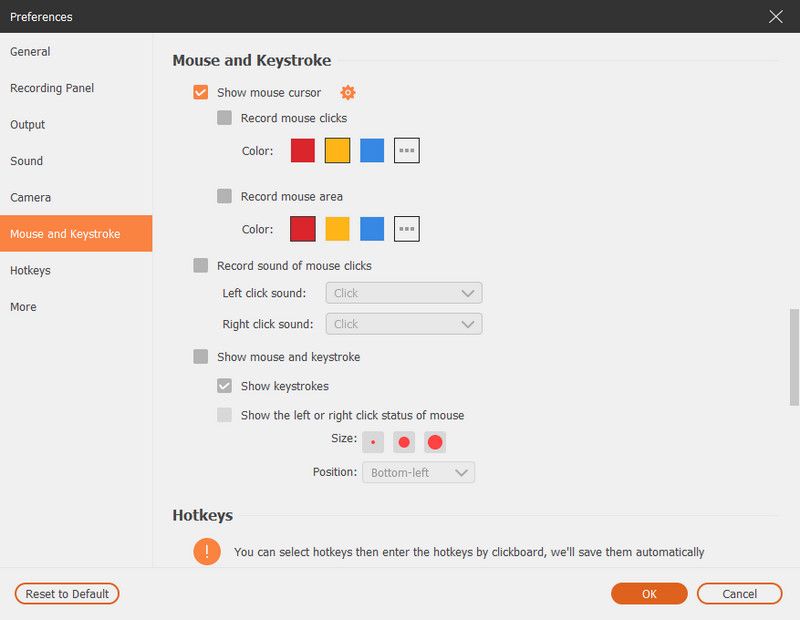
6. más
La Más La pestaña le permite habilitar la aceleración de hardware, las actualizaciones automáticas y más.
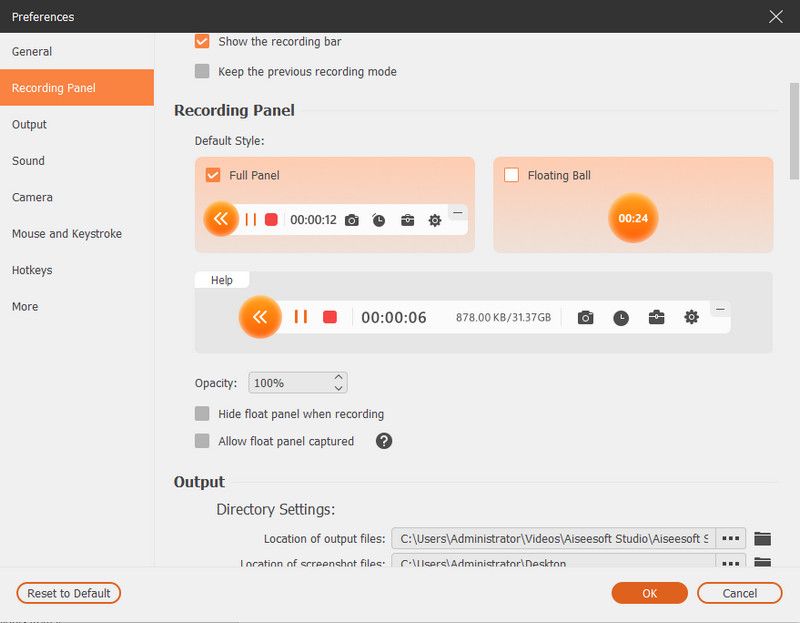
Introducción Mac
Screen Recorder es el software de grabación más profesional que podrías encontrar. Le ayuda a grabar video con alta calidad de video de salida. A continuación, le ofrecemos soluciones para grabar video/audio con Screen Recorder.
Parte 1. Grabar pantalla en Mac
Paso 1 Descargue, instale y ejecute Mac Screen Recorder en su MacBook Pro/Air/mini o iMac.
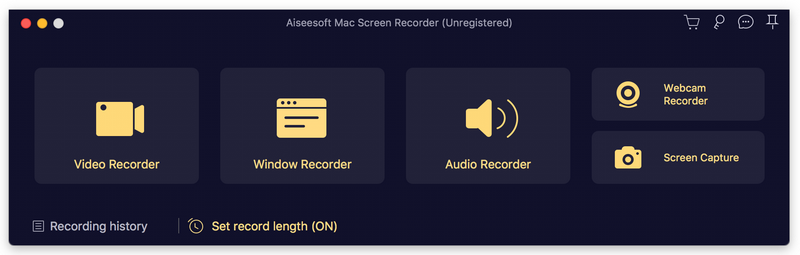
Paso 2 Haga clic Grabadora de video para iniciar la grabación de pantalla. Puede hacer clic en el Personalizado para configurar el área de grabación. Puede grabar a pantalla completa, una región fija o una región personalizada como desee. Elija la función de grabación (haga clic en el botón similar a una cámara web) en la interfaz principal si lo desea.
Paso 3 Haga clic en el botón similar al micrófono y configure los ajustes de audio para el micrófono integrado o la entrada integrada. Además, puede mantener encendido el sonido del sistema o el micrófono.
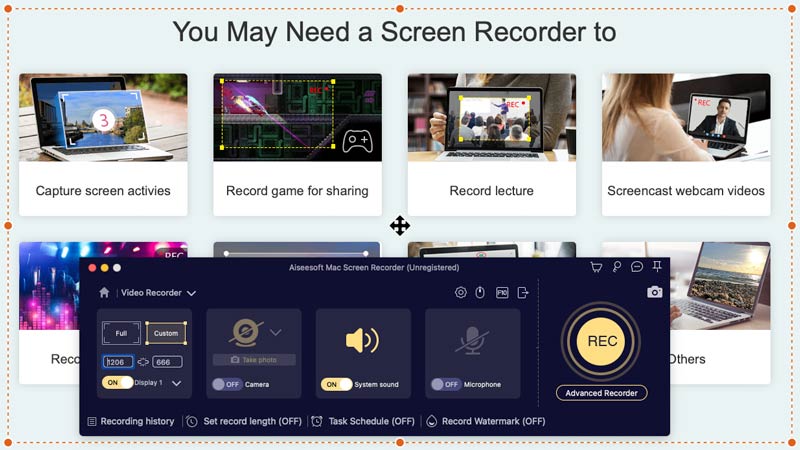
Paso 4 Haga clic en el REC y comience a grabar la pantalla de su Mac. Después de eso, puede obtener una vista previa del proyecto.
Parte 2. Grabar cámara web en Mac
Paso 1 Instalar Grabador de pantalla de Mac
Paso 2 Haga clic Grabadora de cámara web para usar la función. Se le permite mantener su micrófono encendido. También puede tomar una instantánea.
Paso 3 Haga clic en el REC y comience a grabar la cámara web en Mac.
Parte 3. Grabar audio/música en Mac
Paso 1 Instalar Grabador de pantalla de Mac
Paso 2 Haga clic Grabadora de audio para usar la función. Puede optar por mantener encendido el sonido del sistema o el micrófono.
Paso 3 Haga clic en el REC y comience a grabar audio en Mac.
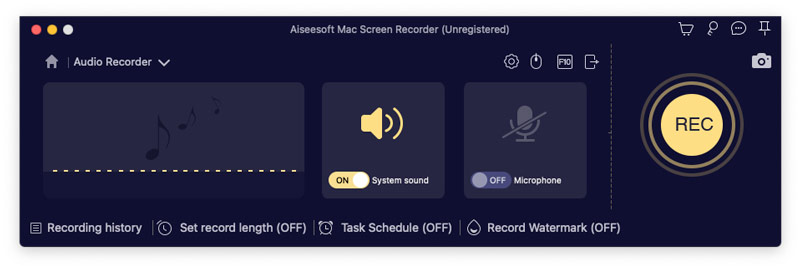
Parte 4. Tomar captura de pantalla en Mac
Paso 1 Instalar Grabador de pantalla de Mac
Paso 2 Haga clic en el Captura de pantalla para seleccionar el área de captura (pantalla completa, una región fija o una región personalizada según sus necesidades).
Paso 3 Puede editar su foto usando estas múltiples herramientas a continuación. Hacer clic Guardar para guardar la imagen en tu Mac.
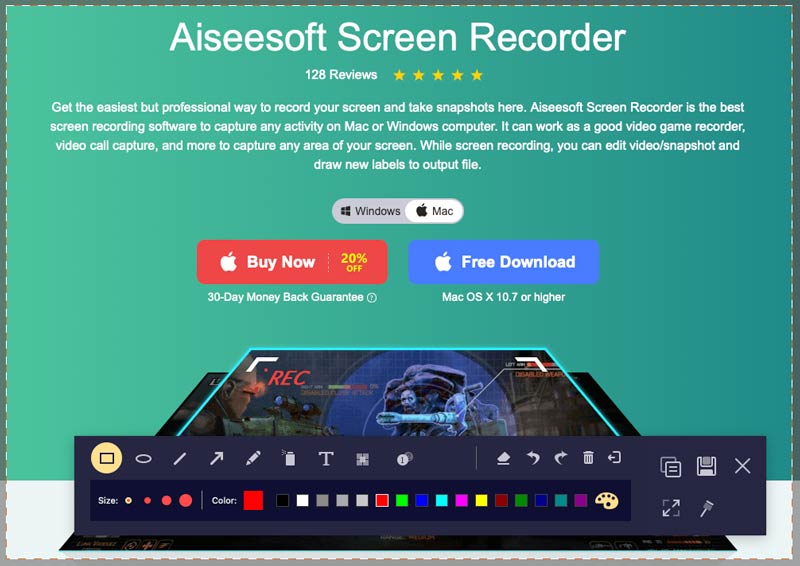
-
Cómo transferir y grabar cintas de casete
¿Cuál es la mejor grabadora de casetes para grabar cintas de casete en MP3 u otro formato de audio en su computadora con Windows o Mac? Este artículo le muestra cómo grabar una cinta de casete.
 Publicado por Jenny Ryan | 06.12.2016
Publicado por Jenny Ryan | 06.12.2016 -
Cómo copiar un CD a MP3 en una PC con Windows o Mac
¿Quiere copiar un CD a MP3 para su iPhone/iPod/reproductor de MP3? ¿Cómo se puede copiar audio de CD a MP3? Lea este artículo y encuentre el mejor CD to MP3 Ripper.
 Publicado por Jenny Ryan | 30.11.2016
Publicado por Jenny Ryan | 30.11.2016 -
Cómo capturar sonido con las 5 mejores grabadoras de sonido
¿Quiere grabar sonido desde dispositivos Mac/PC/iPhone/iPad/iPod/Android? Puede encontrar la mejor opción entre las 5 mejores grabadoras de sonido que enumeramos.
 Publicado por Jenny Ryan | 19.05.2016
Publicado por Jenny Ryan | 19.05.2016 -
Los 5 mejores grabadores de audio en línea gratuitos o de pago en 2017
Las grabadoras de audio son muy convenientes y fáciles de usar. Este artículo le presenta las cinco mejores herramientas gratuitas/de pago para la grabación de voz en 2017.
 Publicado por Jenny Ryan | 27.04.2016
Publicado por Jenny Ryan | 27.04.2016 -
Grabadora de voz - Grabar audio en iPhone
No te preocuparás por cómo grabar audio en iPhone. Esta publicación lo dirigirá a grabar audio en iPhone paso a paso con la grabadora de audio de iPhone.
 Publicado por Ashley Mae | 22.01.2021
Publicado por Ashley Mae | 22.01.2021 -
La mejor grabadora de MP3 para grabar MP3 en Windows o Mac
¿Quiere grabar audio y video en MP3 para reproducir en un teléfono con Windows, Mac, iPhone, iPod o Android? Este artículo recoge algunas grabadoras de MP3 profesionales o en línea de buena reputación.
 Publicado por Jenny Ryan | 02.12.2016
Publicado por Jenny Ryan | 02.12.2016 -
Cómo convertir CDA a MP3
¿Qué es CDA? ¿Quiere convertir CDA a MP3 para almacenar en su disco duro? Lea este artículo y encuentre una alternativa al convertidor de CDA a MP3.
 Publicado por Jenny Ryan | 07.12.2016
Publicado por Jenny Ryan | 07.12.2016 -
El mejor reemplazo de la grabadora de pantalla de acción
Action es un grabador de pantalla de juego popular. Varias alternativas de Acción están en el mundo. ¿Sabes cuál es la mejor alternativa de Action Screen Recorder?
 Publicado por Jenny Ryan | 30.12.2015
Publicado por Jenny Ryan | 30.12.2015 -
Las mejores y gratuitas alternativas de Dxtory para grabar videos
¿Estás buscando alternativas de Dxtory para grabar juegos? Este artículo muestra las mejores alternativas de Dxtory de toneladas de grabadoras de video para usted.
 Publicado por Jenny Ryan | 04.01.2016
Publicado por Jenny Ryan | 04.01.2016 -
¿Es Microsoft Screen Capture la mejor herramienta para grabar la pantalla?
Tiene mejores opciones cuando Microsoft Screen Capture no es la mejor grabadora de pantalla para usted. Este artículo le mostrará varias alternativas a Microsoft Screen Capture.
 Publicado por Jenny Ryan | 16.04.2016
Publicado por Jenny Ryan | 16.04.2016 -
2017 Top 5 Mejor software Screencast para Windows/Mac
Este artículo le presenta los 5 mejores programas de screencast que puede obtener para screencast Mac/Windows.
 Publicado por Jenny Ryan | 18.04.2016
Publicado por Jenny Ryan | 18.04.2016 -
Los 5 mejores programas de captura de video
¿Cuál es el software gratuito de captura de video más popular? El artículo enumera los 5 programas de captura de video más populares y le presenta el método para capturar video con uno de ellos.
 Publicado por Jenny Ryan | 02.03.2016
Publicado por Jenny Ryan | 02.03.2016 -
Encuentre las grabadoras de video de cámara web adecuadas para capturar video desde la cámara web
¿Todavía te sientes en blanco sobre cómo usar el mejor software de grabación de cámaras web para grabar videos de cámaras web? Siga esta guía para hacer una lluvia de ideas sobre las soluciones usted mismo.
 Publicado por Jenny Ryan | 22.01.2019
Publicado por Jenny Ryan | 22.01.2019 -
3 formas de tomar una captura de pantalla en Dell
¿Quieres tomar una captura de pantalla en una PC con Windows? Puede aprender a tomar capturas de pantalla en una computadora con Windows 7/8/10 Dell (Latitude/Vostro/Inspiron/XPS) y una tableta Venue.
 Publicado por Jenny Ryan | 18.05.2016
Publicado por Jenny Ryan | 18.05.2016 -
Las 5 mejores aplicaciones de grabadores de pantalla para grabar pantallas
Las aplicaciones Screen Recorder pueden ayudarlo a grabar su pantalla de manera fácil y clara. Aquí, puede conocer las 5 mejores aplicaciones de grabación de pantalla para grabar la pantalla en Android y iPhone/iPad.
 Publicado por Jenny Ryan | 22.04.2016
Publicado por Jenny Ryan | 22.04.2016 -
Tres alternativas a Snagit
¿Snagit no es el compañero perfecto para ti? Luego obtenga alternativas de Snagit. Lea esta publicación para obtener otros 3 software de grabación de pantalla: Ezvid, FastStone Capture y Aiseesoft Screen Recorder.
 Publicado por Jenny Ryan | 25.12.2015
Publicado por Jenny Ryan | 25.12.2015 -
Las 5 mejores formas de grabar la pantalla en Mac
¿Quiere capturar chats de Skype, transmitir videos, juegos y otras acciones en pantalla en Mac? Este artículo muestra las 5 formas principales de grabar la pantalla en Mac.
 Publicado por Jenny Ryan | 25.04.2016
Publicado por Jenny Ryan | 25.04.2016 -
Tres métodos para tomar capturas de pantalla en Mac
¿Quieres capturar los momentos impresionantes en la pantalla de tu Mac? Aquí hay una introducción sobre las mejores herramientas de recorte para Mac y cómo usarlas.
 Publicado por Jenny Ryan | 13.05.2016
Publicado por Jenny Ryan | 13.05.2016 -
Tres aplicaciones para grabar la pantalla del iPhone/iPad
Me gustaría grabar la pantalla de mi iPhone sin jailbreak ni procedimientos complicados. ¿Hay alguna aplicación segura, confiable y fácil para mí para capturar la pantalla en el iPhone?
 Publicado por Jenny Ryan | 31.12.2015
Publicado por Jenny Ryan | 31.12.2015 -
BestAndroid Screencasts para capturar la pantalla de Android
Para grabar mejor la pantalla de Android, este artículo recomienda 5 de los mejores screencasts para Android para ayudarte a hacerlo.
 Publicado por Jenny Ryan | 22.04.2016
Publicado por Jenny Ryan | 22.04.2016


