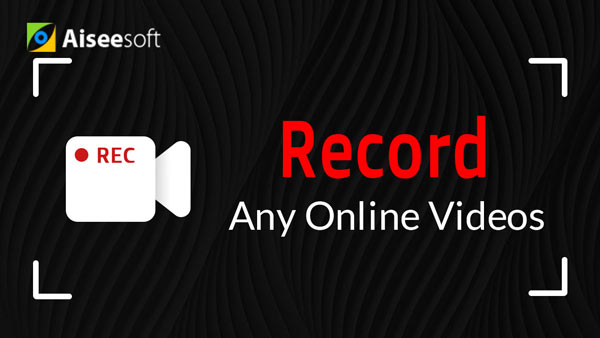Dxtory es una de las aplicaciones populares para grabar videos. Es bueno para grabar videos con alta velocidad de cuadros. Sin embargo, se queja de su complejo proceso de uso y de la falta de sincronización de sus videos de salida. Por ello, algunos de los usuarios recurren a buscar alternativas a Dxtory. Y la mejor alternativa de Dxtory está aquí.

Dxtory es una captura de video que se usa principalmente para grabar varios juegos. Solo se usa para DirextX/OpenGL. Permite a los usuarios grabar video a una velocidad más alta. Y lo más importante, es gratis.

Para Agencias y Operadores: grabación rápida, captura sin pérdidas, escritura de distribución, grabación de múltiples fuentes de audio.
Desventajas: difícil de usar, retrasos en los videos grabados, los videos grabados no están sincronizados con muchas plataformas.
La mejor alternativa de Dxtory, le recomendamos, es Screen Recorder que incluye todas las características clave de Dxtory y le brinda más.
Screen Recorder de Aiseesoft es la grabadora de pantalla más profesional del mundo. Fue diseñado especialmente para aquellas personas que quieren registrar todo lo sucedido en la pantalla de su computadora. Puede capturar películas en línea u otros programas de video. Puede seguir grabando sus llamadas de video o audio con amigos o familiares. También puede personalizar el área de grabación como desee o configurar una pantalla completa con un solo clic. Además, también puede usar Screen Recorder para hacer tutoriales en video para compartir con otros. Hay tres accesos directos para controlar su proceso de grabación. Son F10 para iniciar/detener captura, F9 para pausar/reanudar captura y F8 para tomar una captura de pantalla. En resumen, puede grabar cualquier video o audio en la computadora con alta calidad. Por lo que merece el título de “la mejor alternativa gratuita de Dxtory para grabar vídeos”.
Una de sus características más destacadas es que los archivos de vídeo grabados están en WMV, MOV, AVI, TS, F4V y MP4 formato con un tamaño de archivo relativamente pequeño. El formato WMV/MP4 es un formato popular que se puede reproducir en muchas plataformas de video. Si necesitas convertir tus grabaciones a otros formatos, Video Converter Ultimate te ayudará. Además, también puede establecer un tiempo de finalización para grabar el video y hacer otra cosa.
Paso 1Descargue e instale Screen Recorder en su PC. Luego elija "Grabador de pantalla".
Paso 2Abra la fuente que desea grabar.
Puede buscar en Internet o en sus archivos locales en la computadora para encontrar el video o el audio que planea grabar. Luego inicie un video/audio y deje que se detenga donde desea comenzar a grabar.
Paso 3Inicie Screen Recorder y configúrelo.

Inicie la aplicación y configúrela como desee. Puede configurar el área de grabación y la fuente de audio (audio del sistema y voz del micrófono). Haga clic en el botón Menú en la esquina superior derecha de la interfaz y seleccione el botón Preferencia de la lista desplegable. En Preferencia, puede elegir la ubicación de los archivos de salida.

Paso 4Comience a grabar video.
Después de configurar Screen Recorder, haga clic en REC para comenzar sus grabaciones.

Paso 5Previsualice y guarde sus grabaciones.
Cuando haya terminado de grabar, obtenga una vista previa de sus grabaciones y guárdelas.
◆ Grabe videos, música y películas sin conexión almacenados en su computadora.
◆ Grabe su juego de Diablo 3 o League of Legends.
◆ Hacer tutoriales para compartir algo con los demás.
◆ Grabar llamada de Hangouts, videollamada de Skype, etc.
Note: El tamaño y la calidad del video grabado dependen principalmente de la resolución de pantalla de su computadora. Cuanto mayor sea la resolución de la pantalla; cuanto mayor sea la calidad de su grabación, mientras que la resolución de pantalla más alta también conduce a un tamaño más grande de las grabaciones. Entonces, simplemente seleccione una forma equilibrada de grabar.
Es posible que desee saber: Cómo grabar audio o video en Chromebook.
Puedes aprender los pasos del siguiente video: