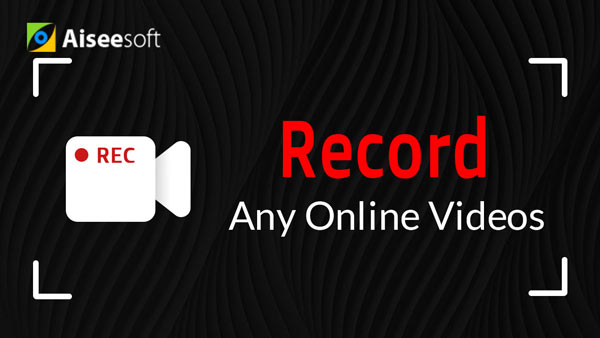Recientemente, mi amiga favorita, Anna, que es profesora de inglés, habló conmigo sobre su problema. Ella dijo: "Quiero grabar un programa en inglés en línea que no se puede descargar del sitio web, ¿podrían tener alguna forma de ayudarme a grabarlo?" O alguien dijo: "Necesito capturar mis chats de Skype y cómo grabar mi escritorio". Tal vez, algunos de ustedes encontraron problemas similares. Aquí, presentaremos formas fáciles y profesionales para ayudarlo a grabar la pantalla del escritorio en Mac OS X y Windows.

Cuando desee grabar la pantalla del escritorio en Mac, estará feliz porque Mac OS X ofrece una utilidad de grabación de pantalla incorporada y conveniente. Es una de las funciones útiles ocultas en QuickTime, que no es solo el simple reproductor multimedia. Por lo tanto, puede capturar lo que sucede en su Mac con Desktop Recorder gratuito.
Para grabar la pantalla de tu Mac, puedes seguir los pasos a continuación:
Paso 1Localice su aplicación QuickTime en su Mac y ábrala.
Paso 2 Haga clic en el menú Archivo en la barra de menú, seleccione "Nueva grabación de pantalla", y luego puede hacer clic en el pequeño menú a la derecha del botón "Grabar" y elegir si desea capturar el audio de su micrófono en el video o no. Haga clic en el botón "Grabar" para comenzar cuando esté listo.

Paso 3 QuickTime se minimizará a un pequeño icono en el lado derecho de la barra de menú y comenzará a grabar. Haz clic en "Detener" cuando hayas terminado y podrás obtener una vista previa y guardar tu video. Además de grabar, QuickTime también puede editar el video, recortar cualquier parte innecesaria.
Para conocer más formas de grabar la pantalla en Mac, puede consultar esta publicación: Cómo grabar la pantalla de Mac.
Con respecto a Desktop Recorder en Windows, necesita conocer un Screen Recorder para ventanas. Con esta grabadora de escritorio, puede capturar cualquier video o audio en su PC con Windows 10/8/7/Vista y guardarlos con alta calidad.
Puede usar este software de grabación de escritorio para grabar películas y radio en línea, hacer tutoriales en video, grabar juegos, etc.
Ahora, presentaremos cómo usarlo para grabar la pantalla del escritorio en Windows paso a paso:
Paso 1 Descargue e instale esta grabadora de escritorio
Después de descargar este software de grabadora de escritorio en su computadora, puede ejecutarlo.
Paso 2 Seleccione el área de grabación en su Windows
Antes de grabar videos de escritorio, juegos, chats de Skype, videos en línea o algunos videos de reuniones con este grabador de pantalla de escritorio, primero debe ajustar el área de grabación. Este programa le permite elegir la pantalla completa o personalizar el área de grabación según su demanda.
Paso 3 Ajustar el audio
Si desea grabar una reunión de video o los chats de Skype, debe seleccionar tanto el audio del sistema como el micrófono. En este paso, puede simplemente hacer clic en el audio y el micrófono del sistema para asegurarse de que aparezcan las marcas de verificación. Sin embargo, si va a grabar el sonido de sus videos, debe apagar el micrófono y abrir el audio del sistema. Porque el ruido alrededor reducirá la calidad de audio de sus grabaciones.
Paso 4Grabar la pantalla del escritorio
Después de completar la configuración del área de grabación y el audio, debe abrir la ventana que necesita para grabar. Por ejemplo, cuando desee grabar el video, primero debe abrir el video específico y elegir el área de grabación de video. Y luego puede hacer clic en "REC" en el lado derecho de la interfaz para comenzar a grabar.
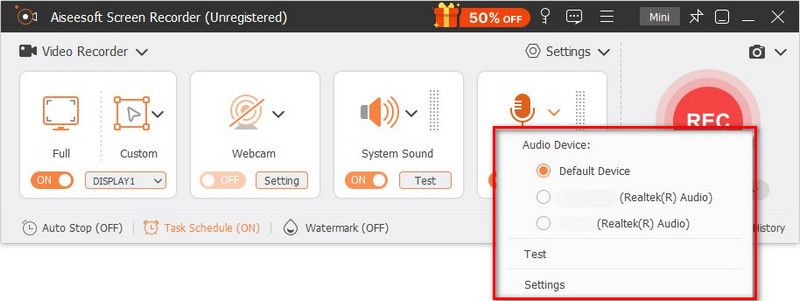
El proceso de grabación de escritorio es muy fácil. También puede seguir los pasos para grabar videollamadas de skype.
Después de terminar este proceso de grabación de pantalla con esta grabadora de escritorio, puede guardar el video grabado en su computadora y disfrutarlo con MP4/WMV. Además, si desea ver el video grabado con otros formatos, puede convertirlos a otros formatos de video/audio como MOV, MP3, AAC, etc. con el Free Video Converter.
De todos modos, ahora sabe cómo grabar la pantalla del escritorio que desea capturar. Puede elegir el método adecuado para grabar el escritorio en Mac y Windows.
Puedes aprender los pasos del siguiente video: