¿Instagram notifica cuando grabas en pantalla una historia??
Hay múltiples razones para grabar en pantalla una historia de Instagram. Por ejemplo, realmente te gusta una publicación de Instagram Story de tu amigo o familiar y quieres conservarla. o quieres registro de pantalla Historia de Instagram y compártelo en algún chat grupal. Además, la característica definitoria de Instagram Story es que desaparecerá automáticamente después de 24 horas.
Sin embargo, es posible que escuche el mensaje de que Instagram ha probado previamente una función para notificar cuando graba una historia de Instagram o toma una captura de pantalla. Aquí en esta publicación, nos gusta compartir 3 formas simples de ayudarlo registro de pantalla Historias de Instagram en dispositivos iOS/Android y computadoras sin que te atrapen.

Si es un usuario de iOS y desea grabar en pantalla Instagram Story en iPhone o iPad, puede confiar en su función integrada. Grabación de pantalla característica. Esta función de grabación le permite capturar todo lo que se muestra en la pantalla con alta calidad.


Como puede ver, es bastante fácil grabar en pantalla Instagram Story en un dispositivo iOS. Si le preocupa la notificación de Instagram, puede optar por activar el Modo Avión.
No existe tal función de grabación de pantalla integrada diseñada en el dispositivo Android. Entonces, cuando necesite grabar la historia de Instagram en un teléfono Android, debe instalar una aplicación de grabación de pantalla de terceros desde Google Play Store. Hay muchas aplicaciones de grabación de pantalla gratuitas y de pago que se ofrecen allí. Tomamos lo popular AZ Screen Recorder como ejemplo para mostrarle cómo grabar en pantalla Instagram Story en Android.

Para obtener más grabadores de pantalla en Android, puedes consultar esta publicación.
Si desea grabar la historia de Instagram en la computadora, también puede confiar en algún software de grabación de pantalla. Aquí recomendamos encarecidamente la popular herramienta de grabación de video y audio, Screen Recorder para ayudarlo a hacer la grabación de pantalla de Instagram con alta calidad. Tiene la capacidad de capturar video de alta resolución incluso hasta 4K. Puede descargarlo gratis y tomar la siguiente guía para capturar la historia de Instagram con facilidad.

Descargas
100% Seguro. Sin anuncios.
100% Seguro. Sin anuncios.

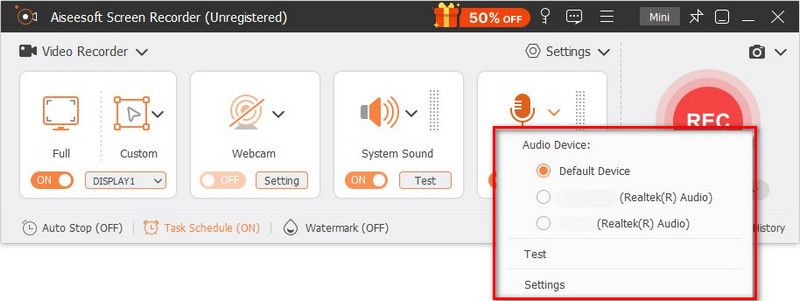
El archivo de grabación de Instagram Story se guardará automáticamente como un MP4 archivo. Si prefiere otro formato de salida como MOV, FLV o AVI, puede ir a Preferencias ventana para cambiarlo.
Pregunta 1. ¿Instagram notifica cuando grabas en pantalla una historia?
A pesar de que Instagram probó previamente una función de notificación que los usuarios podían ver quién estaba tomando capturas de pantalla de sus historias. Pero a través de nuestras pruebas, no vemos ningún mensaje de notificación durante o después de la grabación de pantalla. Podemos decir que Instagram no notifica a las personas cuando hace una captura de pantalla o graba una publicación de Instagram Story.
Pregunta 2. ¿Cómo hacer una captura de pantalla en secreto de una historia de Snapchat?
Debe saber que Snapchat seguramente notificará a las personas cuando tome una captura de pantalla de su publicación. Si desea hacer una captura de pantalla de una historia de Snapchat sin que ellos lo sepan, puede optar por tomar una captura de pantalla en el modo Avión.
Pregunta 3. ¿Puedes decir quién mira tu historia de Instagram?
Instagram te permite saber quién ha visto mi historia de Instagram. Puede abrir su publicación de Instagram Story y deslizar hacia arriba en la pantalla. Ahora puede ver el número específico y los nombres de usuario de las personas que han visto su historia de Instagram.
Con tanto contenido excelente que se comparte en Instagram, es posible que con frecuencia tenga la necesidad de grabar en pantalla algunas historias de Instagram. Después de leer esta publicación, puede obtener 3 formas de registro de pantalla Historia de Instagram. Ya sea que esté utilizando un dispositivo iOS, un teléfono Android o una computadora, puede obtener una forma sencilla de hacer la grabación de pantalla de Instagram.
Sugerencias de captura de pantalla
Captura de pantalla en Windows Media Player Captura de pantalla de toda la página web Captura de pantalla Parte de la pantalla Historia de instagram de grabación de pantalla ¿Dónde se guardan las capturas de pantalla de Steam? Captura de pantalla de Facebook Captura de pantalla de un video Captura de pantalla de Alcatel Tome una captura de pantalla en Lenovo Tomar captura de pantalla en HP Haz una captura de pantalla en Minecraft Tome una captura de pantalla de Google Chrome Use Snagit Scrolling Capture para tomar una captura de pantalla de página completa Tomar capturas de pantalla Surface Pro Captura de pantalla en HTC Captura de pantalla en Firefox Recortar una captura de pantalla en Mac Recortar capturas de pantalla en Windows
Aiseesoft Screen Recorder es el mejor software de grabación de pantalla para capturar cualquier actividad como videos en línea, llamadas de cámara web, juegos en Windows/Mac.
100% Seguro. Sin anuncios.
100% Seguro. Sin anuncios.