Puede guardar lo que está sucediendo en el momento actual tomando una captura de pantalla. A veces una imagen vale más que 1000 palabras. En casos comunes, puede tomar una captura de pantalla en Mac presionando "Comando", "Shift", "3" o "4". Bueno, la diferencia es si puedes tomar una captura de pantalla completa o no. La captura de pantalla capturada se guardará en el escritorio de forma predeterminada.
Por lo tanto, cuando encuentra problemas de captura de pantalla en Mac que no funcionan, no puede capturar la totalidad o una parte de la pantalla mediante accesos directos como de costumbre. ¿Por qué la captura de pantalla no funciona en Mac? Bueno, los conflictos de software y los problemas de hardware son responsables. Si no tiene idea de que la captura de pantalla en Mac no responde o no funciona, puede tomar las medidas a continuación para resolver el problema.

El momento en que tu tomar una captura de pantalla en Mac, puedes escuchar el obturador de la cámara al mismo tiempo. Si encuentra que no hay sonido o imagen de captura de pantalla, debe haber algún problema con la captura de pantalla de Mac. Por lo tanto, puede usar los siguientes métodos para solucionar problemas de capturas de pantalla de Mac que no funcionan en Mojave y High Sierra.
1. Comprobar la función del teclado
En primer lugar, puede utilizar otras teclas del teclado para realizar una comprobación. ¿El teclado se conecta correctamente a su computadora Mac? ¿Tu teclado inalámbrico todavía tiene energía? Si alguna captura de pantalla involucrada funciona bien, entonces debe continuar para corregir la captura de pantalla en Mac que no responde.

2. Reinicia Mac
Si su computadora Mac funciona durante mucho tiempo, debe reiniciar Mac para actualizar todas las aplicaciones y programas. también es una buena manera de solucionar pequeños problemas técnicos. Por lo tanto, puede corregir la captura de pantalla en Mac que no funciona reiniciando también. Puede elegir "Reiniciar" en el menú desplegable "Apple" para reiniciar su computadora Mac.

3. Verifique la configuración de acceso directo de captura de pantalla
Paso 1. Elija "Preferencias del sistema" en el menú desplegable de Apple.
Paso 2. Haga clic en "Teclado" y luego seleccione "Accesos directos".
Paso 3. Dirígete a la sección "Capturas de pantalla". Asegúrese de que las opciones antes de las combinaciones de teclas estén marcadas.

4. Restablecer NVRAM en Mac
Paso 1. Apague su computadora Mac primero.
Paso 2. Encienda su computadora Mac nuevamente. Luego mantenga presionadas y presione las teclas "Opción", "Comando", "P" y "R" simultáneamente.
Paso 3. El tiempo sugerido es que debe mantener presionadas estas teclas durante unos 20 segundos. También puede soltarlos cuando escuche el segundo sonido de inicio.
Paso 4. Todas las configuraciones se restablecerán después de reiniciar Mac. Compruebe si el problema de la captura de pantalla de Mac que no funciona se ha resuelto o no.

5. Verifique la configuración de Dropbox
Es cierto que la configuración de Dropbox puede hacer que la captura de pantalla tampoco funcione en Mac. Si habilitó "Compartir capturas de pantalla usando Dropbox" antes, todas sus imágenes capturadas se guardarán en Dropbox de manera predeterminada. Es por eso que te enfrentas a la captura de pantalla de Mac que no se guarda en el problema del escritorio.
Paso 1. Ejecute Dropbox en Mac.
Paso 2. Elija "Configuración" en la esquina superior derecha.
Paso 3. Despliega "Preferencias" y luego selecciona "Importar".
Paso 4. Anula la selección de "Compartir capturas de pantalla mediante Dropbox".

Si los accesos directos de captura de pantalla no responden físicamente, o se le notifica "No puede abrir la aplicación 'Captura de pantalla' porque no responde", puede usar la poderosa alternativa de Captura de pantalla: Aiseesoft Screen Recorder para Mac para capturar los mapas de Google y capturar la pantalla del escritorio en su lugar.

Descargas
100% Seguro. Sin anuncios.
100% Seguro. Sin anuncios.
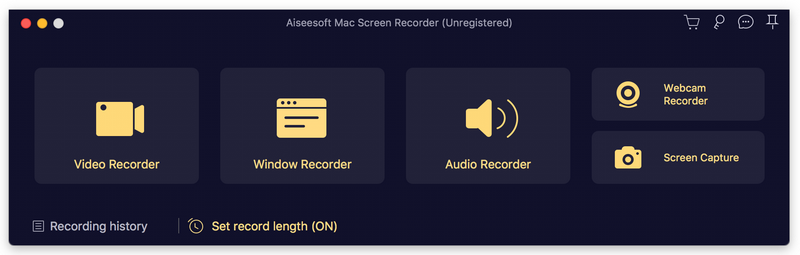
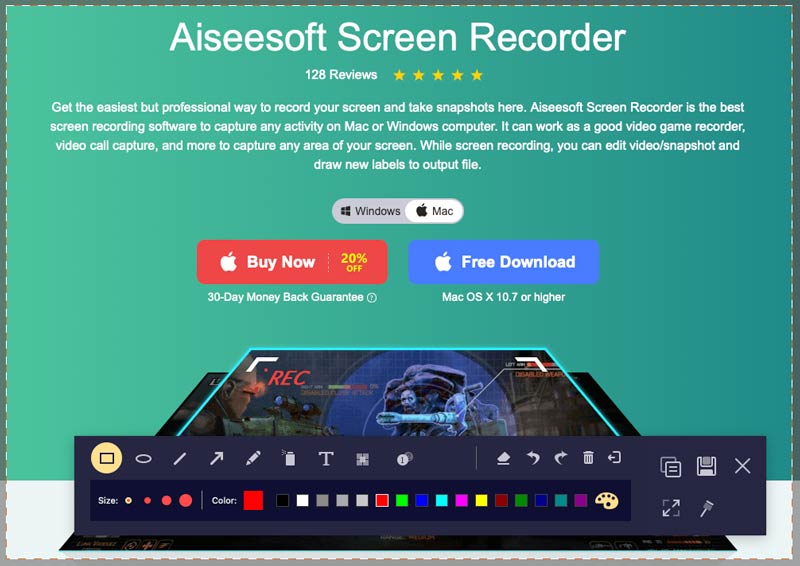
No te pierdas: Cómo hacer una captura de pantalla de Google Maps

A veces, simplemente arregla la captura de pantalla en Mac que no funciona, pero descubre que todas sus capturas de pantalla se pierden sin saber por qué. Es demasiado inesperado crear una copia de seguridad. Afortunadamente, aún es posible recuperar capturas de pantalla eliminadas o perdidas en Mac sin respaldo. Aiseesoft Mac Data Recovery es su herramienta confiable. Puede recuperar todo tipo de archivos en Mac debido a eliminación accidental, partición formateada, disco duro RAW, bloqueo del sistema y otros escenarios de pérdida de datos.

Descargas
100% Seguro. Sin anuncios.
100% Seguro. Sin anuncios.

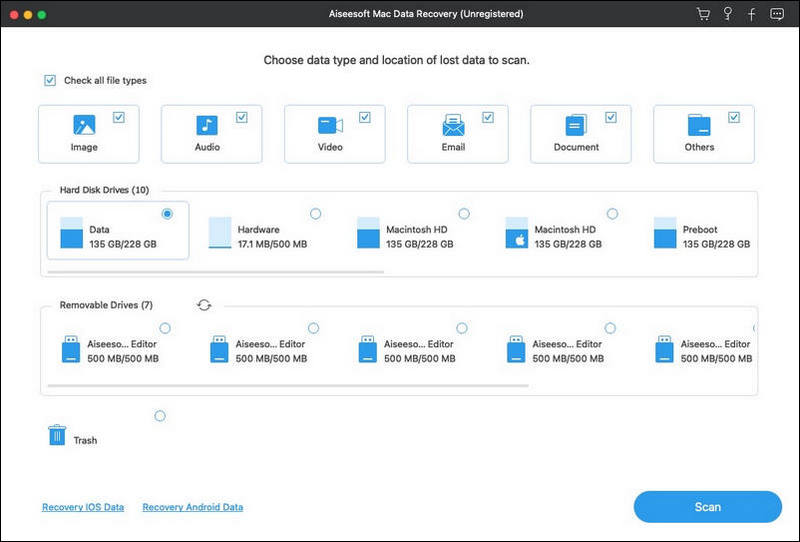
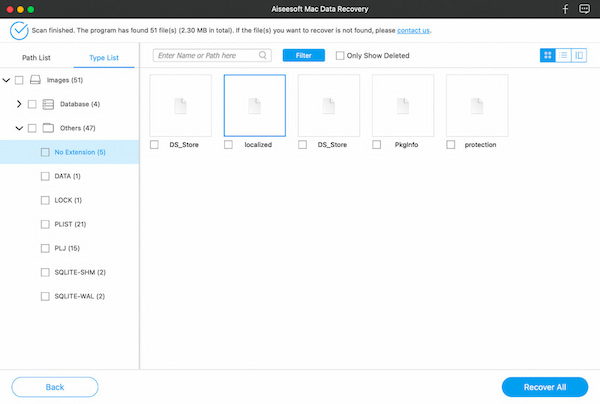
1. ¿Cómo copio y pego una captura de pantalla en Mac?
Mantenga presionada la tecla Control mientras toma la captura de pantalla para guardarla en el Portapapeles. Después de eso, puede pegar la captura de pantalla en otro lugar de Mac.
2. ¿Cómo recortar una captura de pantalla en Mac?
Cuando imprima una pantalla en Mc, verá una miniatura en la esquina de su pantalla, haga clic en ella para editar la imagen, incluido recortar. Luego puede guardar la captura de pantalla como antes en Mac.
3. ¿Dónde se guardan las capturas de pantalla en Mac?
De forma predeterminada, las capturas de pantalla se guardarán en el escritorio de su Mac con el nombre "Captura de pantalla [fecha] a las [hora].png". Puede cambiar la ubicación predeterminada de las capturas de pantalla guardadas en macOS Mojave o posterior.
Después de resolver los problemas de captura de pantalla en Mac que no funcionan, puede capturar capturas de pantalla en Snapchat, FaceTime y cualquier actividad de transmisión en Mac con facilidad. Por cierto, puede tomar capturas de pantalla en Mac con el potente Mac Screen Recorder. Por fin, Aiseesoft Data Recovery siempre puede ayudarlo a recuperar sus capturas de pantalla importantes.
Características que no funcionan en Mac
1. Arreglar la captura de pantalla en Mac que no funciona 2. Arreglar iMessage deja de funcionar 3. Arreglar el sonido de Mac que no funciona 4. Arreglar Bluetooth que no funciona en Mac 5. Arreglar FaceTime que no funciona en Mac 6. Solucionar problemas y arreglar Safari que no funciona en Mac 7. La cámara Mac no funciona
Aiseesoft Data Recovery es el mejor software de recuperación de datos para recuperar fotos, documentos, correos electrónicos, audio, videos, etc. borrados o perdidos de su PC/Mac.
100% Seguro. Sin anuncios.
100% Seguro. Sin anuncios.