Bluetooth es una buena herramienta para transferir archivos entre dispositivos iOS y computadoras Mac sin conexión USB. El método de transferencia de archivos a corta distancia es popular. Lamentablemente, puede encontrar Bluetooth no disponible o errores de funcionamiento cuando intenta emparejar accesorios Bluetooth. ¿Por qué Bluetooth no está disponible en Mac? Estas son las razones más posibles.
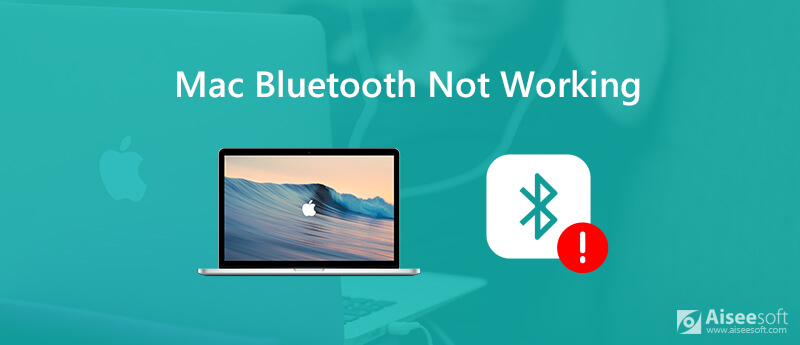
Bueno, reiniciar Mac siempre es la primera opción para solucionar todos los errores de Mac, incluido el Bluetooth que no funciona en Mac. Si el problema de Bluetooth persiste, puede hacer lo que se muestra en los siguientes párrafos.
Tal vez simplemente apagaste el Bluetooth y olvidaste encenderlo. Puede encontrar el ícono "Bluetooth" en la barra de herramientas superior de la pantalla de su Mac. Asegúrese de que el estado de Bluetooth esté "Encendido". Por supuesto, puede apagar y encender Bluetooth para tener un segundo intento. Si no funciona, puede reiniciar Mac y volver a conectar los periféricos Bluetooth para reparar Bluetooth no disponible en Mac.

A veces, el teclado, el panel táctil y otros dispositivos conectados que no responden pueden causar que Bluetooth no funcione en un error de Mac. En primer lugar, debe reiniciar Mac para eliminar pequeños problemas técnicos. Más tarde, puede volver a conectar el mouse, el teclado USB y las unidades externas a Mac uno por uno. De esta manera, puede encontrar rápidamente el dispositivo incompatible.

Al restablecer el SMC (Controlador de administración del sistema), puede solucionar los errores de hardware o software de Mac de manera efectiva. Todo el proceso depende del tipo de mac que esté utilizando.
Reinicie el SMC en Mac sin baterías extraíbles:
Reinicie el SMC en Mac con baterías extraíbles:
Reinicie el SMC en iMac, Mac mini y MacBook Pro:

Nota: Puede restablecer el SMC a arreglar la unidad flash USB no aparece en Mac
Los archivos con .plist (Lista de propiedades) se utilizan para almacenar preferencias personales, como teclado, mouse y más. En algunos casos, los archivos .plist pueden influir en la conectividad Bluetooth. Por lo tanto, puede eliminar los archivos Bluetooth.plist cuando MacBook Bluetooth no funciona.

Algunos programas maliciosos, paquetes de software o incluso archivos descargados pueden dañar la configuración de Bluetooth. Por lo tanto, debe eliminar las aplicaciones instaladas recientemente o los archivos descargados debido a que Bluetooth no funciona en Apple Mac. Para limpiar Mac fácilmente, puedes probar Aiseesoft Mac Cleaner. Puede eliminar cualquier aplicación o archivo no deseado en Mac con unos pocos clics.

Descargas
100% Seguro. Sin anuncios.
Paso 1 Descargue, instale y ejecute Mac Cleaner de forma gratuita. En la sección "Estado", puede verificar el estado del sistema Mac, incluida la CPU, la memoria y el disco.

Paso 2 Elija "Archivos grandes y antiguos" en la sección "Limpiador". Haga clic en "Escanear" para buscar esos archivos inútiles. Más tarde, haga clic en "Ver" para verificar los archivos grandes de Mac en diferentes tamaños y días. Puede hacer clic en "Limpiar" para eliminar los archivos basura seleccionados.

Paso 3 Para desinstalar una aplicación en Mac, puede hacer clic en "Caja de herramientas" seguido de "Desinstalar". Después de eso, puede desinstalar la aplicación Mac y eliminar los archivos asociados por completo.

Nota: puedes desinstalar Safari en Mac con los pasos anteriores también ..
La forma final de reparar el Bluetooth de Mac que no funciona después de la actualización o de lo contrario es restablecer el módulo Bluetooth. Simplemente lea y siga los pasos a continuación.

Si Bluetooth aún no está disponible en Mac, debe verificar si se trata de problemas de hardware. Bueno, puede buscar ayuda de AppleCare y especialistas externos autorizados de Apple cercanos. Por cierto, también puedes contactar con el accesorio. ¿Puedes resolver los problemas de Bluetooth que no funcionan ahora? Puedes compartir tu experiencia en los comentarios a continuación.
Características que no funcionan en Mac
1. Arreglar la captura de pantalla en Mac que no funciona 2. Arreglar iMessage deja de funcionar 3. Arreglar el sonido de Mac que no funciona 4. Arreglar Bluetooth que no funciona en Mac 5. Arreglar FaceTime que no funciona en Mac 6. Solucionar problemas y arreglar Safari que no funciona en Mac 7. La cámara Mac no funciona
Mac Cleaner es una herramienta profesional de administración de Mac para eliminar archivos basura, desorden, archivos grandes/antiguos, eliminar archivos duplicados y controlar el rendimiento de su Mac.
100% Seguro. Sin anuncios.