No he podido usar iMessage desde mi Mac durante varias semanas. Estoy usando la versión macOS High Sierra. Cuando uso desde mi iPhone, los mensajes pueden aparecer en mi Mac. Pero cuando intento enviar un mensaje desde mi Mac, falla. ¿Hay alguna manera de resolver el problema?
iMessages nos brindó la conveniencia de enviar textos, fotos o videos a través de Wi-Fi o red celular. A veces no puedes sincronizar iMessage de iPhone a Mac o recibir mensajes de Mac a iPhone. Puede parecer un problema complicado. Pero no te preocupes. Le mostraremos soluciones simples para arreglar iMessage no funciona en Mac problema.
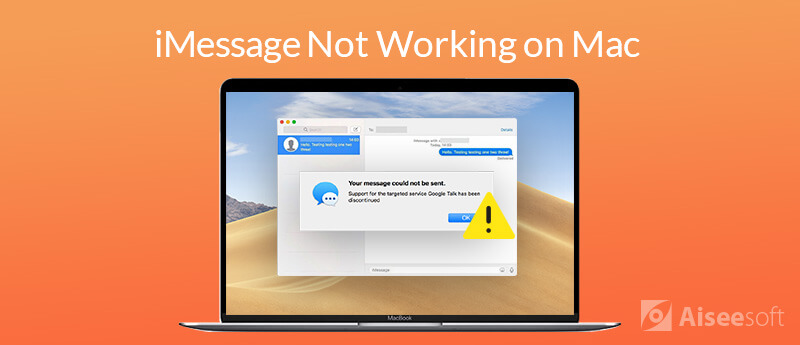
A veces, la aplicación Mensaje puede dejar de responder o no puede funcionar normalmente en Mac. Si tiene problemas con iMessages y no pudo enviar mensajes, puede probar las siguientes soluciones para solucionar el problema.
Lo primero que debe hacer es verificar si ha activado iMessage en Configuración en Mac. Para verificar si iMessage está habilitado, puede seguir los pasos a continuación.
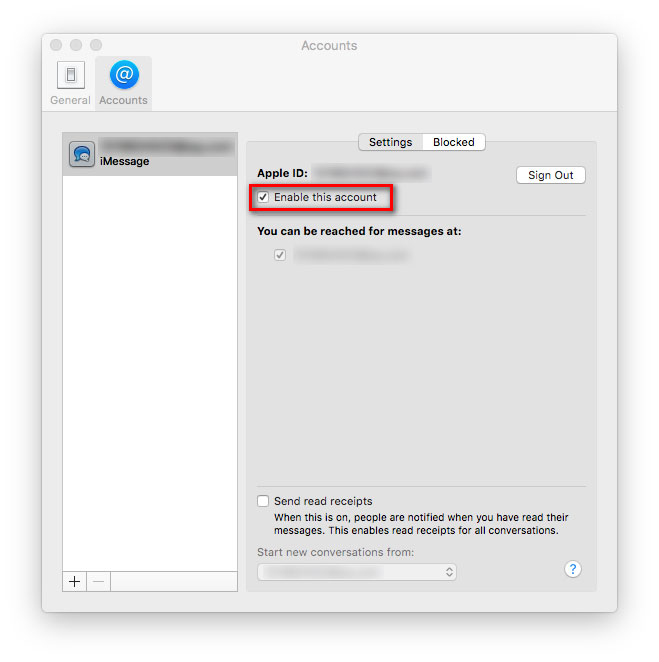
Si hay algún problema con la aplicación de mensajes, puede salir de Mensajes y volver a abrirla. Lo que tienes que hacer es hacer clic Menú Apple > Forzar la salida.... Luego seleccione Mensajes y haga clic Forzar salida para detener la aplicación. Espere unos segundos y vuelva a abrir Mensajes para ver si iMessage funciona normalmente en Mac.
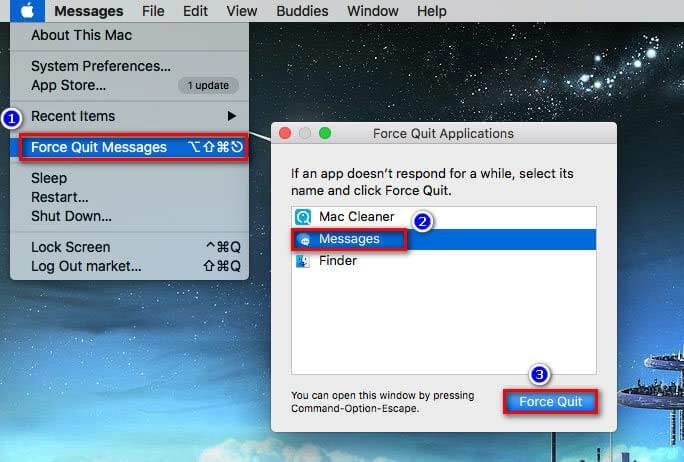
Reiniciar tu Mac puede resolver muchos problemas como el sonido no funciona asunto. Arrancar su Mac puede hacer que casi todos los programas lentos dejen de funcionar. Por lo tanto, puede intentar reiniciar su Mac para solucionar el problema de iMessage que no funciona.
Simplemente haga clic en el Menú Apple y seleccionar Reiniciar.... Espere a que su Mac se encienda y vea si el problema se solucionó.

Otra solución simple para arreglar iMessage que no funciona en Mac es cerrar sesión en su cuenta de Apple e iniciar sesión nuevamente. Primero debe abrir la aplicación Mensajes.
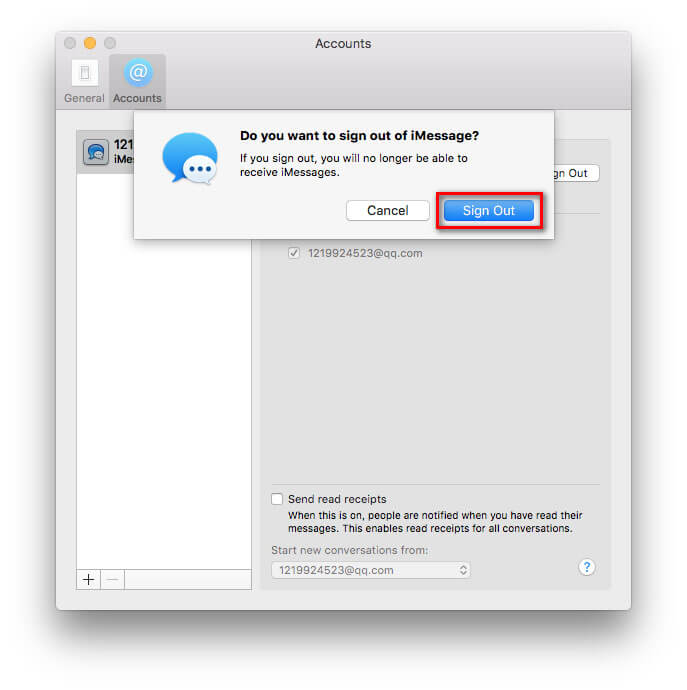
Periódicamente, Apple lanzará una nueva versión de macOS para actualizar aplicaciones y resolver problemas de seguridad. Puedes intentar actualizar tu Mac a el último macOS y actualice a la última aplicación de mensajes. Simplemente haga click Menú Apple > Tienda de aplicaciones... > Actualizar para descargar y instalar el macOS más reciente en tu Mac. Luego, puede abrir mensajes para ver si el problema se resolvió.

El uso de iMessage requiere una conexión de red estable en su Mac. Si hay algún problema con su conexión a Internet, no puede usar iMessage para enviar archivos normalmente. En ese momento, debe restablecer la conexión Wi-Fi actual y conectarse a una red estable.
Para restablecer la red de Mac, puede ir a Menú Apple > Preferencias del sistema > Nuestra red > Wi-Fi > Tecnología. Luego, haga clic en la red Wi-Fi actual y haga clic en el menos el icono para eliminar la red de tu Mac.
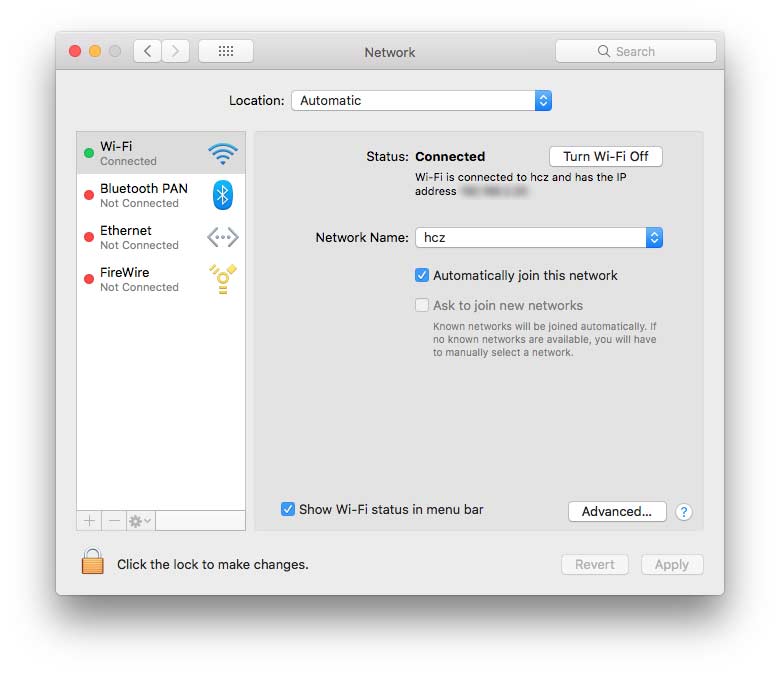
Además, debe verificar la configuración de Fecha y hora en su Mac. Simplemente haga click Menú Apple > Preferencias del sistema > Datos y hora. Compruebe si los datos, la hora y la zona horaria son correctos.
Para ahorrar tiempo, puede marcar "Establecer fecha y hora automáticamente", por lo que el sistema verificará la hora automáticamente. Después de eso, debe verificar si iMessages deja de funcionar. El problema se ha resuelto.
Las soluciones anteriores deberían arreglar iMessages que no funcionan en Mac. Sin embargo, si desea transferir iMessages entre iPhone y Mac, puede usar la herramienta de transferencia de terceros. Aiseesoft FoneTrans puede ayudarlo a transferir mensajes, contactos, fotos, canciones, videos y más entre dispositivos Mac e iOS.

Descargas
100% Seguro. Sin anuncios.
100% Seguro. Sin anuncios.
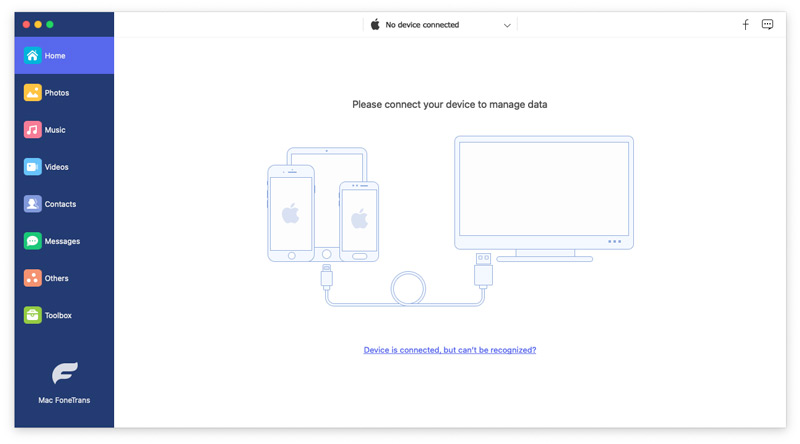

Esta herramienta de transferencia de iOS le brinda una mejor experiencia para ver mensajes en Mac y sincronizar los mensajes con Mac con un solo clic.
Conclusión
Siguiendo las soluciones comunes, puede obtener iMessage no funciona Problema resuelto en tu Mac. Si desea sincronizar iMessages de iPhone a Mac, puede usar nuestra herramienta de transferencia de datos recomendada: Mac FoneTrans. Además de transferir mensajes, esta herramienta profesional te permite transferir fotos, música, contactos, videos, listas de reproducción entre iPhone y Mac. Si tiene alguna solución mejor para solucionar el problema, deje su comentario a continuación.
Características que no funcionan en Mac
1. Arreglar la captura de pantalla en Mac que no funciona 2. Arreglar iMessage deja de funcionar 3. Arreglar el sonido de Mac que no funciona 4. Arreglar Bluetooth que no funciona en Mac 5. Arreglar FaceTime que no funciona en Mac 6. Solucionar problemas y arreglar Safari que no funciona en Mac 7. La cámara Mac no funciona
El mejor software de transferencia de iOS para administrar y transferir archivos de iOS desde iPhone/iPad/iPod a su computadora o viceversa sin ejecutar iTunes.
100% Seguro. Sin anuncios.
100% Seguro. Sin anuncios.