Quiero actualizar Mac OS de mi MacBook Pro a una nueva versión disponible como macOS High Sierra o macOS Mojave. Hace más de un año que no lo actualizo. Después de varias actualizaciones, Mac OS sigue siendo una versión baja, como el tipo OS X 10.11. ¿Es posible descargar e instalar directamente la última versión de Mac OS?
La última actualización de Mac OS de Apple siempre trae consigo muchas funciones increíbles. Además, corrige errores importantes de las versiones anteriores y mejora el rendimiento de tu Mac. Antes de actualizar el sistema operativo, debes verificar los requisitos de hardware y funciones de tu Mac.

Actualizar Mac OS es bastante fácil. Sin embargo, por diversas razones, puede resultar difícil actualizarlo directamente a tu versión preferida, como la última versión de macOS Mojave, especialmente si no lo has actualizado en mucho tiempo. Por ello, en esta publicación te mostraremos detalles sobre... cómo actualizar tu Mac.
Lo primero es lo primero: aquí hay algunos preparativos cruciales que debes recordar para una actualización sin problemas de macOS:
• Use Time Machine: haga una copia de seguridad completa de su sistema con Time Machine de Apple, de esta manera tendrá un buen punto al cual recurrir en caso de que algo salga mal.
• Considere un clon: para mayor seguridad, use Carbon Copy Cloner o SuperDuper! para clonar una copia duplicada de su unidad, de modo que su información esté doblemente segura.
• Desconecte los dispositivos no esenciales: apagar otros dispositivos como impresoras o unidades externas evitará riesgos de conflicto durante la actualización.
• Asegúrese de una conexión de red estable: una conexión de red estable es importante para descargar sin problemas los archivos de instalación.

Nota: Si no hay una opción de actualización, puede descargar e instalar directamente Mac OS desde Mac App Store. A veces, es posible que deba reinstalar su sistema operativo Mac, haga clic en aquí verificar.

Leer más: Por qué mi Mac es tan lenta y cómo arreglar una Mac lenta

Nota: Antes de actualizar Mac OS, puede hacer clic en "Más información" para consultar los detalles de cada actualización. Aquí puede elegir su preferido y actualizar directamente su Mac a esa versión del sistema operativo. Si está utilizando EL Capitan, Mac OS X 10.11 u otras versiones anteriores, será mejor que seleccione una actualización adecuada aquí.
Por diferentes razones, a muchos usuarios de Mac les gusta desactivar la actualización automática de Mac OS. Aquí, en esta parte, le mostraremos cómo activar o desactivar la actualización automática. Puede ajustar la configuración según sus necesidades.

Tras actualizar tu Mac, podrías encontrarte con datos dañados o perdidos. Aunque esto es poco frecuente, puedes elegir una herramienta de recuperación de datos para recuperarlos si esto ocurre. También puedes optar por herramientas profesionales para hacer una copia de seguridad de tus datos con antelación. Recomendamos encarecidamente el potente programa Mac Data Recovery. Recuperación de datos de Aiseesoft, para ayudarle a realizar el trabajo.

Descargas
100% Seguro. Sin anuncios.
100% Seguro. Sin anuncios.
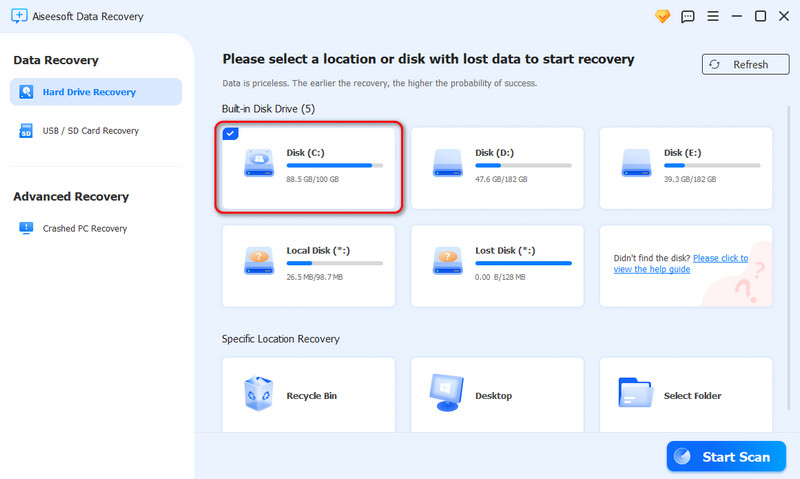
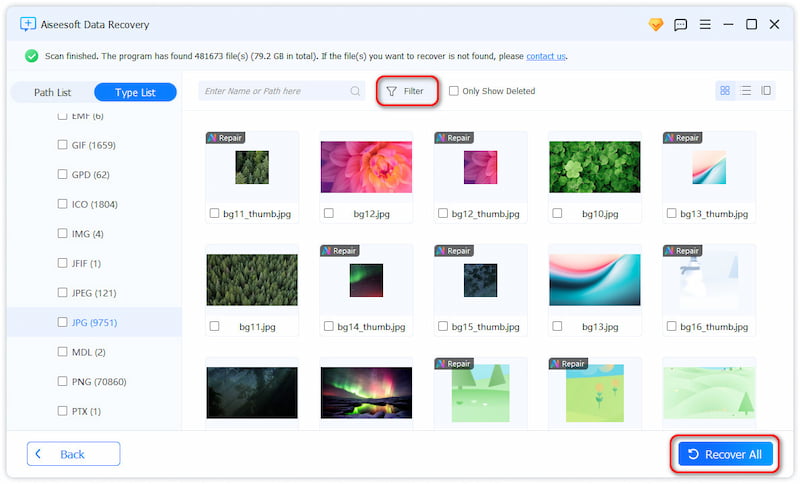
¿Puede la actualización de macOS provocar daños en los datos?
Rara vez. Las actualizaciones de macOS casi nunca dañan los datos de tu Mac. Pero es mejor hacer una copia de seguridad con Time Machine o instalar una aplicación de recuperación de datos como Aiseesoft Data Recovery para recuperarlos.
¿Puedo instalar la versión anterior?
Sí, pero será algo complejo. A diferencia de unos pocos clics en la configuración de Mac, tienes que buscar y descargar el paquete antiguo de macOS. Luego, instalarlo manualmente.
¿Cómo iniciar en modo de recuperación?
Bueno, si quieres borrar todos los datos que contiene, puedes mantener presionadas las teclas Shift-Opción-Comando-R durante el inicio para entrar en modo de recuperación.
Conclusión
Esta guía habló sobre cómo desbloquear su ID de Apple después de que se bloquee debido a problemas de seguridad u otros problemas. En términos generales, puede realizar el trabajo una vez que reinicie y cambiar la contraseña de tu ID de Apple y actualiza tu información. Si encuentra otros problemas sobre este tema, no dude en dejar un mensaje debajo de esta publicación y le responderemos lo antes posible.
Consejos para Mac OS
Reinstalar MacActualización de MacOSCómo desfragmentar una MacArrancar Mac desde una unidad USBForzar el cierre de una aplicación en Mac
Aiseesoft Data Recovery es el mejor software de recuperación de datos para recuperar fotos, documentos, correos electrónicos, audio, videos, etc. borrados o perdidos de su PC/Mac.
100% Seguro. Sin anuncios.
100% Seguro. Sin anuncios.