¿Tienes demasiadas fotos de alta calidad en tu iPhone, ya que el iPhone se ha convertido en un gran asistente de captura de fotos gracias a su cámara iSight integrada? Entonces es posible que desee copiar y mover varias o todas las fotos del iPhone a la PC con Windows. ¿Cómo transferir fotos de iPhone a PC? ¿Cómo puede exportar fácilmente fotos de iPhone y guardarlas en su computadora? Este artículo le mostrará varios métodos efectivos sobre cómo transferir fotos desde el iPhone a la PC para Windows 7/8/10/Vista/XP.

La FoneTrans que usamos aquí es un software de transferencia de fotos de iPhone eficiente que puede ahorrarle mucho tiempo cuando desee transferir sus fotos de iPhone a la PC. Es altamente compatible con los sistemas operativos Windows como Windows 7, Windows 8, Windows 10, Windows XP y Windows Vista y todos los modelos de iPhone, incluidos iPhone X, iPhone 8/8 Plus, iPhone 7/7Plus, iPhone 6/6s/5/5s. /5c/4s/4/SE. FoneTrans puede ayudarlo a importar fotos de iPhone a la PC con facilidad, sin importar si desea sincronizar todas las fotos de iPhone o solo algunas fotos específicas a su PC. Primero, descargue e instale el programa y vea cómo funciona para la transferencia de fotos de iPhone.
1. Instala FoneTrans y conecta tu iPhone
Inicie FoneTrans y use un cable USB para conectar el iPhone con su PC. Pronto, su dispositivo es detectado. La interfaz de la aplicación le mostrará el tipo de iPhone, la capacidad, la versión de iOS, el número de serie y más de la siguiente manera:
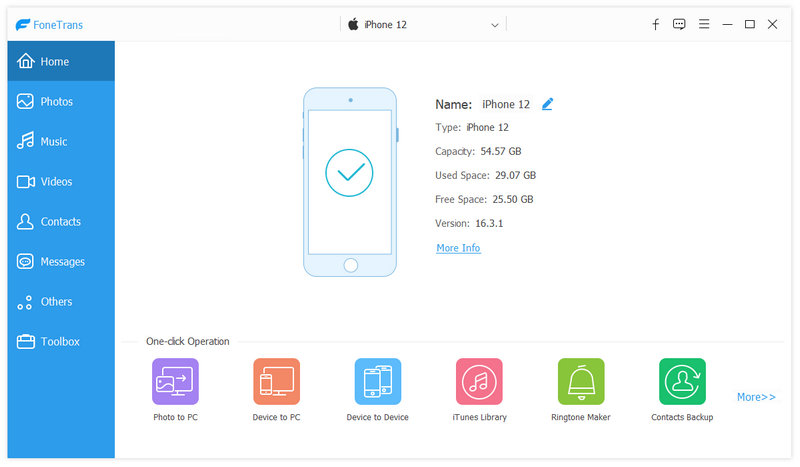
2. Seleccione las fotos que desea importar a la PC
Haga clic en Fotos en el menú de la izquierda. Entonces todas tus fotos como Rollo de cámara, transmisión de fotos (fotos sincronizadas con el servidor iCloud), Panorámicas, vídeos, biblioteca de fotos (fotos sincronizadas desde la computadora) e imágenes en otras aplicaciones, etc. en el iPhone se mostrarán en la interfaz principal. Seleccione las fotos específicas que desea importar a la PC o puede transferir todas las fotos desde su iPhone a la computadora seleccionando todas las fotos.

3. Comience a transferir fotos de iPhone a la PC
Después de seleccionar las fotos, haga clic en el botón Exportar a > Exportar a PC en el menú superior. Elija la carpeta de destino en su computadora y haga clic en OK. Rápidamente, todas las fotos de iPhone seleccionadas se sincronizarán desde el iPhone a su PC en la carpeta especificada.
Además de transferir fotos desde iPhone a Windows 10/8/7, FoneTrans ofrece muchas otras funciones como sincronizando tu iPhone, iPod o iPad (SMS, contactos, notas, multimedia) a su PC o Mac, exportándolos a PC o iTunes como copia de seguridad y también intercambiando datos entre dispositivos iOS. Es totalmente compatible con iOS 12/11/10/9/8/7.
File Explorer es una función integrada de Windows PC con la que puede ver y administrar archivos en sus dispositivos y unidades. Con él, puede ver todas las fotos en su iPhone y extraer imágenes individuales de su iPhone a la computadora. Sin embargo, dado que solo admite la transferencia de fotos en Camera Roll desde el iPhone a la PC, es posible que deba usar el Método 1 para transferir todas las fotos (incluidas las fotos de Camera Roll, My Photo Stream, compartir fotos de iCloud, fotos sincronizadas desde la computadora, etc. ) desde su iPhone a la computadora.

1. Conecte su iPhone con una PC con Windows.
2. En "Computadora" para Windows 7 o "Esta PC" para Windows 8/10, debería ver su iPhone como una unidad. Haga doble clic en la unidad de iPhone> "Almacenamiento interno"> "DCIM", todas las fotos y videos de la cámara de su iPhone están aquí.
3. Dentro de la carpeta de imágenes, podrá recorrer las fotos y los videos del iPhone (incluidas las capturas de pantalla del iPhone). Luego puede seleccionar las fotos en su iPhone y transferirlas a la ubicación deseada de Windows 7/8/10 en su computadora simplemente copiando y pegando.
Puede importar fotos desde el iPhone a su PC conectando su dispositivo a su computadora y usando la Galería fotográfica de Windows. Asegúrese tener la última versión de iTunes en tu computadora Importar fotos a su PC requiere iTunes 12.5.1 o posterior. Conecte su iPhone a su PC con un cable USB y desbloquee su iPhone usando un código de acceso. Toque Confiar o Permitir para continuar si el dispositivo iOS le pide que confíe en esta ventana emergente.

1. Conecte su iPhone a la computadora con un cable USB. Presione "Importar imágenes y video usando Windows" cuando aparezca la ventana de reproducción automática en el escritorio. Si la ventana de Reproducción automática no aparece, acceda a "Computadora" y haga clic derecho en el dispositivo iPhone. Elija "Importar imágenes y videos".
2. Elija el enlace de "Configuración de importación" y haga clic en el botón "Examinar" junto a "Importar imágenes a" para elegir el destino.
3. Haga clic en "Aceptar" para importar fotos desde la computadora.

1. Conecte el iPhone con su PC con Windows 8.
2. Ingrese a "La PC" y haga clic derecho en el dispositivo iPhone para elegir "Importar imágenes y videos".
3. Seleccione "Revisar, organizar y agrupar elementos para importar" cuando importe imágenes de iPhone por primera vez. O presione "Importar todos los elementos nuevos ahora" si ha importado fotos desde su iPhone. Haga clic en "Siguiente" entonces.
4. El enlace "Más opciones" puede ayudarlo a elegir la carpeta donde desea importar imágenes y videos desde el iPhone. Haga clic en "Aceptar" y luego en el botón "Siguiente" después de elegir la carpeta.
5. Seleccione las fotos que desea transferir y haga clic en el botón "Importar".
La aplicación de fotos agregada por Microsoft permite a los usuarios transferir fácilmente fotos desde el iPhone a la computadora con Windows 10.
1. Conecte el iPhone a Windows 10 a través de un cable USB e inicie la aplicación Fotos en la computadora.

2. Presiona el botón "Importar" en la esquina superior derecha de la interfaz de Fotos. Seleccione las imágenes que desea importar y haga clic en "Importar" para transferir fotos desde iPhone a Windows 10.

Quizás te pueda interesar: Cómo desincronizar fotos del iPhone con facilidad
Con la biblioteca de fotos de iCloud, puede acceder fácilmente a sus fotos desde su iPhone y PC, ya que sus últimas fotos tomadas se agregan automáticamente a la biblioteca de fotos de iCloud y todos los cambios y ediciones que realice se mantendrán actualizados en su iPhone y computadora. Para activar la biblioteca de fotos de iCloud, debe configurar iCloud para Windows en su PC y asegurarse de que su iPhone esté conectado a WiFi.
1. Encienda la biblioteca de fotos de iCloud. Descarga e instala iCloud para Windows en tu PC. Junto a Fotos, haga clic en Opciones > Biblioteca de fotos de iCloud > Listo > Aplicar. (Es posible que las fotos no se sincronicen con iCloud)

2. Como las fotos nuevas que agregue a la biblioteca de fotos de iCloud desde su iPhone se descargarán automáticamente a su PC, también puede descargar fotos manualmente. Simplemente abra la ventana del Explorador de archivos, haga clic en Fotos de iCloud en Favoritos. Haga clic en Descargar fotos y videos, elija las fotos y videos que desea descargar del iPhone a la PC y haga clic en descargar.
Haga clic aquí para obtener más información sobre Transferir fotos de Android a iPhone.
En este artículo, se presentan cuatro formas efectivas para transferir fotos desde el iPhone a la PC. La forma más recomendada sería usar FoneTrans, ya que solo FoneTrans puede ayudarlo a transferir todo tipo de álbumes de fotos y exportar todas las fotos de iPhone a la PC con solo un clic. No importa si está usando iPhone 4/5/6/7 o el último iPhone X y iPhone 8, FoneTrans seguirá siendo su mejor socio para sincronizar fotos de iPhone con la computadora. Espero que este artículo pueda ayudarte cuando quieras. importar fotos de iPhone a PC para Windows 7 / 8 / 10.