Como Apple lanzó la serie iPhone 15 recientemente con más funciones nuevas en la grabación de video, como soporte de grabación de video 4K, estabilización de imagen óptica para video, zoom digital 6x para zoom óptico, video en cámara lenta, estabilización de video cinematográfico y más. Puede que te encante grabar videos con el nuevo iPhone que antes. Sin embargo, incluso el nuevo iPhone ofrece una mayor capacidad, es posible que aún te preocupe quedarte sin almacenamiento debido a los videos grabados y las películas descargadas. En esa situación, es mejor que transfieras tus videos grabados y descargados del iPhone a la PC. A continuación, le presentaremos cómo transferir videos de iPhone a la PC de 5 maneras sencillas.

FoneTrans es un software de transferencia de iOS fácil de usar que le ayudará a transferir todo tipo de datos, incluidas fotos, música, contactos, notas de voz y vídeos desde iPhone/iPad/iPod a su computadora o a la inversa. También puede admitir la transferencia de datos entre dispositivos iOS y sincronizar música, videos musicales, películas, programas de TV, listas de reproducción, podcasts y más desde iPhone a iTunes. Además, es altamente compatible con Windows 10/8/7/Vista/XP y todos los modelos de iPhone como iPhone 15 Pro Max/15 Pro/15 Plus/15, iPhone 14 Pro Max/14 Pro/14 Plus/14, iPhone 13. Pro Max/13 Pro/13/13 mini, iPhone 12/12 Pro/12 Pro Max/12 mini, iPhone 11/11 Pro/11 Pro Max, iPhone XS/XS Max/XR, iPhone X, iPhone 8/8Plus, iPhone 7/7 Plus, iPhone 6/6s (Plus), iPhone 5/5s, iPhone 4/4s, etc. Aprenda a continuación cómo utilizar esta excelente transferencia de iPhone para importar videos de iPhone a su computadora.
Paso 1Descarga e instala FoneTrans en tu PC con Windows. Inicie esta transferencia de iPhone a PC y conecte su iPhone a su computadora con un cable USB. Después de conectarse, puede ver la información de su iPhone en la interfaz principal.
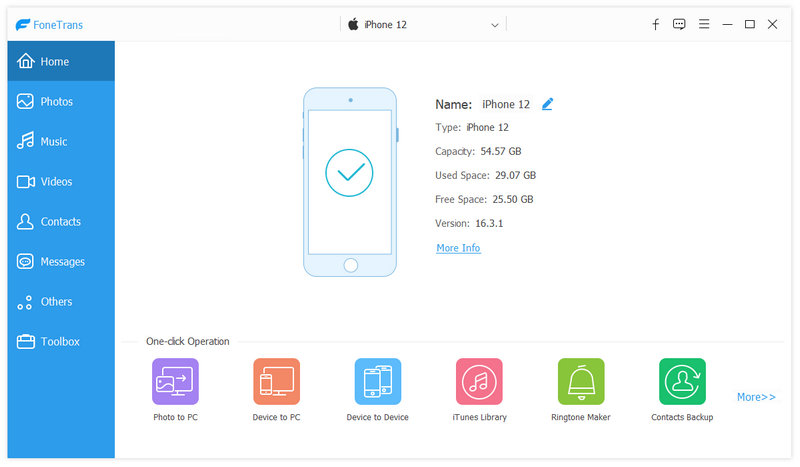
Paso 2Haga clic Galería y videos en la barra lateral izquierda de la interfaz principal y espera a que el programa cargue todos los archivos multimedia de tu iPhone. Después de unos segundos, puede ver todos sus archivos multimedia en su iPhone que se muestran en la ventana. Puede ver los archivos multimedia específicos seleccionando el tipo clasificado en la parte superior de la ventana. Aquí puede verificar sus películas, programas de televisión, etc. archivos de video descargados. Elija los videos que desea guardar en su PC, o puede seleccionar todos y luego hacer clic en Exportar to > Exportar a PC para seleccionar una carpeta para importar y comenzar a sincronizar videos descargados a su computadora.
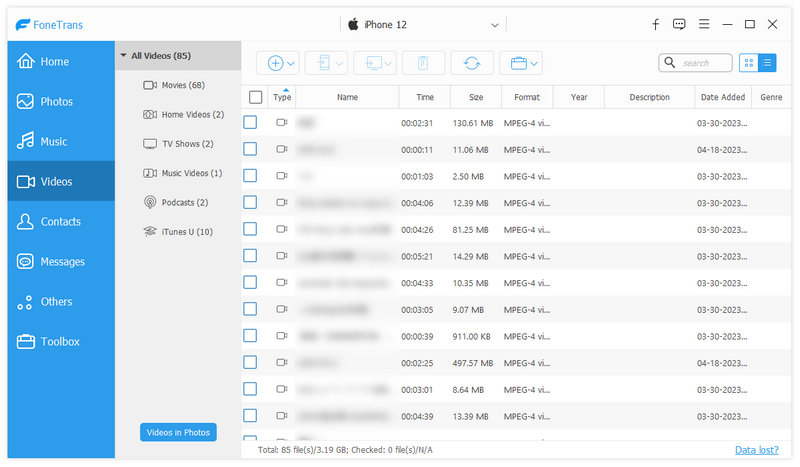
Paso 3Si desea transferir sus videos grabados de iPhone a la PC, vaya a Fotos > Videos para encontrar todos sus videos grabados. Elija todos los videos o videos específicos que desea exportar a la PC haciendo clic Exportar a > Exportar a PC para seleccionar una carpeta y haga clic en OK para comenzar a importar videos a su PC con Windows.

Con este software de transferencia de iPhone, no solo puede transferir sus videos grabados, sino también películas descargadas, programas de TV, videos musicales, etc. a su computadora con solo un clic. Sería la mejor manera de poner videos de iPhone en su computadora.
1. Conecte su iPhone 6/6s a una computadora con Windows 7 y la ventana de reproducción automática aparecerá automáticamente. Haz clic en "Importar imágenes y videos usando Windows" > "Importar" para comenzar a transferir videos y fotos desde tu iPhone a la computadora.

2. Conecte su iPhone 7/7s a una computadora con Windows 8 e ingrese "La PC". Haga clic con el botón derecho en el dispositivo iPhone para elegir "Importar imágenes y videos", seleccione "Importar todos los elementos nuevos ahora" y haga clic en "Siguiente" para importar videos de iPhone a su Windows 8.

3. Para los usuarios de Windows 10, la aplicación Fotos está disponible para transferir videos desde el iPhone a la computadora con Windows 10 fácilmente. Conecte el iPhone a Windows 10 e inicie la aplicación Fotos en la computadora. Seleccione el botón "Importar" en la esquina superior derecha de la interfaz y siga las instrucciones. Seleccionará automáticamente nuevas fotos y videos que aún no haya importado antes a su PC.

También puede usar iCloud para Windows, que funciona con la nueva biblioteca de fotos de iCloud, para descargar sus videos de iPhone a su PC. Con Photo Library, las fotos y los videos se sincronizan con iCloud y sus otros dispositivos, como una PC o una computadora portátil.
Paso 1Habilite la biblioteca de fotos de iCloud en su iPhone yendo a Configuración> Fotos y cámara y asegúrese de tener suficiente espacio de almacenamiento en su cuenta de iCloud.
Paso 2Instale iCloud para Windows en su PC y ejecútelo. Haz clic en Opciones junto a Fotos. Aquí puede marcar la casilla junto a Descargar nuevas fotos y videos a mi PC y elegir la carpeta donde desea almacenarlos en su computadora.

Transfiera sus videos del iPhone a la PC con el Explorador de archivos, también es una forma fácil de arrastrar y soltar videos para colocar los videos de su iPhone en su computadora. Todo lo que necesita es solo un cable USB que conecte el iPhone y la PC.
Paso 1Conecte su iPhone a la PC con un cable USB y presione la tecla de Windows + E para iniciar una ventana del Explorador de archivos.
Paso 2Desbloquee su iPhone y toque Confiar en esta computadora si aparece. Haga clic en su iPhone en Esta PC y haga doble clic en Almacenamiento interno a la derecha y luego en DCIM. Verá más de una carpeta aquí.
Paso 3Haga clic en la carpeta con el número más alto para ver los videos más recientes. Todas las fotos, capturas de pantalla y videos se muestran en la lista con números ascendentes según su orden cronológico. Seleccione todas las cosas o solo videos en la carpeta y cópielos y péguelos en la carpeta que elija en la computadora.

Puedes usar iTunes para hacer una copia de seguridad vídeos en tu iPhone. Y luego con la copia de seguridad de iTunes, puede usar el extractor de copia de seguridad de iPhone para buscar y exportar archivos de copia de seguridad de iPhone. Y también puede usar este software para exportar videos de iPhone a su PC.
Paso 1Descargue e instale este extractor de copias de seguridad de iPhone. Inícielo y haga clic en "Recuperar del archivo de copia de seguridad de iTunes" para elegir la copia de seguridad de su iPhone donde sincroniza los videos de su iPhone. Haz clic en él > "Iniciar" para comenzar a escanear.
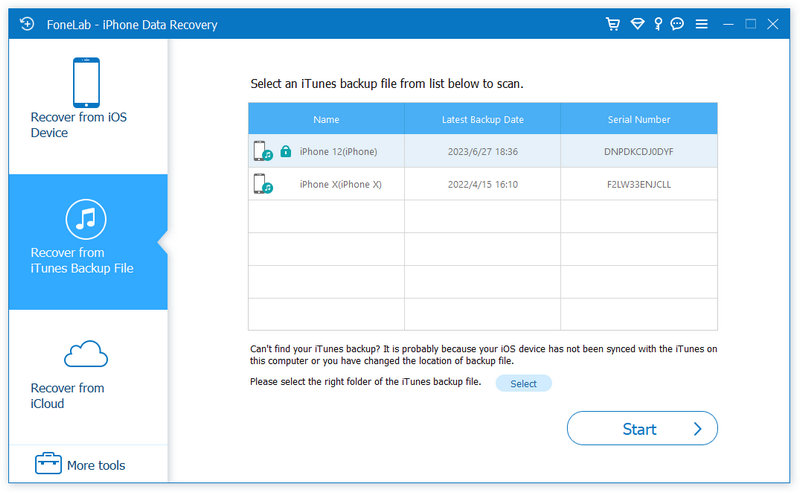
Paso 2Después de escanear, haga clic en "Camera Roll" y marque el video que desea importar a su computadora. Y luego haga clic en el botón "Recuperar". Después de completar, haga clic en el botón "Abrir" para encontrar el archivo de video de iPhone exportado en su PC.
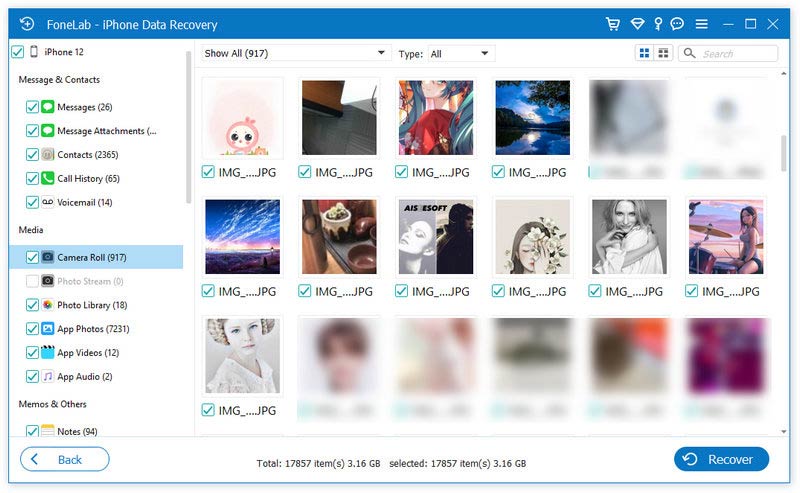


En este artículo, presentamos 5 formas de ayudarlo a transferir videos de iPhone a la PC. Espero que pueda encontrar la forma adecuada para transferir videos desde el iPhone a su computadora.