En nuestra vida diaria, no podemos vivir sin nuestro teléfono inteligente, especialmente para los usuarios de iPhone, el iPhone sería un excelente dispositivo de entretenimiento para tomar fotos y videos, reproducir música y películas, comunicarse con familiares, amigos y colegas a través de iMessages, Facetime, WhatsApp, etc. El iPhone acaba de convertirse en parte de la vida diaria de la mayoría de nosotros. Incluso su capacidad está aumentando, todavía no podemos guardar todos nuestros archivos y datos en nuestro iPhone. Por lo tanto, transferir archivos del iPhone a la PC sería la mejor manera de liberar espacio en su iPhone y guardar algunos archivos importantes en la computadora para hacer una copia de seguridad. ¿Cómo transferir archivos de iPhone a PC fácilmente? Siga leyendo y encuentre 5 formas de copiar sus archivos a su computadora a continuación.

FoneTrans es una herramienta de transferencia de iPhone a PC que lo ayuda a transferir todo tipo de archivos como fotos, música, contactos, notas de voz, películas, programas de televisión, videos musicales, timbres, podcasts, listas de reproducción, álbumes, PDF y más desde su iPhone X/8 /7/6s/6/5s/5/4s/4/SE a PC/Mac/iTunes. También admite la transferencia de archivos desde la computadora al iPhone o entre dispositivos iOS. Es altamente compatible con Windows 10, Windows 8 y Windows 7 y iOS 12/11/10/9/8/7.
Paso 1 Descarga e instala FoneTrans. Inícielo en su computadora y conecte su iPhone a la PC mediante un cable USB. Después de conectarse, toda la información de su iPhone se mostrará en la interfaz principal de este programa.
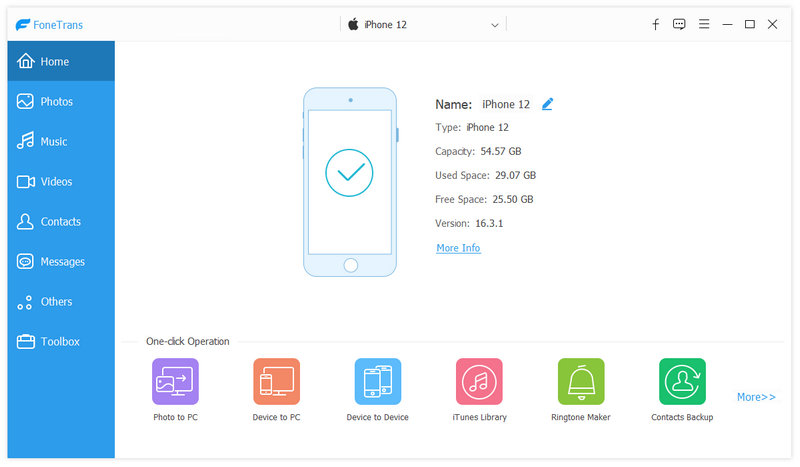
Paso 2 Aquí, en la barra lateral izquierda de la interfaz principal, le mostrará todos los archivos en su iPhone, incluidos los medios, las listas de reproducción, las fotos, los libros, los contactos y los SMS. En los medios, todos los archivos multimedia se han clasificado en diferentes grupos, como música, películas, programas de televisión, videos musicales, podcasts, iTunes U, tonos de llamada, audiolibros y notas de voz.
Paso 3 Elija los tipos de archivos que desea transferir desde el iPhone a la PC. Simplemente marque el archivo o los archivos y haga clic en el menú desplegable de Exportar a > Exportar a PC. Elija la carpeta en su computadora para guardar los archivos exportados y haga clic en OK botón para comenzar a transferir. Segundos después, puede encontrar los archivos de su iPhone en su computadora.
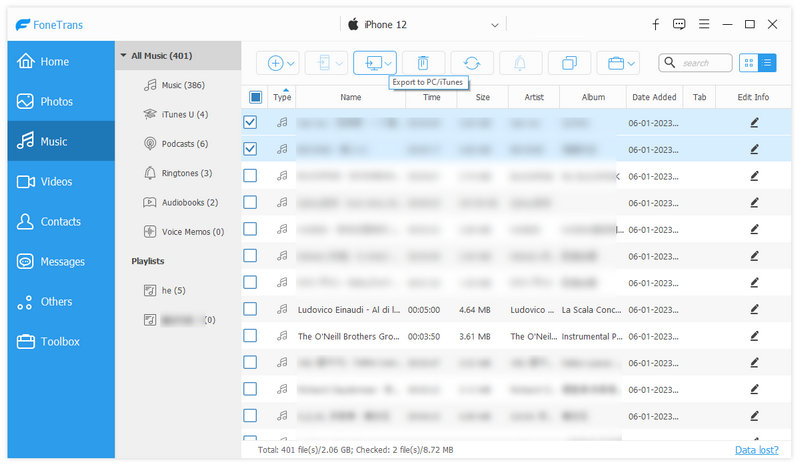
Nota: para contacto, puede editar contactos agregando una foto, agrupando, cambiando, eliminando o agregando información de contacto al contacto antes de transferirlo a su computadora. Después de editar, marque y verifique los contactos y haga clic en Importar/Exportar y elija el destino del archivo.
Si tiene un iPhone con iOS 4 o posterior, puede usar iTunes para transferir archivos desde el iPhone a su PC con Windows. Esto puede ayudarlo a guardar los archivos que crea en su iPhone en su computadora sin sincronizar su iPhone para transferir archivos.
Paso 1 Conecte el iPhone a su computadora, seleccione su iPhone y haga clic en Aplicaciones.
Paso 2 De la lista a la izquierda debajo de Compartir archivos, seleccione la aplicación en su dispositivo desde la que desea transferir archivos. Seleccione los archivos que desea transferir de la lista de la derecha y haga clic en "Guardar en".
Paso 3 En la ventana emergente, seleccione el destino en el que desea guardar los archivos y haga clic en "Abrir". Y luego los archivos se guardan en el destino seleccionado en su PC.

Asegúrese de que su PC esté ejecutando la última versión de iTunes y que su iPhone y PC estén funcionando en la misma red Wi-Fi.
Paso 1 Conecte primero su iPhone a su PC con USB y haga clic en el icono del dispositivo en la esquina superior izquierda de iTunes. Luego haga clic en "Resumen" > "Sincronizar con este dispositivo a través de Wi-Fi" y haga clic en "Aplicar".
Paso 2 Desconecte el cable USB. Seleccione los archivos que desea sincronizar entre iPhone y PC. Comenzará a sincronizarse automáticamente, que es lo que hará si iTunes está abierto y el iPhone se está cargando.

iCloud te ofrece 5 GB de almacenamiento gratuito para fotos, videos, documentos, aplicaciones y datos para mantener todos tus dispositivos actualizados automáticamente. Por lo tanto, sería fácil usar iCloud para descargar archivos del iPhone a la PC.
Paso 1 Asegúrese de que su iPhone esté ejecutando la última versión de iOS. Luego active iCloud en su iPhone tocando Configuración > iCloud e ingresando su ID de Apple. Y luego haga clic en Configuración> iTunes y App Store en su iPhone y habilite las descargas automáticas.
Paso 2 Descarga e instala iCloud para Windows en tu PC. Abra iCloud e inicie sesión con su ID de Apple. Haga clic en los servicios de iCloud que desea habilitar y haga clic en Apple. Luego, iCloud creará una carpeta en el Explorador de Windows para los archivos. Cuando guarde archivos en esas carpetas, los mismos archivos aparecerán en su iPhone y viceversa.

Paso 1 Conecte su iPhone a su computadora mediante un cable USB y abra "Mi PC" en su PC.
Paso 2 En "Mi PC", puede ver el icono de iPhone en "Dispositivos portátiles". Haga doble clic para abrir e ir a "Almacenamiento interno" donde encontrará todos sus archivos.
Paso 3 Copie o mueva sus archivos a la carpeta de destino deseada en su PC.

Paso 1 Conecte su iPhone a través de USB a su computadora.
Paso 2 Abra el menú "Configuración" en su PC y haga clic en "Dispositivos". Luego haga clic en "Reproducción automática" en el lado izquierdo de la pantalla.
Paso 3 Haga clic en "Elegir valores predeterminados de reproducción automática" para decirle a su PC dónde colocar sus fotos, archivos y música.

Aquí presentamos 5 formas sencillas de transferir archivos del iPhone a la PC. Por supuesto, habría más formas de lograr esta tarea. Espero que pueda dejarnos comentarios a continuación para discutir con nosotros cuál sería la mejor manera de transferir archivos de iPhone a PC de acuerdo con su experiencia.