Puede ver muchas preguntas similares como "Las fotos no se sincronizan en iCloud", "Las fotos de iCloud no se sincronizan en todos los dispositivos", "Las fotos no se actualizan a/desde iCloud" y más en las discusiones de Apple y otros foros.
Las fotos de iCloud que no sincronizan el problema siempre ocurren. Si no puede sincronizar las fotos con el iPhone o la computadora con iCloud, acaba de llegar al lugar correcto. Este artículo le mostrará cómo solucionar Las fotos de iCloud no se sincronizan a Mac, PC o iPhone en pasos detallados.

Puede crear diferentes cuentas para su teléfono y computadora. Usar la misma ID de Apple en todos sus dispositivos es la condición previa para sincronizar fotos con iCloud. Por lo tanto, debe visitar el "Cuentas" sección para tener un control. Simplemente cambie a la misma ID de Apple para solucionar problemas de fotos que no se cargan en iCloud.

También puede verificar si el servicio de Fotos de iCloud está disponible o no. Simplemente vaya a la página de estado del sistema de Apple para encontrar el resultado.

Como sabe, reiniciar su computadora puede solucionar la mayoría de los problemas. Por lo tanto, puede activar y desactivar la opción de sincronización de iCloud para arreglar las fotos de iCloud que no se sincronizan en Windows y Mac. Mientras tanto, puede reiniciar iCloud y reiniciar el sistema.
Mira qué hacer si iCloud Photo Sharing no funciona.

Si hace mucho tiempo que no actualizas iCloud, la posibilidad de que las fotos de iCloud no se sincronicen en Windows 10 aumentará mucho. Por lo tanto, debe verificar la función de actualización de software para actualizar iCloud a la última versión. Más tarde, reinicie su computadora para intentar sincronizar fotos con iCloud nuevamente.

Si desea sincronizar fotos entre iPhone y iPad usando iCloud, también debe usar la misma ID de Apple. Solo abre el "Ajustes" para ver su ID de Apple actual. De lo contrario, puede cerrar sesión y acceder a la ID de Apple correcta manualmente. (Vea cómo restablecer la ID de Apple)

La mala conexión Wi-Fi o celular puede ralentizar la velocidad. A veces, es posible que no pueda sincronizar el iPhone con Fotos de iCloud. Durante este tiempo, puede reiniciar el enrutador Wi-Fi o conectarse a otra conexión Wi-Fi/celular.
Si está ejecutando iOS 13 o versiones posteriores, también debe vigilar el modo de datos bajos. Desconectará las conexiones Wi-Fi y celular.
En el "Ajustes", debe tocar el ícono en forma de i junto a la conexión Wi-Fi. Desactive el "Modo de baja información" para arreglar las fotos de iCloud que no se sincronizan en iOS 13/14.



Sincronizar fotos con iCloud no es la forma más fácil de transferir fotos entre el iPhone y la computadora. En realidad, puedes correr MobieSync como la mejor alternativa de iCloud. Puede transferir fotos entre dispositivos iOS/Android y Windows/Mac con un solo clic. Además, puede transferir no solo fotos, sino también videos, contactos, mensajes, notas de voz y muchos otros archivos.
No hay tamaño de archivo o límite de velocidad de transferencia. El convertidor HEIC incorporado puede ayudarlo a convertir HEIC a formatos JPEG o PNG sin pérdida de calidad. La función de organización rápida también es poderosa. En una palabra, puedes transferir fotos desde iPhone a Windows/Mac/Android/iPhone/iPad o viceversa con MobieSync.

Descargas
100% Seguro. Sin anuncios.
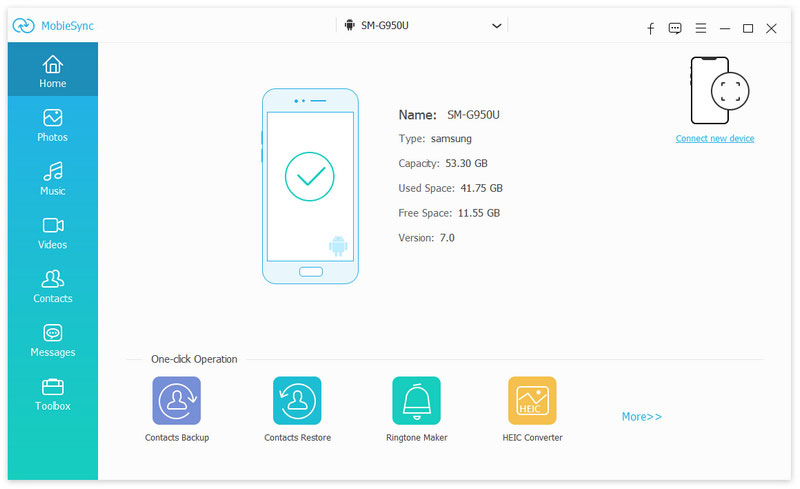


Conclusión
Todas estas son formas comprobadas de arreglar las fotos de iCloud que no se sincronizan en iPhone, iPad, Windows y Mac. Si desea obtener una velocidad de transferencia más rápida, puede usar MobieTrans para transferir fotos entre iPhone/iPad/iPod touch/Android y la computadora de manera flexible. Es una buena manera de deshacerse de las fotos que no se sincronizan con iCloud y otros inconvenientes. Puede ahorrar mucho tiempo y esfuerzo al transferir grandes archivos multimedia entre plataformas.
Solucionar problemas de iCloud
Error al descargar la foto de iCloud Los contactos del iPhone no se sincronizan con iCloud Las fotos de iCloud no se sincronizan Los mensajes en iCloud están actualmente deshabilitados
El administrador de datos profesional de iPhone/Android y la transferencia para transferir varios archivos entre el teléfono iOS/Android y la computadora y entre dos teléfonos móviles en 1 clic.
100% Seguro. Sin anuncios.