Resumen
¿Cómo sincronizar el iPhone con la computadora/Mac o iPad, para que pueda obtener los datos del iPhone en otro lugar? Lea esta publicación y aprenda cómo sincronizar iPhone con iTunes, iCloud o FoneTrans.
Resumen
¿Cómo sincronizar el iPhone con la computadora/Mac o iPad, para que pueda obtener los datos del iPhone en otro lugar? Lea esta publicación y aprenda cómo sincronizar iPhone con iTunes, iCloud o FoneTrans.
Sincronizar su iPhone es una excelente manera de compartir información entre dispositivos y mantener el contenido actualizado y respaldado en otro lugar en caso de que su iPhone se pierda. Normalmente, sería perfecto sincronizar el iPhone con la computadora o Mac, o sincronizar el iPhone con el iPad si tiene uno, y existen varios métodos que pueden ayudarlo a hacerlo.

Ahora aquí viene la pregunta, como sincronizar iphone? En el siguiente artículo, le mostraremos tres métodos comúnmente utilizados para sincronizar el iPhone con la computadora/Mac o iPad como desee.
Como la herramienta oficial de administración de medios de Apple, iTunes lo ayuda a sincronizar canciones, listas de reproducción, películas, programas de TV, aplicaciones, contactos, calendarios y más desde el iPhone a la computadora/Mac. Si prefiere sincronizar el iPhone con iTunes, hay dos formas: por cable USB o por Wi-Fi.
Paso 1 Inicie iTunes en su computadora o Mac. Se recomienda actualizarlo a la última versión.
Paso 2 Conecte su iPhone a la computadora con un cable USB y verá el ícono del dispositivo en la esquina superior izquierda.

Paso 3 Haga clic en el Dispositivo icono, puede ver información detallada de iPhone, incluido su modelo, número de serie, número de versión de iOS, así como los tipos de contenido de datos que puede sincronizar con iTunes, incluidas aplicaciones, películas, programas de televisión, libros, tonos, fotos y más.

Paso 4 Haga clic en el contenido que desee (aplicaciones, música, películas, programas de televisión, fotos, etc.) en la barra lateral y luego marque Sincronizar opción en el panel derecho. Repita en todos los datos de iPhone que desee sincronizar con iTunes.

Paso 5 Haga clic ¡Aplicá! en la esquina inferior derecha de iTunes. Debería comenzar a sincronizarse automáticamente. Ahora, cada vez que se conecte a través de USB y tenga iTunes abierto, su iPhone se sincronizará con iTunes.
Si ya confirmó que su iPhone y PC/Mac se ejecutan en la misma red Wi-Fi, puede configurar su iPhone para que se sincronice a través de Wi-Fi. Pero aún necesitará un cable USB para configurarlo.
Paso 1 Abra iTunes y use un cable USB para conectar su dispositivo iOS a su computadora.
Paso 2 Busque y luego haga clic en su iPhone en iTunes y seleccione Sincronización con este iPhone a través de Wi-Fi.

Paso 3 Haga clic ¡Aplicá! y desconecte el cable USB.
Paso 4 Elija los elementos que desea sincronizar y haga clic en Sincronizar.
Paso 5 Comenzará a sincronizarse automáticamente, que es lo que hará si iTunes está abierto y el iPhone se está cargando.
Llene la sincronizar iPhone a iPad con iTunes, puede desconectar el iPhone después de sincronizarlo con la computadora/Mac, luego conectar el iPad y usar los métodos anteriores para sincronizar el iPad con iTunes. Del mismo modo, puede sincronizar dos iPhones si lo desea.
Además de iTunes, iCloud de Apple también te ofrece 5 GB de almacenamiento gratuito para contactos, notas, correo, fotos, videos, documentos, aplicaciones, etc. Puedes usar iCloud para sincronizar el iPhone y mantener todos tus dispositivos actualizados automáticamente.
Paso 1 Asegúrese de que su iPhone esté ejecutando la última versión de iOS. Para comprobarlo, vaya al menú Configuración. Presiona General > Actualización de software.
Paso 2 Enciende iCloud en tu iPhone. El asistente de configuración lo guiará a través de este proceso tan pronto como se actualice su sistema operativo. Pero si omitió eso, toque Configuración, ingrese su ID de Apple y luego elija iCloud.
Paso 3 Haga clic en Configuración, vaya a ID de Apple > iTunes y App Store en su iPhone y habilite las descargas automáticas.

Paso 4 Descarga iCloud para Windows a tu PC desde el sitio web de Apple.
Paso 5 Abra iCloud e inicie sesión con su ID de Apple.
Paso 6 Haz clic en cualquiera de los servicios de iCloud que quieras habilitar y haz clic en Aplicar. iCloud creará carpetas en el Explorador de Windows para archivos. Cuando guarde archivos en esas carpetas, los mismos datos aparecerán en su iPhone y viceversa.

Aunque iTunes e iCloud son lo suficientemente potentes como para sincronizar la mayoría de los datos del iPhone con la computadora/Mac/iPad, aún tendrá problemas para sincronizar los mensajes de texto/notas del iPhone con la nueva computadora o Mac. Alternativamente, le sugerimos que use una herramienta de sincronización de iPhone de terceros llamada FoneTrans, que podría ayudarlo a sincronizar todos los datos del iPhone con simples clics.
Ahora descarga gratis FoneTrans y sigue los pasos a continuación para sincronizar mensajes de texto/contactos/notas/fotos/música de iPhone con iPad/computadora/Mac.
Paso 1 Abra la herramienta de transferencia de iOS en su computadora o Mac. Conecte su iPhone a la computadora/Mac mediante un cable USB. FoneTrans detectará su dispositivo automáticamente.

Paso 2 Los datos del iPhone se mostrarán en diferentes categorías en la barra lateral, incluidos Medios, Listas de reproducción, Fotos, Libros, Contactos, SMS, etc. Haga clic en cualquier categoría y podrá ver todos los datos del iPhone en la ventana de vista previa.

Paso 3 Elija cualquier dato de iPhone que desee sincronizar con la computadora/Mac, haga clic en "Exportar a" > "Exportar a PC" en la barra de menú.

Note
Si desea sincronizar el iPhone con el iPad, conecte el iPad a la computadora/PC con un cable USB también, y luego verá la opción "Exportar a iPad" en el Paso 3, que le permite transferir mensajes/contactos/fotos/música desde iPhone a iPad directamente.
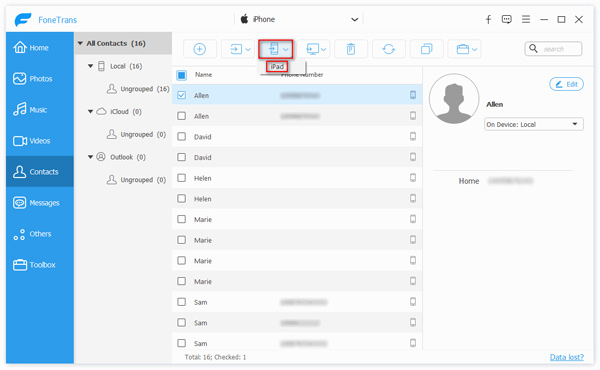
En este artículo, hemos mostrado principalmente como sincronizar iphone. Puede elegir sincronizar mensajes de texto/notas/música/contactos/buenas fotos y más a iPad/computadora/Mac. iTunes, iCloud o FoneTrans pueden ayudarte a hacer esto, pero en general, creemos que FoneTrans sería tu mejor opción.