Es posible que le resulte difícil recuperar un documento de Word perdido, especialmente un archivo de Word no guardado en Mac. Esta publicación muestra las mejores soluciones de 5 para garantizar que recupere fácilmente el documento de Word 2019/2016/2017/2013/2011/2015 no guardado de Mac.

Don't you have a habit of saving your Word document every now and then while editing? Get a Word document that accidentally closed without saving? You are more likely to lose some new content due to various reasons. All operations after the previous saved state are gone. What should you do?
Microsoft Word document content loss on Mac may easily occur. You won't care about it until one day you lose one important file. You edit and do lots of work on a Word document and forget to save it. You prefer to directly recover an unsaved Word file rather than write it again, and you come here to look for a way. Then you hit the right place; the following parts will show you how to recover unsaved Word documents on a Mac.


De hecho, el software de recuperación de datos de Mac puede ser la mejor opción para recuperar archivos borrados/perdidos, incluidos los documentos de Word no guardados en Mac. En caso de que haya probado todos los métodos que conocía y no haya podido recuperar los datos perdidos, aquí en la primera parte, recomendamos sinceramente al profesional. Recuperación de datos de Mac para ayudarlo a recuperar documentos de Word 2019/2016/2017/2011/2013 no guardados en Mac.

Descargas
Haga doble clic en el botón de descarga de arriba para descargar, instalar y ejecutar gratis este poderoso software de recuperación de datos de Mac en su Mac. Asegúrese de descargar la versión correcta. Cuando ingrese a su interfaz principal, elija la función "Recuperación de datos de Mac".

Este software de recuperación de datos con todas las funciones le permite recuperar muchos tipos de datos de uso frecuente, como fotos, audio, videos, correos electrónicos, documentos y más. Si todo lo que necesita es recuperar un documento de Word no guardado, aquí solo puede elegir Documento. Acelerará la velocidad de escaneo.
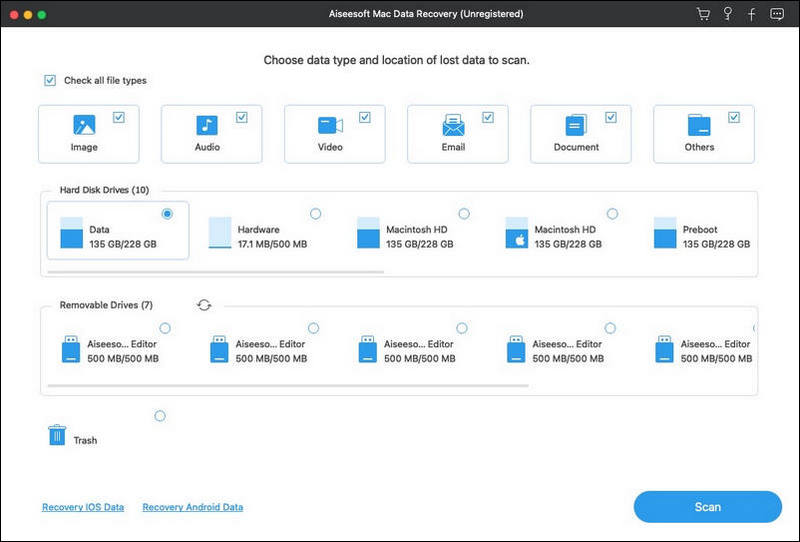
Haz clic en "Escanear" para iniciar un escaneo rápido en tu Mac. También ofrece una función de escaneo profundo en caso de que no pueda encontrar los datos eliminados o perdidos.
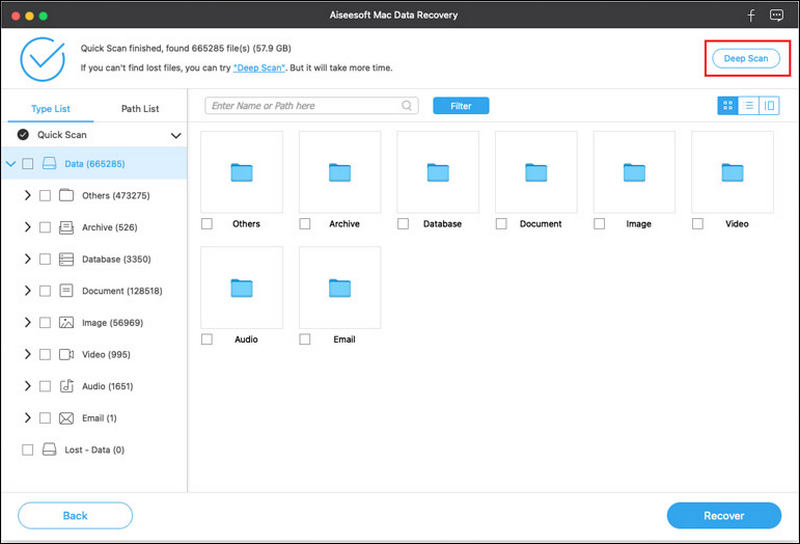
Después de escanear, puede ver todos sus archivos a partir de los resultados. Puede hacer clic en un tipo de datos específico en el panel izquierdo. Puede encontrar rápidamente el archivo de Word no guardado a través de la función de filtro, el tipo de datos o la lista de rutas.
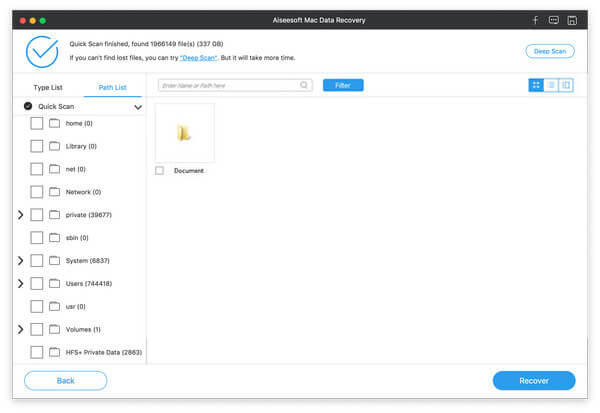
Puede ver cada archivo haciendo doble clic en él. Seleccione los archivos que desea restaurar y luego haga clic en "Recuperar" para recuperar sus documentos de Word no guardados en Mac.
Muchas razones harán que su documento de Word no guardado desaparezca. No hace falta decir que, cuando pierde algunos datos en Mac, la Papelera definitivamente será un lugar importante donde querrá recuperarlos. Entonces, primero, puede abrir la carpeta Papelera para buscar el archivo de Word que falta.
Puede hacer doble clic en el ícono Papelera en el muelle para abrir la carpeta Papelera. Puedes ver muchos contenidos de la papelera. Cuando encuentre el archivo de Word, puede hacer clic con el botón derecho en él y elegir "Volver a colocar" para recuperar el documento de Word no guardado en Mac. Leer más sobre cómo recuperar Papelera en Mac.
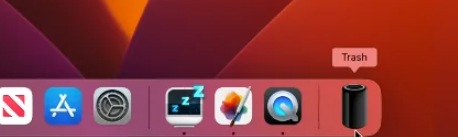
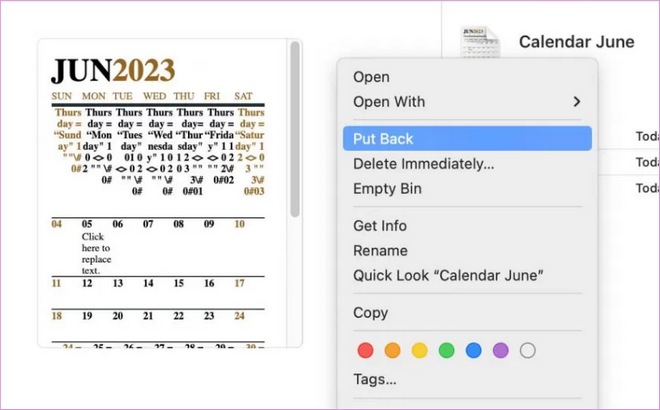
Now, you will find your lost file is in its original region.
However, if you clear your Trash folder accidentally, I recommend the way above, which is easier and offers a high success rate of getting your important Word doc back.
Para recuperar un documento de Word no guardado en Mac, puede confiar en la carpeta Temporal. La carpeta Temporal de Mac puede conservar algunos archivos temporalmente. La mayoría de los usuarios no conocen este método porque esta carpeta es difícil de encontrar. Puede consultar la ruta a continuación para buscar su documento perdido.
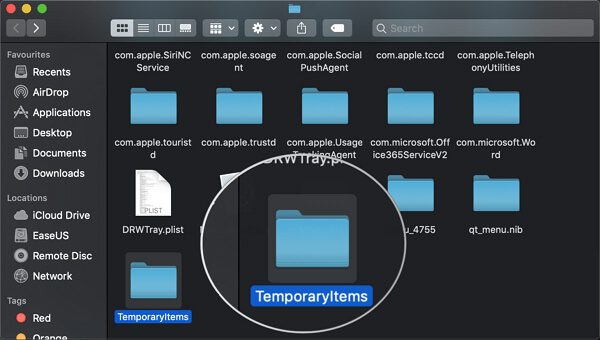
Debe saber que el poderoso software de Word está equipado con una función de guardado automático incorporada, tanto para la versión de Mac como para la versión de Windows, llamada Autorrecuperación. Tiene la capacidad de guardar automáticamente el documento en el que está trabajando. Puede restaurar el documento de Word a través de esta función. Este método funciona para Word 2019, Word 2016, Word 2017, Word 2013, Word 2011 y Word 2015.
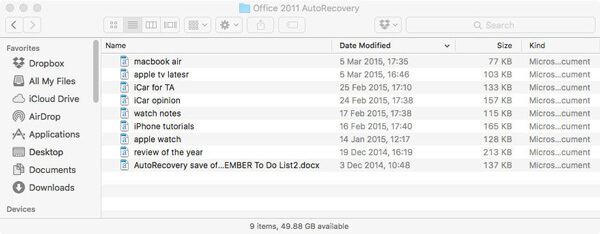

Nota: El archivo de Word no guardado debe guardarse inicialmente con un nombre en su Mac. O no puede usar este método para buscar y recuperar documentos de Word no guardados.
Time Machine proporciona una forma sencilla de hacer una copia de seguridad de los datos en su Mac. Al mismo tiempo, puede confiar en él para restaurar todo tipo de archivos en Mac. Time Machine puede hacer una copia de todo en tu Mac. Pero tenemos que admitir que, para un documento de Word no guardado, tiene pocas esperanzas de recuperarlo de la copia de seguridad de Time Machine. pero si quieres restaurar algunos archivos de Word eliminados/perdidos de Time Machine, será una buena solución.
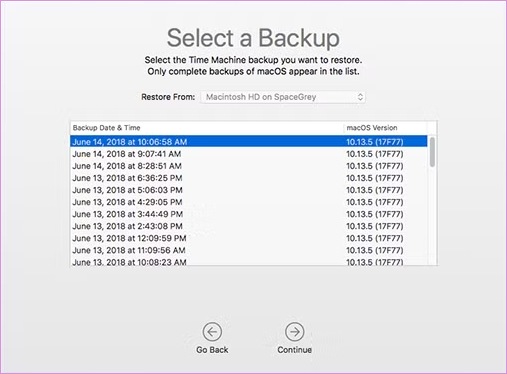
Without a doubt, it is vexing to find your Word doc unsaved, and if you haven’t a backup, it might be hard to retrieve the lost doc. So, we recommend some tips here to avoid losing your Word doc.
Habilitar la función de guardado automático
Using Microsoft Word’s built-in AutoRecovery Feature can save your work at regular intervals, effectively avoiding a Word doc loss. To enable Auto Save feature, you can follow the steps below:
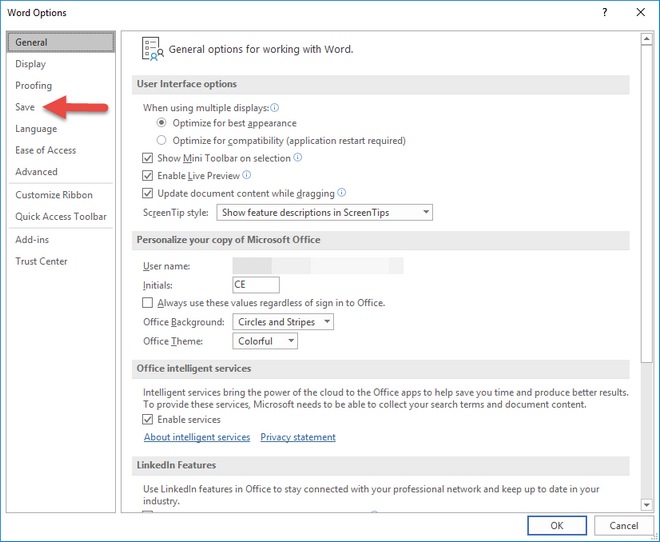
Regularly Save Your Work Manually
While AutoSave is helpful, it’s essential to develop the habit of saving your document manually. Using keyboard shortcuts like “Command + S” frequently to save your progress can be convenient and save more trouble.
Utilice soluciones de almacenamiento en la nube
Storing your documents in cloud services like OneDrive, Google Drive, or Dropbox provides an additional layer of security. These services often have their own version history and recovery options. They allow you to access your documents from any device with internet access. Ensure you regularly sync your files with the cloud service for real-time backups.
Conclusión
We have shared 6 effective ways on how to recover unsaved Word documents on Mac. I hope you can easily find your Word file after reading the page. And to avoid such Word doc loss, you can follow the tips to enable the AutoSave feature, or just develop a habit of manual saving. If you still have any questions or need a better solution, you can tell us in the comments.
Recuperar documento en PC/Mac
Recuperar Documentos de Páginas Perdidas MacRecuperar archivos sobrescritos en MacRecuperación de tarjeta SD MacRecuperar documento de Word no guardado en MacRecuperar archivos de una unidad flash USB en MacRecuperar un archivo de Word corruptoLa mejor manera de recuperar archivos borrados
Aiseesoft Data Recovery es el mejor software de recuperación de datos para recuperar fotos, documentos, correos electrónicos, audio, videos, etc. borrados o perdidos de su PC/Mac.
100% Seguro. Sin anuncios.
100% Seguro. Sin anuncios.