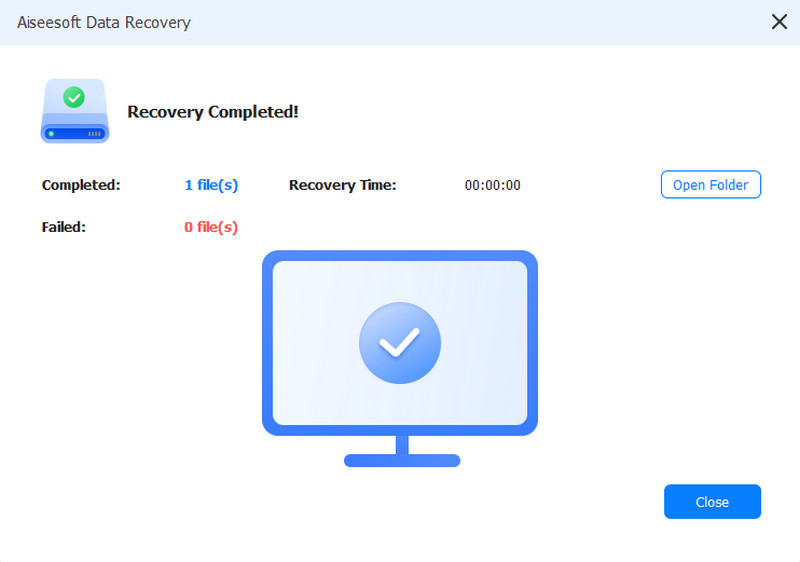¿Archivos de Word perdidos? Encuentra documentos recuperados en Word
Resumen
Tiene dos opciones para recuperar documentos de Word perdidos o no guardados: haga la recuperación de palabras como lo muestra Microsoft Office o deje que el software de recuperación de datos de Aiseesoft lo ayude. Esta publicación brinda una guía detallada que le permite encontrar documentos recuperados en Word.
Tiene dos opciones para recuperar documentos de Word perdidos y no guardados en Windows 10. Una es familiarizarse con el procesador de Word y hacer la recuperación como le indica Microsoft Office. La otra opción es dejar que el mejor software de recuperación de documentos de Word ayude y haga la recuperación de archivos de Office por usted.

Cómo encontrar documentos de recuperación en Word usando una forma más rápida
En este método, necesitará la herramienta profesional de terceros, Recuperación de archivos de Word.
Veamos cómo puede hacer por usted:
- Recuperar archivos de Word de no guardados, bloqueo del sistema, falta de respuesta, eliminación, corrupción, sobrescritura, etc.
- Recupere todos los archivos de Word del Bloc de notas, WordPad, aplicación de texto, Word, etc.
- Recupera todos los archivos de texto en RTF, TXT, DOC, DOCX, PDF, etc.
- Recupere los archivos de texto eliminados del disco duro de la computadora, la tarjeta de memoria, la unidad flash, la videocámara de la cámara digital, la unidad extraíble (tarjeta SD del teléfono), etc.
- Además del archivo de texto, puede recuperar otros documentos como CWK, HTML, HTM, INDD, EPS, etc.
- Los archivos multimedia como fotos, videos y archivos de audio, correos electrónicos, etc. pueden recuperarse en su computadora.
Ahora, veamos cómo funciona para ayudarlo a recuperar los documentos de Word eliminados en su computadora.
Paso 1 Descarga gratis este software en tu computadora. Instalar y ejecutarlo inmediatamente.
Por ahora, el software Aiseesoft Data Recovery solo es compatible con Windows 10/8.1/8/7/Vista/XP (SP2 o posterior).
Si desea recuperar los archivos de Word en sus otros dispositivos, debe conectar el dispositivo a su computadora para que este software pueda detectarlo automáticamente.
Paso 2 En la interfaz principal, debe seleccionar el tipo de archivo, y aquí debe marcar Documento.
En la ubicación, debe seleccionar la unidad donde perdió sus documentos de Word.
Luego haga clic en Escanear para iniciar el escaneo rápido en el dispositivo de destino.

Paso 3 Después de completar el escaneo, debe hacer clic en Documento para encontrar todas las carpetas escaneadas. Hacer clic DOCX para ver todos los archivos de Word en la extensión del archivo de Word.

Paso 4 Después de verificar el documento de Word que desea restaurar, debe hacer clic en Recuperar para guardar los archivos de Word eliminados o perdidos en su computadora.

Nota: Si no puede encontrar los archivos de Word deseados, puede probar Deep Scan. Tomará más tiempo escanear más archivos.
Paso 5 Recuperar archivos de Word anteriores
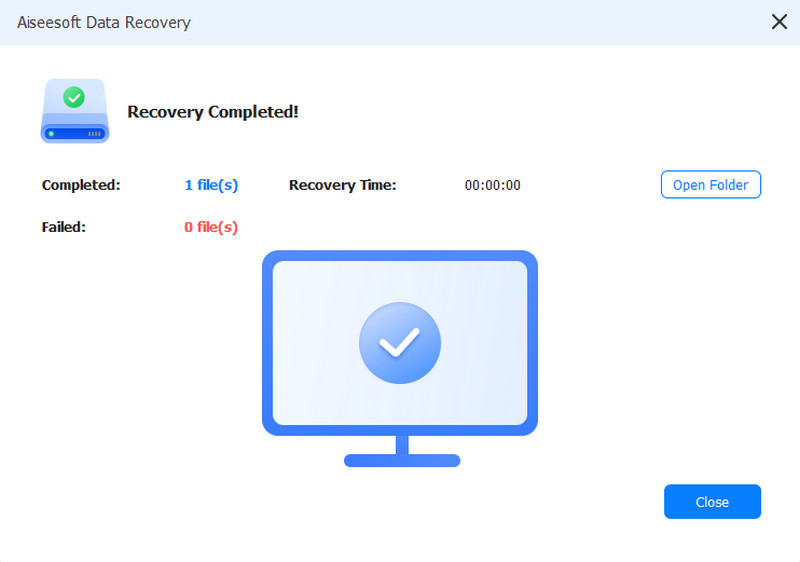
Los pasos anteriores se realizan en una computadora con Windows. Para los usuarios de Mac, los pasos de recuperar documentos de Word no guardados/eliminados trabajar de forma ligeramente diferente. Chequea aquí.
Recuperar documentos de Word perdidos en Windows 10 con soporte de Microsoft Office
Método 1. Recuperar documentos de Word perdidos de archivos de Autorrecuperación
Cuando habilita la opción Autorrecuperación en un archivo de Word, crearán un archivo ASD automáticamente y podrá recuperar su documento de Word perdido de archivo ASD.
Para usuarios de Word 2013:
- 1. En el menú Archivo, haga clic en Abrir y luego en Documentos recientes.
- 2. Desplácese hasta el final de todos los documentos recientes y luego haga clic en Recuperar documentos no guardados.
- 3. Si encuentra el documento de Word que está buscando, haga doble clic en él para abrirlo.
- 4. Guárdelo inmediatamente.
Para usuarios de Word 2010:
- 1. En el menú Archivo, haga clic en Recientes.
- 2. Haga clic en Recuperar documentos no guardados.
- 3. Si encuentra el documento de Word que está buscando, haga doble clic en él para abrirlo.
- 4. Guárdelo inmediatamente.
Para usuarios de Word 2007:
- 1. Haga clic en el botón de Microsoft Office y luego haga clic en Opciones de Word.
- 2. En el panel de navegación, haga clic en Guardar.
- 3. En el cuadro Ubicación del archivo de Autorrecuperación, anote la ruta y luego haga clic en Cancelar.
- 4. Cerrar Palabra.
- 5. Abra el fulder que anotó en el paso 3.
- 6. Busque archivos cuyos nombres terminen en .asd (Archivos de Autorrecuperación).
- 7. Si encuentra el documento de Word que está buscando, haga doble clic en él para abrirlo.
- 8. Guárdelo inmediatamente.
Para usuarios de Word 2003 y 2002:
- 1. En el menú Touls, haga clic en Opciones.
- 2. Haga clic en la pestaña Ubicaciones de archivos, haga doble clic en archivos de Autorrecuperación, anote la ruta, haga clic en Cancelar y luego haga clic en Cerrar.
- 3. Localice la ubicación del archivo de Autorrecuperación.
- 4. Busque archivos cuyos nombres terminen en .asd (archivos de Autorrecuperación).
- 5. Si encuentra el documento de Word que está buscando, haga doble clic en él para abrirlo.
- 6. Guárdelo inmediatamente.
Buscar archivos .asd en todos los Fulders
Si no puede ubicar un archivo .asd (Recuperación automática) en la ubicación que se identifica en la lista de nombres de Fulder, busque en su unidad completa cualquier archivo .asd. Para hacer esto, siga estos pasos:
- 1. Consulte el método 1 para realizar una búsqueda de archivos *.asd.
- 2. Desplácese por los archivos para ver el que está buscando.
- 3. Si no está seguro de qué archivo es el correcto, copie y guarde todos los archivos .asd en una ubicación.
- 4. Inicie Word.
- 5. Haga clic en Archivo > Abrir.
- 6. Busque la ubicación en la que guardó los archivos .asd, haga clic para seleccionar Todos los archivos *.* porque es posible que no se muestren los archivos .asd.
- 7. Haga clic para abrir el archivo .asd uno por uno.
- 8. Si encuentra el archivo que falta, guárdelo inmediatamente.
Método 2. Busque archivos de copia de seguridad de Word y recupere documentos de Word perdidos
Para usuarios de Word 2013:
- a. Inicie Word 2013.
- b. Haga clic en el menú Archivo, haga clic en Abrir, haga clic en Equipo y, a continuación, haga clic en Examinar.
- C. Localice el archivo en el que guardó por última vez el archivo que falta.
- d. En la lista Archivos de tipo (Todos los documentos de Word), haga clic en Todos los archivos. El archivo de copia de seguridad suele tener el nombre "Copia de seguridad de" seguido del nombre del archivo que falta.
- mi. Haga clic en el archivo de copia de seguridad y luego haga clic en Abrir.
Para usuarios de Word 2010:
- a. Inicie Word 2010.
- b. Haga clic en el menú Archivo y luego en Abrir.
- C. Localice el archivo en el que guardó por última vez el archivo que falta.
- d. En la lista Archivos de tipo (Todos los documentos de Word), haga clic en Todos los archivos. El archivo de copia de seguridad suele tener el nombre "Copia de seguridad de" seguido del nombre del archivo que falta.
- mi. Haga clic en el archivo de copia de seguridad y luego haga clic en Abrir.
Para usuarios de Word 2007:
- a. Inicie Word 2007.
- b. Haga clic en el botón de Microsoft Office y luego en Abrir.
- C. Localice el archivo en el que guardó por última vez el archivo que falta.
- d. En la lista Archivos de tipo, haga clic en Todos los archivos. El archivo de copia de seguridad suele tener el nombre "Copia de seguridad de" seguido del nombre del archivo que falta.
- mi. Haga clic en el archivo de copia de seguridad y luego haga clic en Abrir.
Para usuarios de Word 2002 y 2003:
- a. Iniciar palabra.
- b. En el menú Archivo, haga clic en Abrir.
- C. Localice el archivo en el que guardó por última vez el archivo que falta.
- d. Apunte a la flecha en el cuadro Archivos de tipo, haga clic en Todos los archivos *.*. El archivo de copia de seguridad suele tener el nombre "Copia de seguridad de" seguido del nombre del archivo que falta.
- mi. Haga clic en el archivo de copia de seguridad y luego haga clic en Abrir.
Buscar archivos .wbk en todos los Fulders
- a. Consulte el método 1 para realizar una búsqueda de archivos *.wbk (archivos de copia de seguridad).
- b. Desplácese por los archivos para ver el que está buscando.
- C. Si no está seguro de qué archivo es el correcto, copie y guarde los archivos .wbk en una ubicación.
- d. Iniciar palabra.
- mi. Haga clic en Archivo > Abrir.
- F. Localice los archivos .wbk y luego ábralos uno por uno.
- gramo. Si encuentra el archivo que falta, guárdelo inmediatamente.
Sobre todo, te recomendamos la más fácil y rápida. Recuperación de documentos de Word para ahorrar mucho tiempo.
¿Qué opinas de este post?
Excelente
Clasificación: 4.9 / 5 (basado en los votos de 45)