Resumen
¿Se perdió un historial importante como el historial de llamadas o el historial de Safari en iPad por error? ¿Quieres encontrar el historial eliminado en iPad y recuperarlo? Lea esta guía para ofrecer consejos muy útiles.
Resumen
¿Se perdió un historial importante como el historial de llamadas o el historial de Safari en iPad por error? ¿Quieres encontrar el historial eliminado en iPad y recuperarlo? Lea esta guía para ofrecer consejos muy útiles.
Accidentalmente eliminé parte de mi historial de navegación importante de mi iPad Pro. ¿Hay alguna forma de recuperar el historial de navegación eliminado? Cualquier ayuda sería buena.
El registro de llamadas o el historial de llamadas no son datos de los que recuerde hacer una copia de seguridad la mayor parte del tiempo, ya que no le gustan otros tipos de datos, como fotos, videos, mensajes, etc. Sería molesto si elimina accidentalmente sus registros de llamadas o problemático cuando encuentre simplemente olvidas guardar un número importante en tu contacto.
La aplicación iPad Safari siempre se actualiza para brindar una mejor experiencia de usuario para que las personas busquen y exploren sitios web en línea. Pero para recuperar el historial de Safari eliminado, Apple no les dio a sus usuarios una buena solución. Para las personas que tienen copias de seguridad de su iPhone/iPad, parece fácil recuperar la lista de sitios web visitados recuperando el dispositivo. Sin embargo, debe notar que todos los datos de su iPad se borrarán después de la restauración.
Entonces, ¿hay alguna forma de encontrar el historial eliminado sin borrar todos los datos del iPad? Seguro que lo es y no importa qué iPad esté usando, un iPad antiguo o un iPad Air/Pro nuevo.

Para recuperar los registros de llamadas eliminados o el historial de Safari, hay una manera integral que puede probar una vez que no encuentre ningún historial del dispositivo. Deja que Aiseesoft te ayude.
Recuperación de datos de iPhonees un software profesional de recuperación de datos de iPhone que puede ayudarlo a recuperar fácilmente el historial de llamadas eliminado o el historial de Safari. También tiene las funciones que le permiten recuperar el historial de llamadas, así como el historial de Safari desde la copia de seguridad de iTunes e iCloud.
Paso 1Descargue e instale esta herramienta profesional de recuperación de registros de llamadas en su computadora y conecte su iPhone a la computadora con un cable USB.
Paso 2Como no tiene una copia de seguridad de iTunes o iCloud, elija "Recuperar desde dispositivo iOS" y tu iPad sería detectado. Haga clic en el botón "Iniciar escaneo" para que comience a escanear sus registros de llamadas perdidas en su iPad.
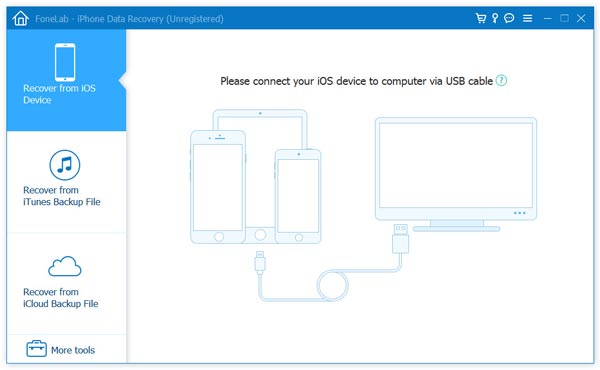
Paso 3Espere unos segundos y todos los datos de su iPhone se escanearán y se enumerarán en categorías. Haga clic en "Historial De Llamadas" para obtener una vista previa de todos sus registros de llamadas antes de recuperarlos. Puede deslizar el botón superior para mostrar solo las llamadas eliminadas. Seleccione el historial de llamadas eliminadas que desea restaurar, luego haga clic en "Recuperar" para recuperar sus registros de llamadas perdidos. Después de recuperarlos, puede haga clic en el botón "Abrir" para obtener el archivo extraído en formato HTML.

Nota: asegúrese de no realizar más operaciones después de eliminar las llamadas en su iPhone, ya que si se sobrescribe el historial de llamadas, es posible que haya muy pocas posibilidades de rescatarlas, sin importar con Fonelab u otras herramientas de recuperación de registros de llamadas. En tal situación, intente encontrarlos en su copia de seguridad de iTunes o iCloud con la siguiente guía.
Paso 3Inicie este software de recuperación del historial de llamadas en su computadora y elija "Recuperar del archivo de copia de seguridad de iTunes". Luego elija la copia de seguridad de iTunes que contiene los registros de llamadas perdidas y haga clic en "Iniciar escaneo" para escanear la copia de seguridad de su iPhone desde iTunes.
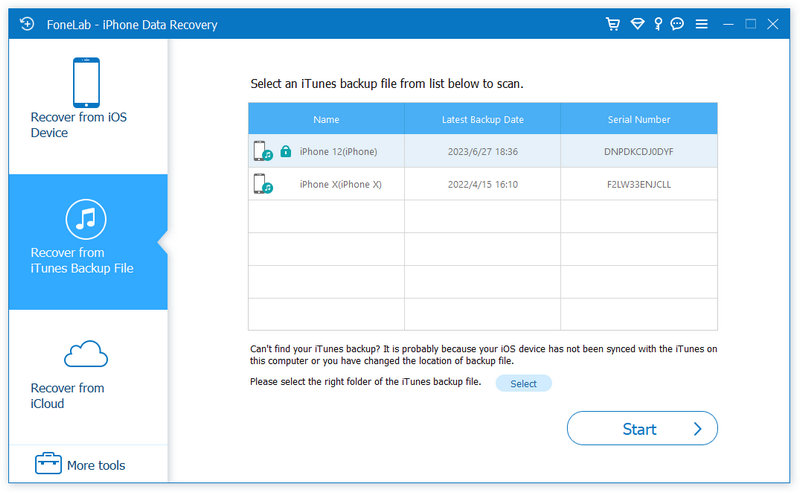
Paso 2Después de escanear, puede encontrar todos los datos de copia de seguridad de iTunes que se muestran en la interfaz. Haga clic en "Historial De Llamadas" para verificar si puede encontrar los números de llamada eliminados. Seleccione las llamadas que desea recuperar y haga clic en "Recuperar" para descargar el historial de llamadas restaurado de su iPhone a su computadora.

Paso 1Ejecute el software de recuperación de datos del iPhone y seleccione "Recuperarse del archivo de copia de seguridad de iCloud". Inicie sesión en su cuenta de iCloud y descargue la copia de seguridad con las llamadas recientes que desea restaurar. Seleccione "Historial De Llamadas" en la ventana emergente y haga clic en el botón "Siguiente" para escanear el historial de llamadas de su iPhone en su copia de seguridad de iCloud.

Paso 2Haga clic en "Historial de llamadas" en la barra lateral izquierda después de escanear y seleccione los registros de llamadas que desea recuperar. Puede obtener una vista previa de todo el historial de llamadas eliminado antes de recuperarlo. Después de seleccionar, haga clic en el botón "Recuperar" y busque los registros de llamadas recuperados en su computadora segundos después.

También puede aprender los pasos del siguiente video:


Si elimina el historial de Safari en su iPhone o iPad, no se preocupe, restaure el historial de Safari desde su copia de seguridad de iCloud o iTunes. Sin embargo, si olvida hacer una copia de seguridad del historial o los marcadores de Safari, cálmese y recupere el historial de Safari desde su iPhone o iPad con FoneLab: Recuperación de datos iPhone. Este asistente de Safari es una poderosa recuperación de Safari para restaurar los marcadores y el historial de Safari en iPhone 15/14/13/12/11/XS/XR/X/8/7/6/5/4 o iPad. En primer lugar, descargue gratis este asistente de Safari aquí, y lo que necesita es un cable USB, su iPhone o iPad del cual desea recuperar el historial de Safari y los tres pasos que se detallan a continuación para hacerlo.
Paso 1Ejecute la recuperación del historial de Safari
Después de descargar iPhone Data Recovery, instale e inicie este software en su computadora. Si obtiene una Mac, entonces necesita descargar su versión Mac a su Mac para probar.
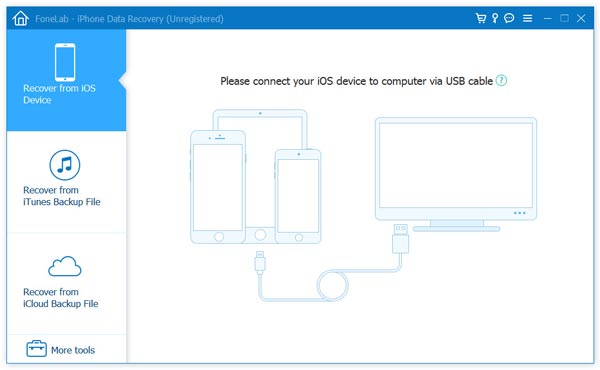
Paso 2Escanear iPhone iPad
Conecte su iPhone o iPad a la PC y seleccione "Recuperar desde dispositivo iOS" > "Iniciar escaneo". Tomará minutos escanear todos los datos de su iPhone, incluidas fotos, música, Safari, etc.

Paso 3Ver y recuperar el historial de Safari
Después de completar el proceso de escaneo, haga clic en "Historial de Safari" en la barra lateral izquierda, todo el historial de Safari eliminado (marcado en rojo) y existente (marcado en negro) aparece en el lado derecho. Elija qué historial de Safari desea restaurar, haga clic en "Recuperar" para restaurar el historial eliminado en Safari en iPhone o iPad.

Además, puede encontrar el historial de Safari eliminado de iTunes o el archivo de copia de seguridad de iCloud usando FoneLab - Recuperación de datos de iPhone.
En esta publicación, le mostramos principalmente cómo encontrar el historial de llamadas y el historial de Safari eliminados del iPad. Si tiene alguna otra idea sobre este tema, bienvenido a decirnos.