Tengo una Mac, fui a las utilidades de disco y borré accidentalmente algunos archivos muy importantes de mi unidad flash. ¿Hay alguna manera de recuperar los archivos que tenía en él?
Mis archivos en la unidad USB se perdieron debido a un ataque de virus. ¿Puedo recuperar los datos? ¿Hay alguna forma de arreglarlo a la normalidad?
¿Perdió los datos de su disco duro USB en Mac? ¿Borró accidentalmente datos importantes? ¿Puedes recuperarlos? Sí, en realidad puede recuperar los archivos. En este artículo, le proporcionaremos el software de recuperación USB profesional y las funciones integradas en Mac. Con estas guías paso a paso, es fácil ayudarlo a recuperar los archivos de la unidad USB en Mac OS X o macOS.

Recuperar archivos de una unidad flash USB en Mac
Hay varias razones por las que su disco duro USB no funciona en Mac. Para evitar estos problemas, debe saber mejor por qué su la unidad flash no aparece en Mac. Compruebe las siguientes razones a continuación.
Problema del portero USB
Si el puerto USB de su Mac está dañado, la computadora no detectará el disco duro. Por lo tanto, debe asegurarse de que el puerto USB funcione bien.
Virus Attack
Si su USB está afectado por virus y malware que pueden infectar su computadora, tampoco podrá leer ni abrir los archivos que contiene.
Eliminado incorrectamente
Si no expulsó el USB de su Mac normalmente, su USB puede corromperse y su archivo en USB puede perderse.
USB no reconocido
A veces, su Mac no reconoce su USB, ya que no es compatible con su sistema Mac.
En las siguientes situaciones, el USB no funciona en su Mac. Puede probar los métodos rápidos para hacer que su USB sea accesible.
Si la conexión falla por primera vez, debe volver a conectar su unidad flash USB a su computadora o conectarla a otro puerto USB o cable USB en Mac. Si aún desea ver archivos desde USB, es posible que necesite un asistente que lo ayude a solucionarlo.
Si está confundido por el problema del USB ilegible, puede intentar Aiseesoft Mac Data Recovery para restaurar los archivos en tu Mac. Mac Data Recovery es un programa profesional de recuperación de USB para recuperar cualquier archivo desde una unidad flash, incluso si no ha realizado una copia de seguridad de sus datos. Ya sea que pierda un archivo por eliminación accidental, partición formateada, problemas con el disco duro, computadora bloqueada, puede recuperar los archivos eliminados, formateados o perdidos con facilidad.

Si desea recuperar sus archivos perdidos de una unidad flash USB dañada, debe probar este software de descarga gratuita.
Paso 1Descargue, instale y ejecute gratis esta poderosa recuperación de disco duro en su Mac. Elija la función "Recuperación de datos de Mac" y haga clic en "Iniciar".

Si ha actualizado su sistema a un sistema macOS superior (superior a Mac OS X El Capitan), debe desactivar la protección de integridad del sistema en tu Mac
Paso 2Conecte la unidad flash con su Mac y haga clic en el icono de actualización.

Paso 3Seleccione los datos que desea recuperar y elija la unidad flash USB. Puede elegir imagen, audio, video, correo electrónico, documento y otros. Luego haga clic en "Escanear".
Paso 4Después de escanear, verá los archivos enumerados en el panel izquierdo. Seleccione el archivo que desea restaurar y haga clic en "Recuperar".
Si desea ingresar a un análisis profundo, puede hacer clic en "Análisis profundo" en la parte superior derecha de la interfaz.
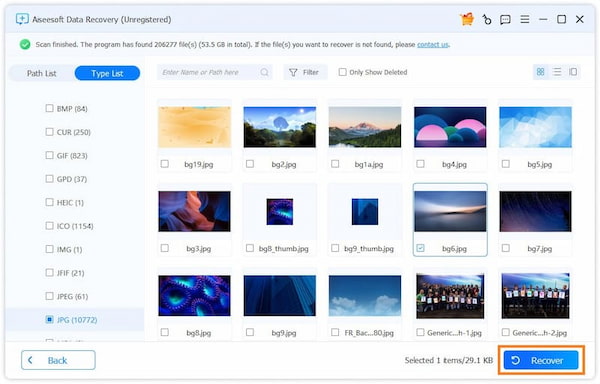
Espere unos segundos. Se restaurarán los archivos seleccionados de la unidad flash USB. Luego, puede abrir la carpeta para ver los archivos.
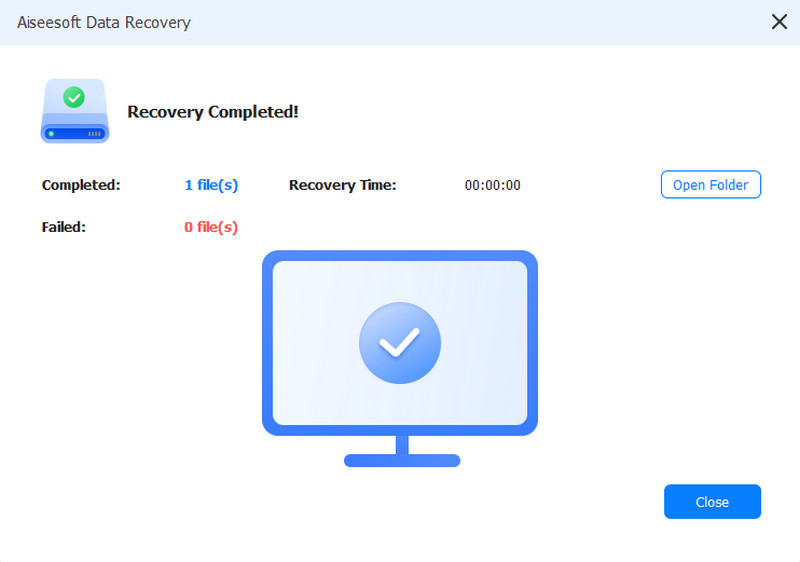
Este software de recuperación de unidad flash USB con todas las funciones debe ser su primera opción para manejar fácilmente los datos perdidos de la unidad USB. Además, todo el proceso de recuperación de archivos es rápido y seguro. Nunca tendrá miedo de ninguna pérdida de datos.
Si no puede encontrar los archivos en la unidad flash, puede probar los siguientes 3 métodos para que los archivos se puedan ver en su Mac.
Solución 1. Usar atajos de teclado
La forma más rápida de mostrar archivos ocultos es usar atajos de teclado. Puede presionar Comando + Shift + Punto en macOS al mismo tiempo. Los archivos ocultos aparecerán.
Solución 2. Usar comando de terminal
Abre Terminal en Mac. Ingrese "defaults write com.apple.Finder AppleShowAllFiles true" e ingrese "killall Finder". Entonces tú puedes ver archivos ocultos en Finder.
Solución 3. Reparación con Primeros Auxilios
First Aid es un software gratuito de reparación de discos creado por Apple. Puede intentar usarlo para reparar la unidad USB.
Vaya a Utilidades, elija Utilidad de disco y ábralo. Luego seleccione la unidad USB dañada en la barra lateral izquierda. Elija Primeros auxilios en el menú, luego haga clic en "Ejecutar" para corregir el error de la unidad.

Más soluciones sobre la reparación de unidades flash, consulte aquí.
Puede usar atajos de teclado y Terminal para hacer que los archivos ocultos sean visibles en su Mac. Mientras que First Aid solo verifica el error y trata de solucionarlo. Pero si desea recuperar completamente los archivos de la unidad flash en Mac, debe usar el software profesional como USB Flash Drive de recuperación.
Conclusión
A partir de este artículo, puede encontrar respuestas a sus problemas. Presentamos el mejor software de recuperación USB para ayudarlo a recuperar datos en su Mac. También le brindamos soluciones con las funciones integradas en Mac para ayudarlo a solucionar el problema. Por el contrario, el software de recuperación es más práctico que los otros 3 métodos. Si desea recuperar archivos de una unidad USB en Mac, debe elegir el programa Recuperación USB. Esperamos que finalmente resuelvas tu problema siguiendo paso a paso nuestras sugerencias.