He estado trabajando en un documento de Word desde el 1 de enero de 2014. Nunca he tenido problemas para abrir el documento y demás. Pero hoy, cuando estaba abriendo el documento de Word, obtuve 'El archivo ** no se puede abrir porque hay problemas con el contenido'. Cuando abro los 'Detalles', especifica que 'el archivo está dañado y no se puede abrir'... ¿Cómo puedo descorromper un archivo y reparar el documento corrupto de Word?
Aparece el mensaje de error "El archivo está dañado y no se puede abrir". no significa que ya no pueda abrir el documento de Word. Aunque es posible que vea muchos caracteres ilegibles y diferentes tipos de mensajes de error de Word. En realidad, puede recuperar un archivo de Word dañado con medidas en línea y fuera de línea aquí. Por supuesto, también puede recuperar archivos de Word corruptos guardados en su tarjeta de memoria y otros dispositivos de almacenamiento externo.
Ahora, leamos juntos para recuperar archivos de Seagate fácilmente.

Recuperar un archivo de Word corrupto
Microsoft Word tiene su función de reparación predeterminada. Puede abrir y reparar el archivo dañado dentro de la caja de herramientas de reparación de Word de forma gratuita. Solo lee y verifica.
Paso 1Ejecutar Palabra. Elija "Abrir" en el menú desplegable "Archivo" en la esquina superior derecha.
Paso 2Busque y seleccione su archivo de Word dañado.
Paso 3Elija "Abrir y reparar" en la flecha hacia abajo en la esquina inferior derecha de la ventana "Abrir".

Paso 4Si no puede recuperar un archivo de Word dañado, puede repetir las operaciones anteriores. Seleccione "Recuperar texto de cualquier archivo" junto a "Nombre de archivo". Más tarde, puede hacer clic en "Abrir" para recuperar un archivo de Word para un segundo intento.
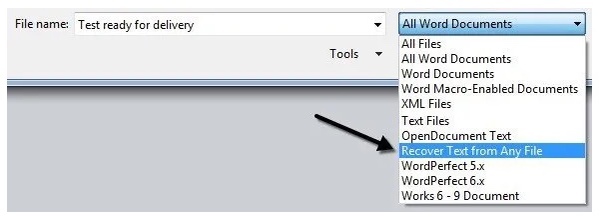
Este es un pequeño truco para reparar y recuperar un archivo de Word corrupto sin software. Puede insertar el contenido del archivo de Word dañado en un nuevo documento de Word. Pero el resultado varía en diferentes casos. Así que no espere demasiado para descorromper un archivo aquí.
Paso 1Abra Word y cree un documento de Word en blanco.
Paso 2Localiza la sección "Insertar" en la parte superior.
Paso 3Elija "Objeto..." de la lista desplegable "Objeto".
Paso 4Haga clic en "Crear desde archivo".
Paso 5Elija "Examinar" para seleccionar su archivo de Word dañado.
Paso 6Haga clic en "Aceptar" para recuperar un archivo de Word dañado de forma gratuita.
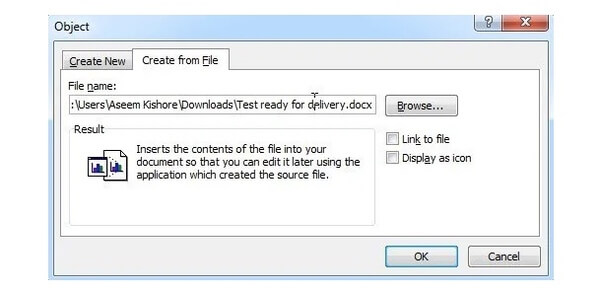
También hay muchos sitios en línea de recuperación de archivos dañados que puede probar. Esta sección tomará OfficeRecovery como ejemplo. Por lo tanto, puede recuperar un archivo de Word dañado en línea de forma gratuita.
Paso 1Visite https://online.officerecovery.com/word/ para obtener el servicio gratuito de reparación de archivos de Microsoft Word en línea.
Paso 2Haga clic en "Elegir archivo" para agregar su archivo de Word dañado.
Paso 3Elija "Carga y reparación seguras" para cargar el archivo de Word.
Paso 4Haga clic en "Obtener el archivo reparado" para completar la recuperación del archivo de Word dañado en línea.
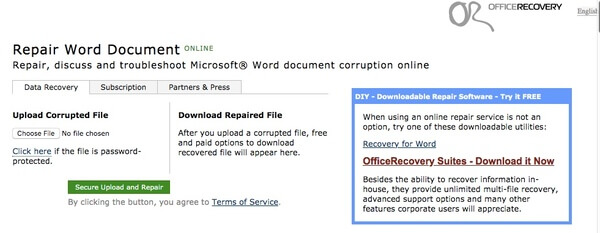
Si desea recuperar un archivo de Word eliminado o perdido en Windows o Mac, Recuperación de datos de Aiseesoft puede ser tu primera opción. Puede recuperar el documento de Word inaccesible desde cualquier unidad de disco duro sin una copia de seguridad. Gracias a la potente función de búsqueda, puede encontrar todos los documentos de Word eliminados, ocultos y existentes en poco tiempo para una mayor recuperación de archivos. Entonces, si no tiene idea de cómo recuperar un archivo corrupto de Word/Excel/PowerPoint, puede recurrir a Recuperación de datos para probar suerte.
Paso 1Inicie el Software de recuperación de archivos para recuperar archivos corruptos de Word.
Paso 2Marque antes de "Documento". Luego seleccione la ubicación del archivo de Word.

Paso 3Haga clic en "Escanear" para iniciar el modo de escaneo rápido. Puede elegir "Análisis profundo" para obtener más archivos de Word disponibles.
Paso 4Despliegue "Documento" en el panel izquierdo. Haga clic en "DOCX" o "DOC" y vea si el archivo de Word se puede escanear y enumerar en el panel principal. Si lo encuentras, ¡enhorabuena! Muy probablemente puedas recuperarlo.

Paso 5Haz clic en "Recuperar" para recuperar un archivo de Word dañado.
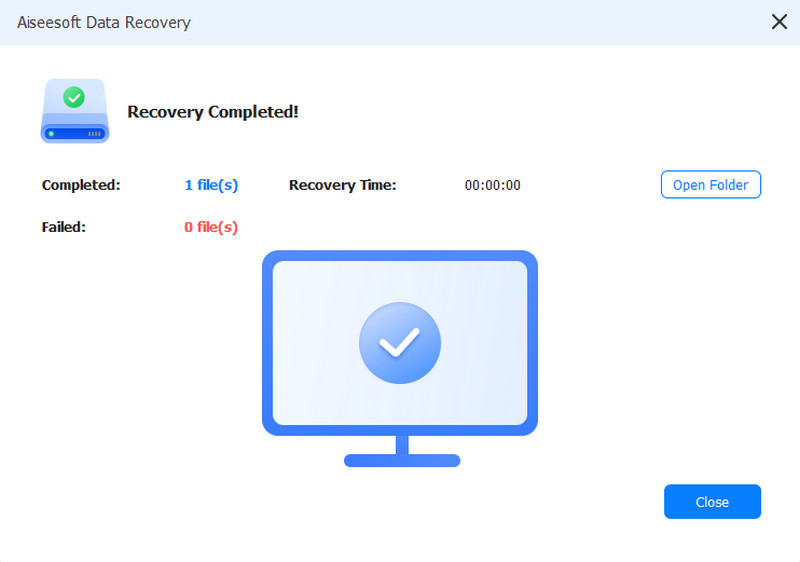
Es más, puedes recuperar una versión anterior de un documento de Word aquí con facilidad. Es compatible para ejecutar Data Recovery para encontrar documentos recuperados en Word también. Si no puede encontrar el archivo determinado, puede usar Recuperación de datos para escanear y extraer el archivo que necesita rápidamente. Pero hay una cosa que debes saber. Ningún software de recuperación de datos puede prometerle una recuperación 100% exitosa. No se apresure a pagarlo antes de probarlo. Eso es todo sobre cómo recuperar un archivo de Word dañado en Windows y Mac. Si tiene otras buenas soluciones, no dude en contactarnos.