Resumen: ¿Es posible recuperar una versión anterior de un documento de Microsoft Word en Office 2019/2016/2010/2007/2011/2013, incluso si ha realizado otras operaciones en el archivo actual? Si accidentalmente sobrescribió un archivo de Word y guardó nuevos cambios, obtenga soluciones simples aquí para volver a la versión adecuada que necesita.
"¿Cómo recuperar una versión anterior de un archivo de Word en Office 2016? Estoy acostumbrado a guardar un archivo mientras trabajo con Ctrl + S. Pero guardé un archivo incorrecto por error. ¿Alguien sabe cómo recuperar una versión anterior de un documento de Word? "

Por varios motivos, es posible que desee volver a una versión anterior del documento de Word. Por ejemplo, ocurre un bloqueo, se corta la energía repentinamente, sobrescribe el archivo correcto y guarda el resultado, y accidentalmente cierra el archivo sin guardar. Aquí viene la pregunta, ¿cómo hacerlo?
Autorrecuperación es una característica muy útil para ayudarlo a guardar su trabajo cada X minutos según la configuración. Por lo tanto, debe asegurarse de que la opción Autorrecuperación esté activada. Bajo esta circunstancia, guardará las versiones mientras trabaja en el documento de Word. Luego puede tomar la siguiente guía para recuperar la versión anterior del documento de Word.
Paso 1 Abra el archivo de Word que desea revertir a la versión anterior. Hacer clic Archive y luego elige Info.
Paso 2 Localice el Administrar documentos y haga clic en él. En la lista desplegable, seleccione el archivo etiquetado cuando cerró sin guardar.

Paso 3 Haga clic Restaurar botón para restaurar la versión anterior del documento de Word en la barra de menú superior.

Paso 1 El primer paso será el mismo, debe hacer clic en Archive y luego elige Info.
Paso 2 Se proporcionan dos opciones, Recuperar documentos no guardados y Eliminar todos los documentos no guardados. Aquí tienes que elegir Recuperar documentos no guardados .
Si desea restaurar la versión anterior de un archivo de Excel o PowerPoint, puede elegir "Recuperar libros de trabajo no guardados" en Excel o "Recuperar presentaciones no guardadas" en PowerPoint.

Paso 3 Seleccione el archivo y haga clic en Abierto. Luego haga clic Guardar como para guardar el archivo e ir a la versión anterior del documento de Word.

En realidad, cuando crea y edita un archivo de Word en su computadora, se guardan muchos archivos temporales. Cuando tenga la necesidad de restaurar la versión anterior de un archivo de Word, puede intentar encontrar estos archivos en ubicaciones específicas.
Ubicación del archivo temporal en PC con Windows 7:
C:\Usuarios\nombre\AppData\Roaming\Microsoft\Excel\
C:\Usuarios\nombre\AppData\Roaming\Microsoft\Word\
Ubicación del archivo temporal en PC con Windows 8/10:
C:\Usuarios\\AppData\Local\Microsoft\Office\UnsavedFiles\
Cuando encuentre la versión anterior del archivo de Word, debe copiarlo en otra ruta. Además, debe cambiar el archivo de .tmp a .xls/.xlsx o .doc/.docx. Después de eso, simplemente finaliza el proceso de recuperación de la versión anterior del documento de Word.
Con los dos primeros métodos, tiene una gran posibilidad de recuperar la versión anterior del documento de Word en Office 2019/2016/2010/2007/2011/2013. ¿Qué pasa con los archivos de Word que eliminó por error? ¿Qué debe hacer si no puede encontrarlos en la Papelera de reciclaje?
Recuperación de datos de Aiseesoft es una herramienta de recuperación de datos con todas las funciones que puede ayudarlo a restaurar los archivos de Word eliminados/perdidos con facilidad.
Está diseñado principalmente para recuperar todo tipo de archivos de documentos como Word, Excel y PowerPoint. Entonces, cuando desee volver a la versión anterior de Word, debe intentarlo. Además, si su archivo de Word es dañado, no guardado, borrado, etc. también te hace un gran favor.
Seguramente, más que una simple recuperación de archivos de Word, también le permite recuperar otros tipos de datos de uso frecuente como imágenes, correos electrónicos, audio, videos y más. Simplemente descárguelo gratis y siga los siguientes pasos para recuperar sus archivos de Word perdidos.
Paso 1 Ejecute la recuperación de datos de Aiseesoft
Descargue, instale y ejecute este poderoso software de recuperación de archivos de Word en su computadora.
Paso 2 Seleccionar tipo de datos y disco duro
Durante este paso, debe elegir el tipo de datos y la ubicación. Ahora Documento es la opción que debes elegir. Luego, seleccione la(s) unidad(es) de disco donde puede recuperar estos archivos de Word.

Paso 3 Escanear archivos antiguos de Word
Esta herramienta de recuperación de archivos de Word ofrece dos formas de escaneo, "Análisis rápido" y "Análisis profundo". Primero, puede elegir "Escaneo rápido" para intentar encontrar sus datos de Word.

Paso 4 Recuperar archivos de Word anteriores
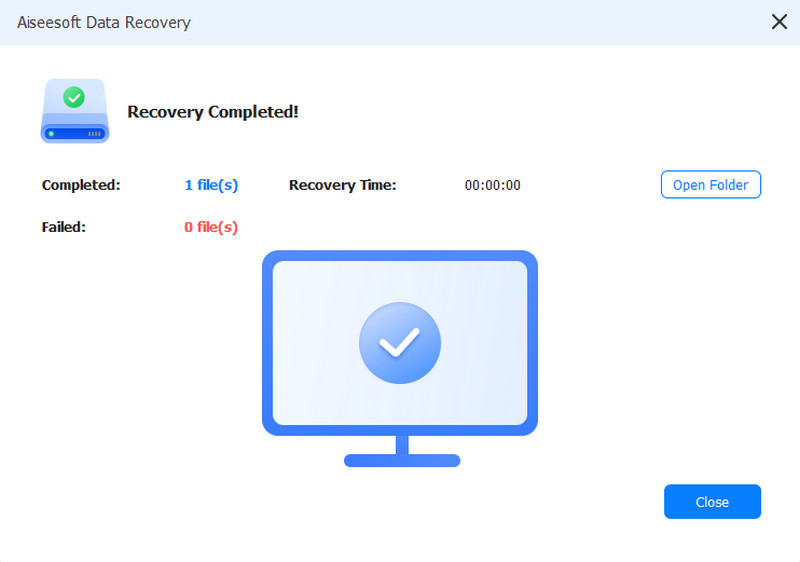
Después de escanear, todos los archivos de Word se mostrarán en la interfaz. Para localizar rápidamente los datos que desea restaurar, puede utilizar la función "Filtro". Seleccione los archivos de Word que necesita y luego haga clic en Recuperar botón. Ahora puede obtener todos los archivos de Word anteriores.
Si está ejecutando una Mac, simplemente consulte esta página para recuperar su documento de Word de la versión anterior o versión no guardada.
Principalmente hablamos sobre cómo recuperar la versión anterior del documento de Word en esta publicación. Le contamos soluciones efectivas para hacer el trabajo. Además, le presentamos una poderosa recuperación de datos para ayudarlo a restaurar archivos borrados/perdidos. Puede dejarnos un mensaje si todavía tiene alguna pregunta. Por supuesto, si tiene algún método mejor para restaurar un archivo antiguo de Word, infórmenos en el comentario.