Captura de imagen es una herramienta de utilidad fotográfica integrada en macOS que tiene la capacidad de transferir fotos y videos desde un dispositivo iOS a Mac. Proporciona una forma sencilla de copiar imágenes y videos desde varios dispositivos fotográficos como cámaras digitales, tarjetas de memoria, iPhone, iPad y más a su Mac.
Sin embargo, muchos usuarios de Mac se quejaron de que el Image Capture no puede detectar el iPhoneo Image Capture no ve todas las fotos En Internet. ¿Estás enfrentando la misma situación?
Muchos usuarios confían en Image Capture para importar fotos desde iPhone a Mac. Por lo tanto, será bastante frustrante si Image Capture no reconoce el iPhone. Esta publicación le mostrará cómo solucionar el Captura de imagen no funciona problema con 4 métodos efectivos.

Si conecta su iPhone pero Image Capture no lo reconoce, primero puede desconectar y luego volver a conectar su iPhone para resolver el problema. En algunos casos, la captura de imagen no funciona debido a un problema de confianza.
Cuando conecta un dispositivo iOS como iPhone o iPad a Mac, macOS ha mejorado gradualmente la forma en que cierra un ciclo de verificación entre el iPhone/iPad y el software, para una mayor seguridad. Pero a veces, puede causar que Image Capture no reconozca el problema del iPhone. Por lo tanto, puede desconectar y volver a conectar su iPhone para que Mac lo reconozca nuevamente.
Además de volver a conectar el dispositivo iOS, también debe volver a confiar tu computadora. iTunes proporciona autenticación universal para iPhone. Necesita obtener la autoridad en iTunes para usar Image Capture. solo toca Confíe en esta computadora cuando aparece en la pantalla de tu iPhone.
Algunos sistemas Mac antiguos no son compatibles con el nuevo iOS correctamente. Cuando te enfrentas al problema de Captura de imagen que no reconoce el iPhone, puedes intentar actualizar macOS. El nuevo macOS siempre tendrá más funciones y corregirá algunos errores en las versiones anteriores.
Paso 1 Haga clic en el Apple menú y seleccione Preferencias del sistema Opción de la lista desplegable.
Paso 2 Cuando ingresas al Preferencias del sistema ventana, haga clic actualización de software para verificar si hay una actualización de macOS disponible.

Si hay un nuevo macOS, puede hacer clic en Actualizar Ahora para instalarlo en tu Mac. Cuando lo instale en Mac, puede volver a conectar su iPhone y usar Image Capture nuevamente.
Si la captura de imagen no ve todas las fotos en su iPhone, debe verificar la configuración de Fotos de iCloud. Presta atención a Optimizar almacenamiento característica allí. Debe saber que, cuando habilita esta función, algunas fotos solo se almacenarán en iCloud en lugar de en su dispositivo iOS. En ese caso, no todas las imágenes del iPhone se mostrarán en Image Capture.
Paso 1 Desbloquea tu iPhone y abre Ajustes aplicación.
Paso 2 Desplácese hacia abajo y busque el Fotos sección. Tócalo.
Paso 3 En la pantalla Fotos que aparece a continuación, apague iCloud Fotos. Optimizar el almacenamiento del iPhone también se desactivará simultáneamente. Luego, puede conectar el iPhone a la Mac y verificar todas las fotos del iPhone con Image Capture.

Después de activar la función Optimizar el almacenamiento del iPhone en iCloud fotos, descargará la foto del servicio iCloud cada vez que la revise. Por lo tanto, puede desactivar la función cuando utiliza el software Image Capture.
De hecho, cuando Image Capture no funciona correctamente en Mac, puede obtener otra herramienta de transferencia de fotos de iPhone para administrar y copiar sus archivos de imagen. Aquí recomendamos encarecidamente un software de transferencia y gestión de datos de iOS con todas las funciones, FoneTrans para ti. Tiene la capacidad de transferir todo tipo de datos de iOS, incluidas fotos, música, videos, contactos, mensajes y más entre iPhone/iPad/iPod y Mac/PC.

Descargas
Mac FoneTrans: la mejor alternativa de captura de imágenes
100% Seguro. Sin anuncios.
100% Seguro. Sin anuncios.
Paso 1 Haga doble clic en el botón de descarga de arriba para instalar y ejecutar gratis esta transferencia de fotos de iPhone en su Mac. Conecta tu iPhone a él con un cable lightning UBS.
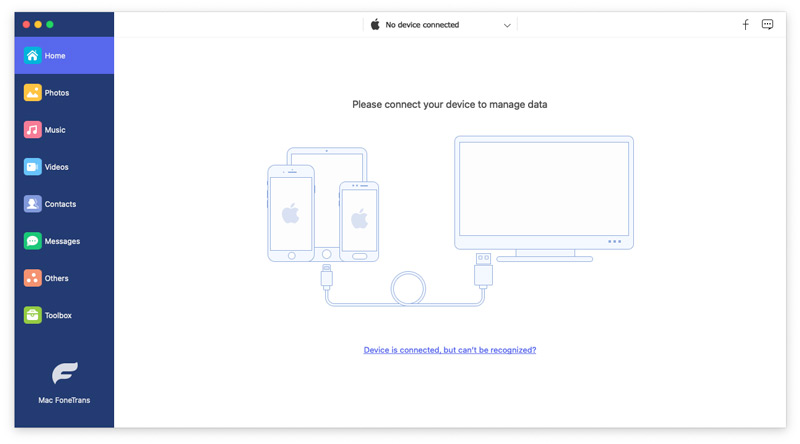
Para ayudar a su Mac a reconocer rápidamente el iPhone, aquí debe tocar Confía en esta computadora en la pantalla de tu iPhone.
Paso 2 Puede ver que se muestra información básica sobre este dispositivo iOS en la interfaz después de reconocerlo correctamente. Además, tal como mencionamos anteriormente, algunos datos populares de iOS como Fotos, Música, Videos, Contactos, Mensajes y otros se enumeran en categorías a la izquierda.
Paso 3 Haga clic Fotos a la izquierda y puede verificar información detallada de cada foto de iPhone en la ventana de vista previa derecha. Está diseñado con un visor de imágenes incorporado. Puede hacer doble clic en la imagen para abrirla directamente.
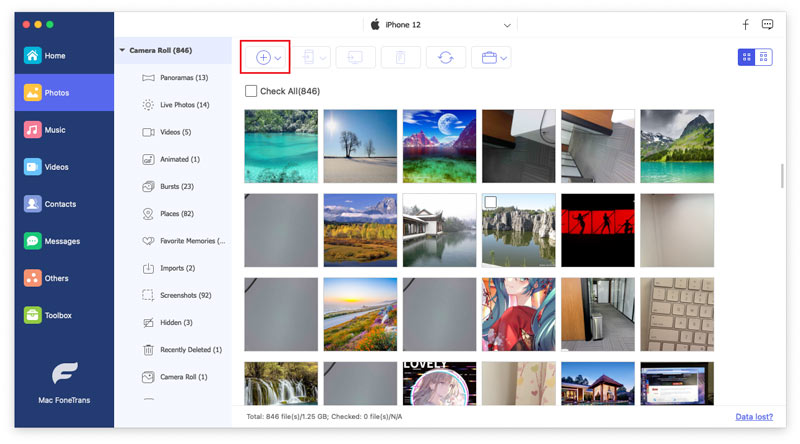
Paso 4 Elija las fotos que desea transferir y luego haga clic en el computadora icono para comenzar a copiar estas imágenes a su Mac. Si desea agregar sus imágenes de Mac al iPhone, puede hacer clic en el icono +.
Si está buscando una forma rápida de transferir las imágenes de su iPhone desde Lista de cámara a tu Mac, esta transferencia de fotos de iPhone recomendada puede ser una excelente opción.
Cuando Image Capture no reconoce el iPhone o no muestra todas las fotos, puede confiar en las 4 soluciones anteriores para resolver el problema. Captura de imagen no reconoce problema. Si tiene otras formas de solucionar el problema, compártalas en la parte de comentarios con otros lectores.
Resolución de problemas de captura de pantalla
La captura de imagen no puede detectar el iPhone ¿Dónde está la captura de imagen en Imac? La captura de imagen no funciona La captura de pantalla no se puede guardar Mac donde-hacen-las-capturas-de-pantalla-van-en-windows ¿Dónde se guardan las capturas de pantalla en Android?
El mejor software de transferencia de iOS para administrar y transferir archivos de iOS desde iPhone/iPad/iPod a su computadora o viceversa sin ejecutar iTunes.
100% Seguro. Sin anuncios.
100% Seguro. Sin anuncios.