Los AirPods funcionan perfectamente con iPhone y iPad. Es posible que los AirPods no se puedan conectar a su MacBook. ¿Por qué? ¿Los AirPods funcionan con un MacBook? Los AirPods están diseñados principalmente para funcionar con dispositivos iOS. También funciona con otros productos de Apple, como MacBook y Apple TV.
Si empareja AirPods con su MacBook, es posible que descubra que el Los AirPods no se pueden conectar a tu Mac. Este artículo le mostrará 10 soluciones probadas para solucionar los problemas relacionados. Siempre puede obtener una solución de problemas satisfecha con facilidad.
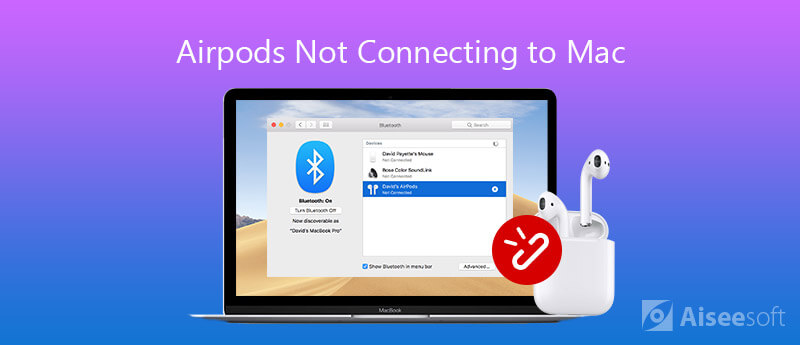
Cuando encuentre que los AirPods dejan de conectarse a Mac, aquí hay 10 métodos fáciles que solucionan y reparan los problemas que debe conocer. Solo echa un vistazo a los detalles a continuación ahora.
Los AirPods no funcionan con ninguna versión de Mac. Si está utilizando macOS más bajo que Sierra, es el momento de actualiza tu macOS.

Cuando los AirPods no tienen suficiente energía, no se conectarán a su MacBook. Por lo tanto, será mejor que cargue sus AirPods cuando deje de conectarse a Mac siguiendo los siguientes pasos.

Bluetooth es importante para conectar sus AirPods con una MacBook cercana. Cuando los AirPods no aparecen en Mac, debe verificar el estado de Bluetooth y habilitarlo.

Después de habilitar Bluetooth en Mac, también coloca AirPods en modo de emparejamiento de Bluetooth para solucionar el problema de que los AirPods se siguen desconectando. Estos son los pasos que debe saber.
Ahora, sus AirPods están en el modo de emparejamiento de Bluetooth y puede conectarse nuevamente.
Bluetooth no funciona en Mac? Compruébalo en detalle aquí.
Si sus AirPods no pueden conectarse a su MacBook automáticamente, también puede conectar manualmente el dispositivo a su Mac como se muestra a continuación.

Cuando su Mac se conecta a otro dispositivo Bluetooth, la conexión de los AirPods fallará. En tal caso, debe seleccionar AirPods como dispositivo de salida con los siguientes pasos.

Cuando acaba de tener una actualización para AirPods o MacBook, AirPods no se conectará a su MacBook, puede solucionar este problema olvidando su dispositivo como se indica a continuación.

Además de los problemas de software, el hardware puede ser responsable de que los AirPods sigan desconectándose de la Mac, como el polvo. Puede limpiar sus AirPods para deshacerse del problema.
Use un paño suave y sin pelusa para limpiar sus AirPods y el estuche de carga, incluido el puerto. Debes hacerlo suavemente. Además, limpie los escombros con un cepillo de dientes.

Es bien sabido que reiniciar puede solucionar varios problemas en el iPhone, al igual que los AirPods. En otras palabras, cuando el AirPod izquierdo o derecho no funciona, puede solucionarlo reiniciando.
Los AirPods son hardware y pueden dañarse debido a varios factores. Cuando se rompe, la conexión de AirPods fallará. En tal caso, puede reparar su hardware. Si su dispositivo aún está dentro de la ventana de devolución, debe devolverlo a la tienda. De lo contrario, puede repararlos con el soporte en línea de Apple o con servicios de terceros.
Cuando sus AirPods pueden conectarse a su Mac, pero no se conectan a su iPhone, ¿cuál debería ser el método más fácil para solucionar los problemas relacionados con el iPhone para conectarse con AirPods? Recuperación del sistema iOS de Aiseesoft es la solución definitiva para diagnosticar y reparar su iPhone en diferentes escenarios.

Descargas
100% Seguro. Sin anuncios.
100% Seguro. Sin anuncios.
Conclusión
El artículo comparte las diferentes soluciones para reparar AirPods que no se conectan a MacBook Pro/iMac. Si ha encontrado el mismo problema, puede seguir nuestros pasos para deshacerse del problema rápidamente. Aiseesoft iOS System Recovery puede ayudarlo a solucionar el problema similar que ocurre en su iPhone. Si tiene otros problemas, deje un mensaje debajo de este artículo.
Solucionar problemas de Mac
Arreglar Mac Touchpad / Trackpad no funciona Arreglar AirPods no se conecta a MacBook Acelere la conexión a Internet Wi-Fi muy lenta
Repare su sistema iOS a la normalidad en varios problemas, como estar atascado en modo DFU, modo de recuperación, modo de auriculares, logotipo de Apple, etc. a la normalidad sin pérdida de datos.
100% Seguro. Sin anuncios.
100% Seguro. Sin anuncios.