VLC es más que un reproductor multimedia gratuito y de código abierto que puede ayudarlo a reproducir varios archivos de video y audio. También incluye algunas funciones ocultas, como grabar la pantalla y tomar una instantánea. Mientras se reproduce el video, VLC le permite tomar una captura de pantalla para guardar directamente su escena de película favorita como una imagen. ¿Sabes cómo tomar Captura de pantalla de VLC?

De hecho, es bastante fácil tomar una instantánea VLC del video que está viendo. Aquí en esta publicación, le daremos una guía detallada sobre cómo tomar instantáneas en VLC media player. Además, nos gusta compartir otra manera fácil de ayudarlo a capturar cualquier área de la pantalla de su computadora.
El reproductor multimedia VLC proporciona una forma sencilla de tomar una captura de pantalla del video que está reproduciendo y guardarlo como un archivo de imagen. Puede usar los 3 métodos a continuación para tomar instantáneas en VLC.
Método uno:
Cuando está reproduciendo un video con VLC, puede hacer clic en Video en la barra de menú superior y luego elija Instantánea or Tomar instantánea opción para capturar la imagen actual.

Después de la captura de pantalla de VLC, puede ver una pequeña miniatura de la captura en la esquina superior izquierda de la ventana. Eso significa que ha realizado una captura de pantalla con éxito. La captura de pantalla de VLC se guardará en formato PNG de forma predeterminada.
Método dos:
También puede aparecer un ícono de instantánea rápida para tomar capturas de pantalla en VLC. Mientras se reproduce el video, haga clic en Ver en la barra de menú y luego seleccione el Controles avanzados opción de la lista desplegable. Al hacerlo, puede agregar algunos íconos adicionales, incluido un ícono de captura de pantalla rápida en el área de control de reproducción. Cuando tenga la necesidad de tomar una captura de pantalla de VLC, simplemente puede hacer clic en el icono de instantánea.
Método tres:
Además de los 2 métodos anteriores, VLC también ofrece accesos directos para tomar instantáneas. Puede presionar las teclas específicas para tomar instantáneas rápidamente en VLC.
Si está utilizando una versión de Windows y desea hacer una captura de pantalla de la imagen actual, puede presionar MAYÚS + S. Si está usando una Mac, puede presionar Comando + ALT + S. El reproductor multimedia VLC también proporciona accesos directos de captura de pantalla para Linux, CTRL+ALT+S.
Cómo cambiar la ubicación de la instantánea VLC y el formato de salida:
Como mencionamos anteriormente, la captura de pantalla de VLC se guardará automáticamente como un archivo PNG. Si desea cambiar el formato de salida o la ubicación de la instantánea, puede hacer clic en Herramientas en la barra de menú y luego elija el Preferencias .

Ahora usted puede hacer clic Video en el panel izquierdo y luego cambie el formato de salida y la ubicación de la instantánea VLC según sus necesidades.
Para tomar capturas de pantalla libremente en la pantalla de su computadora, también puede confiar en algunas herramientas profesionales de captura de pantalla. Aquí recomendamos encarecidamente el software gratuito de instantáneas, Screen Recorder para ayudarlo a capturar cualquier área de la pantalla de su computadora y guardarla como una imagen de alta calidad.

Descargas
100% Seguro. Sin anuncios.
100% Seguro. Sin anuncios.
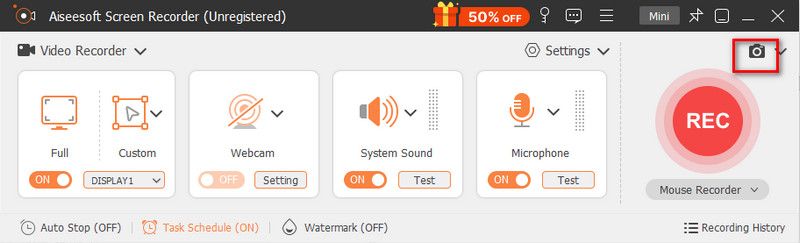


Esta captura de pantalla gratuita proporciona una forma sencilla de tomar capturas de pantalla en su computadora. También puedes confiar en él. capturar videollamadas de Skype, y más. Simplemente descárguelo gratis y pruébelo.
Pregunta 1. ¿Cómo se toma una captura de pantalla en Windows Media Player?
Windows Media Player no ofrece una función de captura de pantalla rápida para ayudarlo a tomar una captura de pantalla del video que está viendo. Pero puede confiar en Imprimir pantalla para capturar una captura de pantalla. Puede reproducir el video a pantalla completa y luego presionar la tecla PrtSc en su teclado. Después de eso, debe pegar la captura de pantalla en Paint o Photoshop para guardarla.
Pregunta 2. ¿Dónde se guardan las capturas de pantalla de VLC?
Las capturas de pantalla de VLC se guardarán en la carpeta Imágenes predeterminada en su computadora con Windows. Puede acceder fácilmente a todas sus capturas de pantalla de VLC en la carpeta C:/users/username/pictures. Si está utilizando VLC en Mac, puede consultar estas capturas de pantalla en Mac > Usuarios > su nombre de usuario > carpeta Imágenes. Aprender cómo tomar una captura de pantalla en Mac haga clic aquí
Pregunta 3. ¿Cómo aumentar el tamaño/resolución de las capturas de pantalla de VLC?
Cuando desee mejorar la calidad de la captura de pantalla de VLC, puede ir a Herramientas> Preferencias y luego ajustar el ancho y la altura de la instantánea de video.
Hemos hablado principalmente de Captura de pantalla de VLC en esta publicación Compartimos 3 formas habituales de ayudarlo a tomar instantáneas en VLC. Además, le presentamos una excelente captura de pantalla para tomar capturas de pantalla en su computadora. Si aún tiene alguna pregunta sobre la instantánea de VLC, puede dejarnos un mensaje en la parte de comentarios.
Después de leer esta publicación, puedes saber exactamente donde streamlabs OBS guarda las grabaciones. Si desea cambiar la ubicación de OBS, también puede seguir el método anterior para cambiar la ruta del archivo de grabación de OBS. También puede usar la alternativa OBS recomendada para capturar la pantalla de su computadora.
Grabación VLC
Grabar audio con VLC 5 formas de rotar un video en Windows 10/8/7 y Mac Captura de pantalla de VLC Pantalla de registro de VLC VLC no graba
Aiseesoft Screen Recorder es el mejor software de grabación de pantalla para capturar cualquier actividad como videos en línea, llamadas de cámara web, juegos en Windows/Mac.
100% Seguro. Sin anuncios.
100% Seguro. Sin anuncios.