Más que un reproductor multimedia popular, VLC también le permite grabar la pantalla de la computadora y descargar videos en línea. Sin embargo, muchos usuarios se quejaron de la VLC no graba problema en internet. ¿Estás enfrentando el mismo problema?
¿El botón de grabación VLC no genera o guarda un archivo? ¿VLC no puede grabar audio? Aquí en esta publicación, lo guiaremos para arreglar el VLC no graba asunto. Además, puede obtener una grabadora de pantalla profesional para grabar mejor videos en su computadora.

De hecho, muchas razones harán que el VLC no grabe. La razón principal es que la grabación y la transcodificación se rompen de alguna manera mientras se graba la pantalla VLC. Cuando la función de grabación de VLC no funciona correctamente, puede optar por obtener la última versión de VLC para reemplazar la versión anterior.
Si no puede capturar video con VLC, también puede reiniciar su computadora y luego hacer la grabación nuevamente usando VLC. Si el problema persiste, puede optar por desinstalar y luego volver a instalar el VLC para resolver el problema.
Para solucionar el problema de que VLC no graba, también puede deshabilitar la aceleración de video antes de la grabación. Para hacerlo, debe hacer clic en "Herramientas" en la barra de menú de VLC y elegir "Preferencias" en la lista desplegable. Haga clic en "Video" y luego desmarque "Salida de video acelerada (superposición)".
Si el problema de que VLC no graba persiste después de las soluciones anteriores, puede obtener otra grabadora de pantalla para hacer las grabaciones en su computadora. Debe saber que VLC es un reproductor multimedia profesional, no un grabador de pantalla profesional.
Cuando tenga la necesidad de grabar videos en línea, música, reuniones, llamadas de video/audio u otras actividades, puede recurrir a algunas herramientas profesionales de grabación de pantalla. Aquí recomendamos encarecidamente el poderoso Screen Recorder para capturar la pantalla de la computadora con su imagen original y calidad de sonido.

Descargas
100% Seguro. Sin anuncios.
100% Seguro. Sin anuncios.

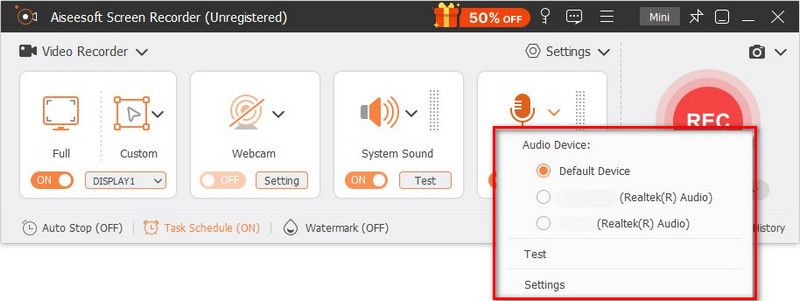

Pregunta 1. ¿Dónde se guardan las grabaciones en VLC?
Después de la grabación VLC, el video capturado se guardará en C:/Users/
Pregunta 2. ¿En qué formato graba VLC?
El archivo de grabación VLC se guardará en formato AVI de forma predeterminada. Además de AVI, VLC puede transcodificar o transmitir video y audio en varios formatos como MP4, MKV, MOV, TS, WAV, WebM, OGG, MPEG, ASF, FLAC, AAC, MP3 y más. Al ser un reproductor muy compatible, soporta muchos formatos de videos que no se reproducen en Chrome, Windows Media Player, iMovie y otras plataformas.
Pregunta 3. ¿Cómo guardar un archivo VLC?
Para guardar un archivo VLC, puede hacer clic en Medios en la barra de menú y luego seleccionar la opción Convertir/Guardar para guardarlo. Durante este paso, también puede convertir el archivo VLC a un formato de salida adecuado.
Pregunta 4. ¿Cómo puedo saber si VLC está grabando?
Después de hacer clic en el botón Grabar en VLC, puede ver que el botón de grabación cambia de estado durante el proceso de grabación. Puede agregar una barra de control adicional que incluya el botón Grabar en la parte inferior del VLC haciendo clic en Ver > Controles avanzados.
Después de leer esta publicación, puede obtener algunas soluciones simples para resolver el VLC no graba problema. Si tiene otros métodos para lidiar con este problema de que el botón de registro VLC no funciona, compártalos en el comentario con otros lectores. También puede obtener la captura de pantalla recomendada o una grabadora en línea gratuita para grabar videos en la computadora.
Grabación VLC
Grabar audio con VLC 5 formas de rotar un video en Windows 10/8/7 y Mac Captura de pantalla de VLC Pantalla de registro de VLC VLC no graba
Aiseesoft Screen Recorder es el mejor software de grabación de pantalla para capturar cualquier actividad como videos en línea, llamadas de cámara web, juegos en Windows/Mac.
100% Seguro. Sin anuncios.
100% Seguro. Sin anuncios.