VLC es un reproductor multimedia muy popular y de código abierto que puede ayudarlo a reproducir todo tipo de archivos de video y audio sin problemas en su computadora. Más que un simple reproductor multimedia, VLC también incluye algunas características ocultas como Captura de Pantalla y descarga de videos.

Si instala VLC en su PC con Windows o Mac, puede confiar en él para capturar la pantalla de su computadora con facilidad. Sabes como grabar videos con vlc? Aquí, en esta publicación, nos gustaría mostrarle cómo usar VLC para grabar la pantalla con pasos detallados.
Primero, debe descargar e instalar el reproductor multimedia VLC en su computadora. Luego, puede tomar la siguiente guía para grabar la pantalla de su computadora con VLC.


Durante este paso, puede ajustar la calidad de grabación de video. Aquí puede establecer la Velocidad de cuadros deseada para la captura a 30 f / s o una calidad superior según su necesidad. Haga clic en el Juega Botón para confirmar la operación.

Puede obtener el control total de la grabación de pantalla. Durante el proceso de captura de video VLC, se le permite tomar captura de pantalla para guardar la pantalla específica como un archivo de imagen. Puede hacer clic en el Detener botón para detener la grabación. El video grabado se guardará automáticamente en AVI formato por defecto.
Puede confiar en VLC para grabar cualquier video en su computadora. Pero puede sentirse un poco complejo para hacer la captura de video VLC. Lo que es peor, el archivo de grabación de salida puede ofrecer una baja calidad de video. Considerando eso, nos gusta compartir un profesional Screen Recorder para que pueda grabar cualquier video, audio y otras actividades en su computadora.

Descargas
100% Seguro. Sin anuncios.
100% Seguro. Sin anuncios.

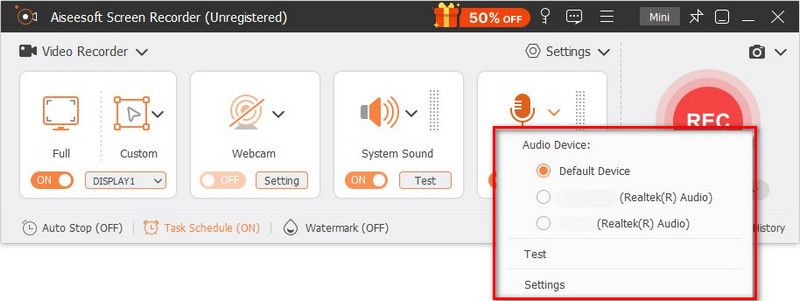

Pregunta 1. ¿Qué es el dispositivo de captura en VLC?
Para grabar videos desde la pantalla de su computadora o cámara web con VLC, debe usar la función Dispositivo de captura. Esta función le permite realizar una captura de pantalla VLC.
Pregunta 2. ¿Windows 10 tiene una grabadora de pantalla integrada?
Windows 10 tiene su propia grabadora de pantalla integrada llamada Xbox Game Bar. Está diseñado principalmente para capturar su juego de video en una computadora con Windows 10. Puede abrir Game Bar y luego hacer clic en Iniciar grabación para hacer su captura de pantalla. El video grabado se guardará en formato MP4.
Pregunta 3. ¿Cómo guardo un archivo VLC?
Cuando desee guardar una grabación VLC, puede hacer clic en Medios en la barra de menú y luego elegir la opción Convertir/Guardar para guardarla. Puede agregarle el archivo VLC y convertirlo a un formato de salida adecuado.
Hemos hablado principalmente sobre el Pantalla de grabación VLC en esta publicación Le brindamos una guía detallada para grabar videos en su computadora usando el reproductor multimedia VLC. Además, le presentamos una mejor grabadora de pantalla para capturar la pantalla de su computadora. Déjanos un mensaje si aún tienes alguna pregunta sobre la captura de video VLC.
Grabación VLC
Grabar audio con VLC 5 formas de rotar un video en Windows 10/8/7 y Mac Captura de pantalla de VLC Pantalla de registro de VLC VLC no graba
Aiseesoft Screen Recorder es el mejor software de grabación de pantalla para capturar cualquier actividad como videos en línea, llamadas de cámara web, juegos en Windows/Mac.
100% Seguro. Sin anuncios.
100% Seguro. Sin anuncios.